笔记本在哪里设置密码 笔记本电脑开机密码设置教程
更新时间:2023-12-18 11:57:57作者:xiaoliu
现随着科技的飞速发展,笔记本电脑已成为人们生活中不可或缺的重要工具,为了保护个人隐私和数据安全,越来越多的人开始意识到设置笔记本电脑开机密码的重要性。对于一些初次接触笔记本电脑的人来说,可能对如何在笔记本电脑上设置密码感到困惑。让我们一起来了解一下笔记本电脑开机密码的设置教程吧!在接下来的文章中,我们将为大家详细介绍笔记本电脑密码设置的方法和注意事项,帮助大家更好地保护个人隐私信息。无论是工作还是生活,笔记本电脑在我们身边发挥着重要作用,而设置密码则成为了保护我们信息安全的第一道防线。
步骤如下:
1.我们在笔记本电脑桌面上,鼠标双击打开【计算机】
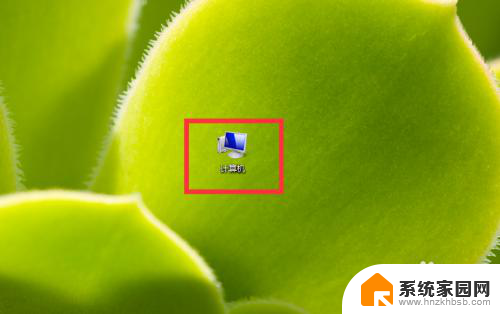
2.在打开的计算机窗口中,点击【打开控制面板】
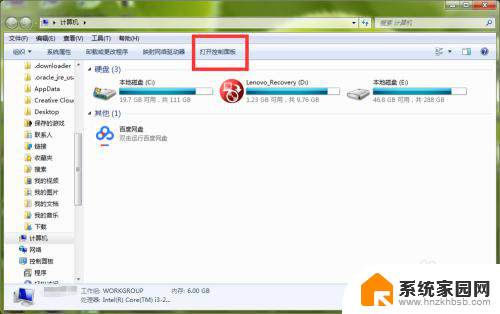
3.进入控制面板页面,我们找到【系统和安全】,直接点击打开它
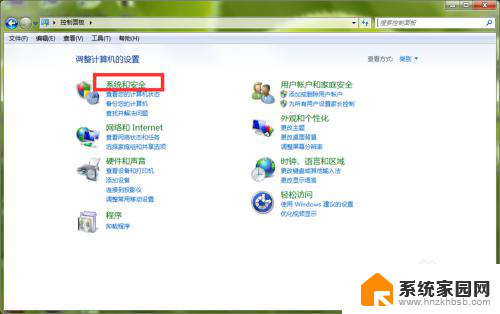
4.这时,在打开的系统安全详情窗口中,点击窗口左侧的【用户账户和家庭安全】选项
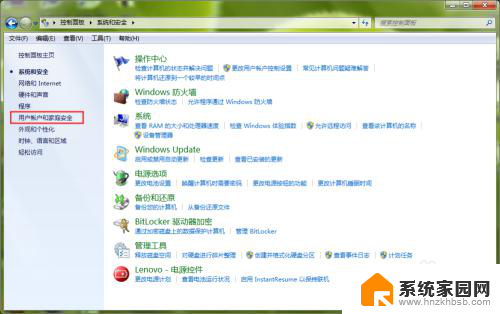
5.进入【用户账户和家庭安全】设置页面,直接打开用户账户栏目下的【更改Windows密码】
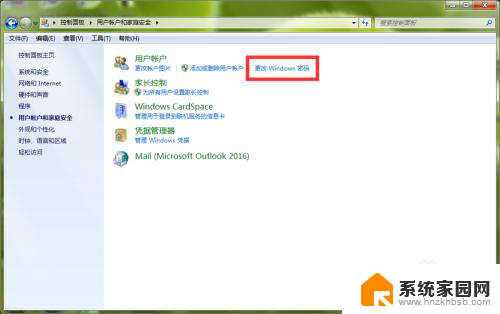
6.这时,我们在【更改用户账户】栏目下,点击【为您的账户创建密码】
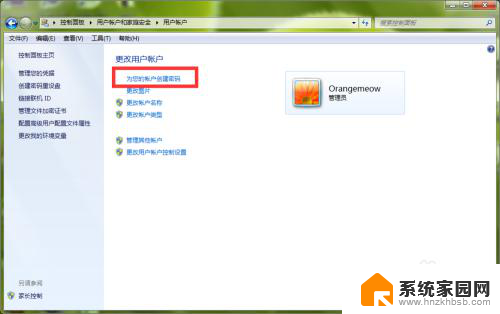
7.进入Windows密码设置页面,我们在红色框中输入笔记本开机密码。然后点击右下角的【创建密码】
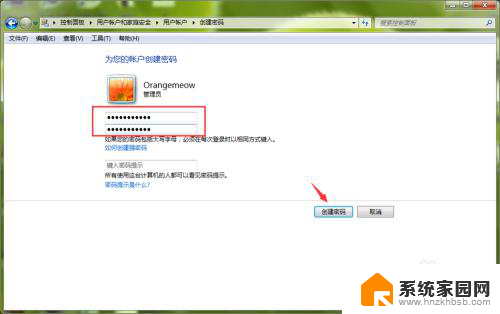
8.返回到上一页,我们可以看到。当前笔者的笔记本管理员账号已经显示为【密码保护】,说明我们的电脑开机密码已经设置成功,以后打开电脑,必须输入开机密码,才能进入到系统里面
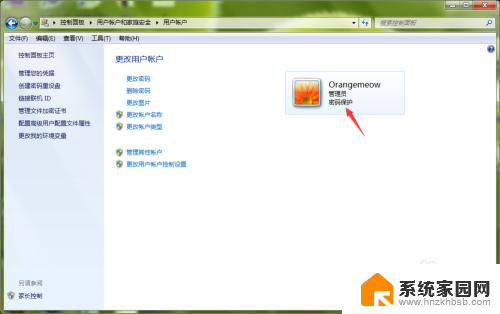
以上就是笔记本设置密码的全部内容,有需要的用户可以按照以上步骤进行操作,希望能对大家有所帮助。
笔记本在哪里设置密码 笔记本电脑开机密码设置教程相关教程
- 笔记本电脑开机密码设置在哪里设置 如何设置笔记本电脑开机密码
- 设置笔记本电脑开机密码 笔记本电脑开机密码怎么设置
- 戴尔笔记本设置开机密码 电脑桌面设置开机密码的步骤
- 笔记本电脑怎么加密码锁屏 笔记本电脑如何设置锁屏密码
- 怎么给笔记本电脑设置开机密码 笔记本电脑开机密码设置步骤
- 华为笔记本电脑如何设置密码锁屏 华为笔记本锁屏密码设置教程
- 华为笔记本电脑设置密码怎么设置 华为笔记本开机密码怎么设置
- 笔记本如何改开机密码 笔记本电脑开机密码修改方法
- 笔记本加密码怎么设置锁屏密码 笔记本电脑如何设置锁屏密码
- 华为电脑密码怎么设置 华为笔记本密码设置方法
- 电话怎么设置自动重拨 手机通话中断后自动重拨设置教程
- 怎么显示隐藏的app 苹果手机应用隐藏教程
- windows 10 自带虚拟光驱软件在哪 Windows 10虚拟光驱的使用方法
- 小爱同学连电脑当音响 小爱同学电脑当音箱教程
- 怎么把字体变粗 Word文档加粗文字的方法
- 0x0000006d9共享错误 打印机共享出现错误0x000006d9怎么处理
电脑教程推荐