win10两台电脑之间怎么共享文件 两台win10电脑如何实现文件夹共享
更新时间:2023-11-21 11:57:35作者:yang
win10两台电脑之间怎么共享文件,在现代社会中电脑已经成为我们生活和工作中不可或缺的工具,而对于那些拥有多台电脑的用户来说,如何方便地在这些设备之间共享文件和文件夹变得尤为重要。幸运的是Windows 10操作系统提供了一种简便的方法来实现两台Win10电脑之间的文件夹共享。通过简单的设置和配置,我们可以轻松地在这两台电脑之间传输和访问文件,大大提高了工作效率和便利性。接下来我们将详细介绍如何在Win10电脑上实现文件夹共享,让我们一起来探索这个有用的功能吧。
具体步骤:
1.本文以共享整个磁盘为例讲解怎么两台电脑直连共享,首先双击此电脑进入。如下图所示
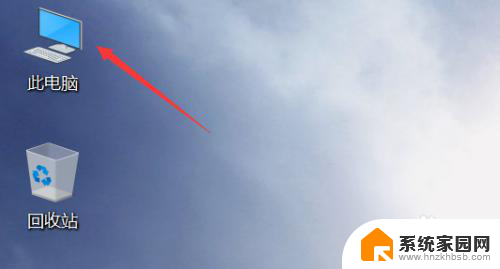
2.右键单击你要共享的磁盘,选择属性,如下图所示
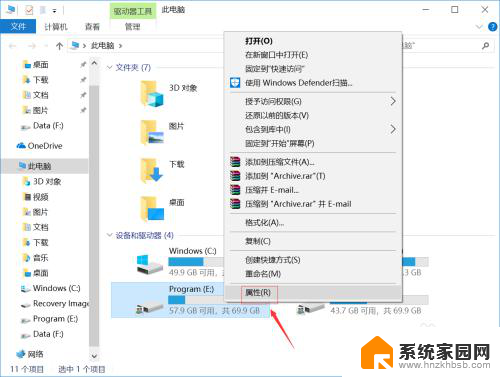
3.进入属性界面,点击共享选项卡,如下图所示
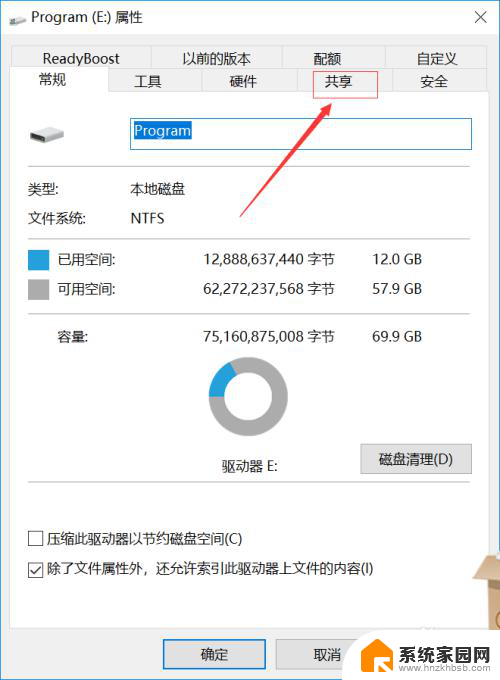
4.在共享界面点击高级共享按钮,如下图所示
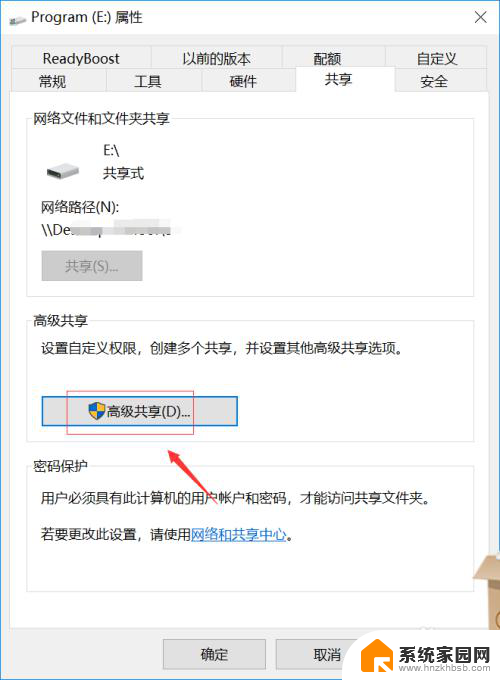
5.在高级共享界面,首先设定最大共享的用户数,然后点击下方的权限,如下图所示
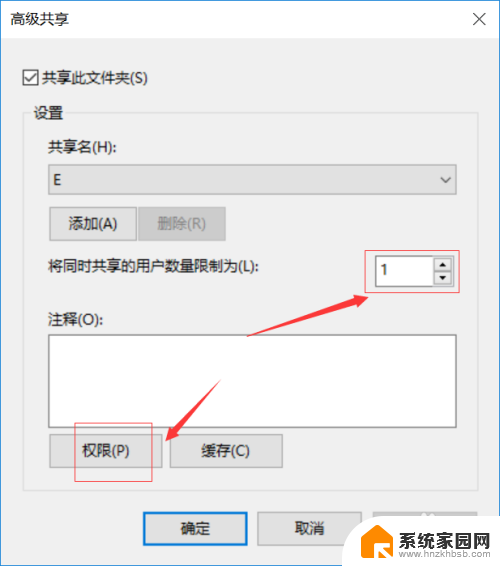
6.进入权限列表,勾选权限,点击确定,如下图所示是
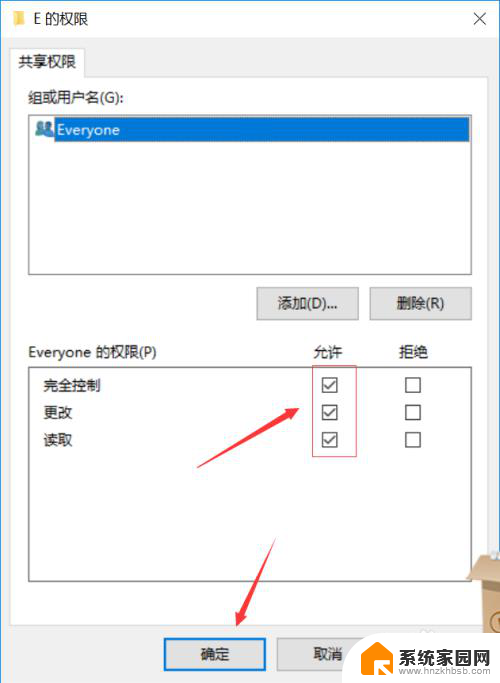
7.用网线直连两台电脑,或者登陆同一网络。在另一台电脑的网络就可以看到你共享的电脑了,如下图所示是
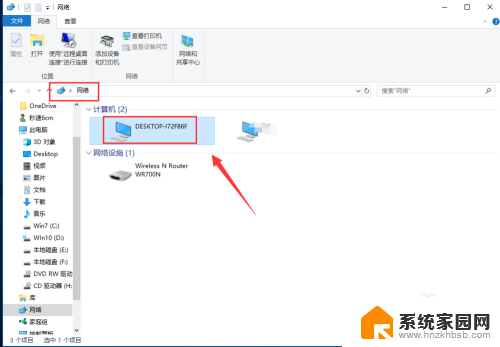
8.双击共享电脑,输入共享电脑的用户名和密码。登陆后就可以看到你共享的磁盘了,如下图所示
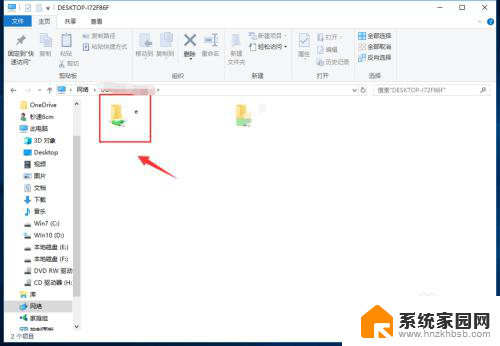
以上就是Win10两台电脑之间如何共享文件的全部内容,如果您遇到此类问题,您可以根据本文介绍的操作步骤进行解决,操作简单快速,一步到位。
win10两台电脑之间怎么共享文件 两台win10电脑如何实现文件夹共享相关教程
- win10两台电脑用一根网线怎么共享文件 两台电脑用一根网线如何实现文件共享
- win10共享局域网文件夹 Win10如何实现文件夹在局域网内共享
- 电脑如何进入共享文件夹 win10共享文件夹访问权限设置
- 怎么访问其他电脑的共享文件夹 win10共享文件夹访问方法
- win10局域网怎么共享文件夹 Win10如何在局域网内共享文件夹
- win10如何进入共享文件夹 如何访问别人的共享文件夹
- 如何win10共享文件夹 win10共享文件夹访问设置
- win10怎么开共享文件夹 Win10文件夹共享设置教程
- 怎样添加共享文件夹 Win10如何在局域网内添加共享文件夹
- windows10怎么共享打印机到另一台电脑上 Windows 10办公室两台电脑如何设置共享一台打印机
- 电脑网络连上但是不能上网 Win10连接网络显示无法连接但能上网的解决方法
- win10无线网密码怎么看 Win10系统如何查看已连接WiFi密码
- win10开始屏幕图标点击没反应 电脑桌面图标点击无反应
- 蓝牙耳机如何配对电脑 win10笔记本电脑蓝牙耳机配对方法
- win10如何打开windows update 怎样设置win10自动更新功能
- 需要系统管理员权限才能删除 Win10删除文件需要管理员权限怎么办
win10系统教程推荐
- 1 win10和win7怎样共享文件夹 Win10局域网共享问题彻底解决方法
- 2 win10设置桌面图标显示 win10桌面图标显示不全
- 3 电脑怎么看fps值 Win10怎么打开游戏fps显示
- 4 笔记本电脑声音驱动 Win10声卡驱动丢失怎么办
- 5 windows查看激活时间 win10系统激活时间怎么看
- 6 点键盘出现各种窗口 如何解决Win10按键盘弹出意外窗口问题
- 7 电脑屏保在哪里调整 Win10屏保设置教程
- 8 电脑连接外部显示器设置 win10笔记本连接外置显示器方法
- 9 win10右键开始菜单没反应 win10开始按钮右键点击没有反应怎么修复
- 10 win10添加中文简体美式键盘 Win10中文输入法添加美式键盘步骤