windows 打印服务启动 win10打印机服务启动失败
更新时间:2023-10-28 11:57:40作者:xiaoliu
windows 打印服务启动,在使用Windows 10操作系统时,有时我们可能会遇到打印机服务启动失败的问题,当我们尝试使用打印机时,系统无法正常启动打印服务,这给我们的工作和生活带来了很大的不便。不必担心这个问题通常有解决办法。在本文中我们将讨论Windows 10打印服务启动失败的原因以及可能的解决方法,希望能帮助您解决这一问题,恢复正常的打印功能。
具体步骤:
1.打开Windows10操作系统,然后双击桌面上的控制面板,如下图所示。

2.在打开的控制面板里双击打开管理工具,如下图所示。
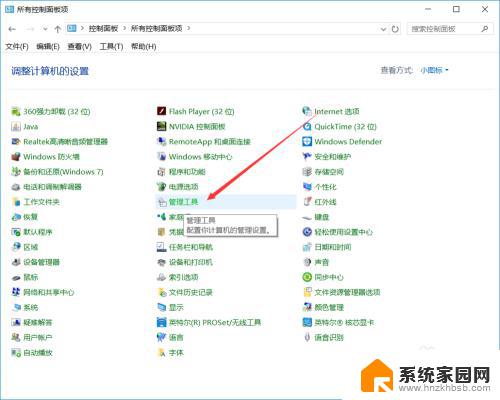
3.在win10的管理工具里找到【服务】并打开,如下图所示。
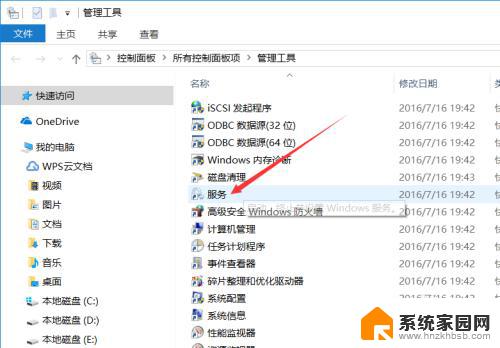
4.打开win10服务对话框后,随便选择一个服务。然后按下pr快速找到打印服务,如下图所示。
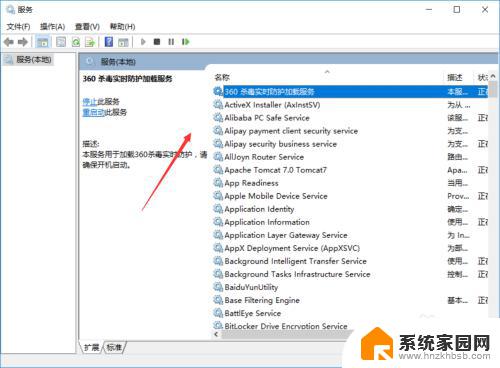
5.找到win10的打印服务Print Spooler后,在左上角就可以看到【启动此服务】。直接点击就可以了,如下图所示。
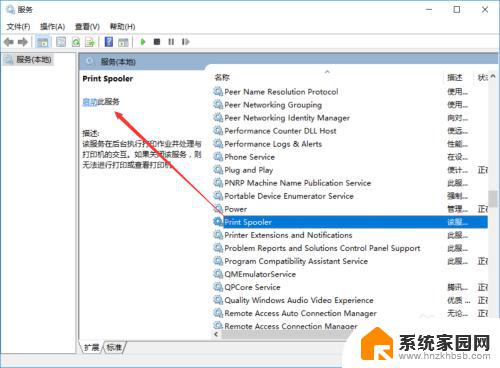
6.点击后,win10打印服务就自动启动了,如下图所示。
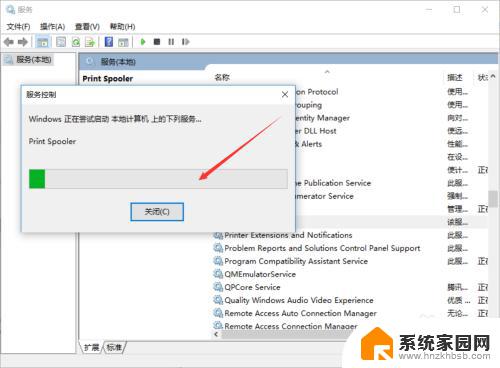
7.也可以直接双击Print Spooler服务,然后在点击打开的Print Spooler属性对话框里的【启动】,如下图所示。
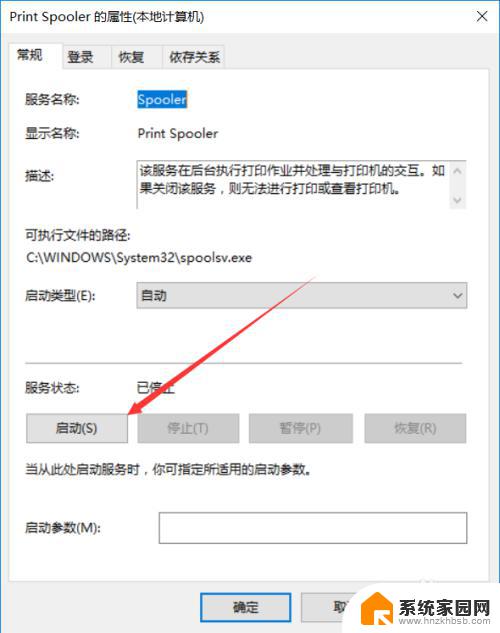
以上是Windows打印服务启动的全部内容,如果还有不清楚的用户,可以参考小编的步骤进行操作,希望这些步骤能够对大家有所帮助。
windows 打印服务启动 win10打印机服务启动失败相关教程
- win10启动打印机服务 Windows10打印服务的启用方法
- 打印服务怎么重启 win10打印机服务重启方法
- win10禁用打印机服务 禁用打印服务的方法
- 无法启动windowsaudio服务错误1068 Win10无法启动Windows Audio服务怎么修复
- 蓝牙支持服务无法启动 win10如何打开蓝牙支持服务
- 蓝牙用户支持服务无法启动 win10如何启动蓝牙服务
- win10系统更新不了怎么打开 Win10无法启动Windows Update服务怎么办
- win10启动服务命令 Windows 10如何通过命令行快速打开服务管理器
- win10 打开更新 如何开启win10自动更新服务
- windows服务怎么打开 win10系统服务设置在哪里打开
- 电脑横屏怎么调成竖屏显示 win10怎么调整电脑屏幕方向
- 电脑输入法如何切换简体中文 Windows10输入法简体字设置方法
- win10不能调节屏幕亮度怎么办 笔记本亮度调节无效
- win10设置桌面图标显示 win10桌面图标显示不全
- 电脑怎么看fps值 Win10怎么打开游戏fps显示
- 电脑recovery模式怎么进去 win10系统如何进入恢复模式
win10系统教程推荐
- 1 win10设置桌面图标显示 win10桌面图标显示不全
- 2 电脑怎么看fps值 Win10怎么打开游戏fps显示
- 3 笔记本电脑声音驱动 Win10声卡驱动丢失怎么办
- 4 windows查看激活时间 win10系统激活时间怎么看
- 5 点键盘出现各种窗口 如何解决Win10按键盘弹出意外窗口问题
- 6 电脑屏保在哪里调整 Win10屏保设置教程
- 7 电脑连接外部显示器设置 win10笔记本连接外置显示器方法
- 8 win10右键开始菜单没反应 win10开始按钮右键点击没有反应怎么修复
- 9 win10添加中文简体美式键盘 Win10中文输入法添加美式键盘步骤
- 10 windows10怎么关闭开机自动启动软件 Win10开机自动启动软件关闭方法