打印机连接失败0x000000d8 win10共享打印机错误0X0000000d的解决步骤
在使用Windows 10操作系统时,有时我们可能会遇到打印机连接失败的问题,其中错误代码可能为0x000000d8或0X0000000d,这些错误会影响到我们共享打印机的正常使用,给我们的工作和生活带来了不便。幸运的是这些问题并不是无解的。通过一些解决步骤,我们可以轻松解决这些问题,恢复打印机的正常工作。接下来我将为大家介绍一些解决步骤,希望能帮助大家尽快解决打印机连接失败的问题。
错误代码0x0000000d的解决方法步骤
1、点击win10系统的开始/控制面板/打印机;
win10系统查找打印机提示错误0x0000000d的解决方法
2、选择“添加打印机”;
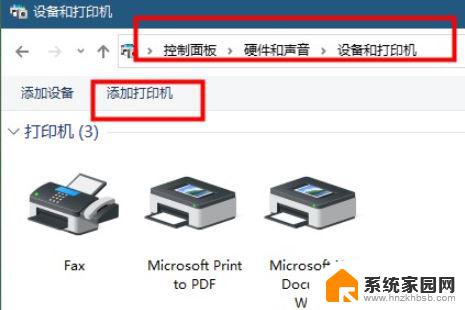
3、选择“添加本地打印机”,按一下步;
4、选择“创建新端口”/ 选择“local port” 这一项,按下一步。提示输入端口名称,输入共享打印机的绝对路径,格式为: //***(共享打印机的计算机名或ip地址)/***(共享打印机的共享名称),如 //192.168.25.71/HplaserJ,按确定;
5、选择好自己的网络打印机“厂商”、“型号”,按下一步。(如果列表中没有,官方也没提供相应的Vwindows10版本驱动下载。请在列表中选择型号相近的代替,一般情况下都是可以的,如Hp1010 选择Hp1015)
6、添加成功,打印测试页试试。
如果连接打印机的机器在域中,或者是加了密码需要授权访问的。在执行添加打印机之前,执行以下操作:
(否则可能会出现“未知的用户名和密码”的提示)
a、开始/运行(可以win+R快捷);
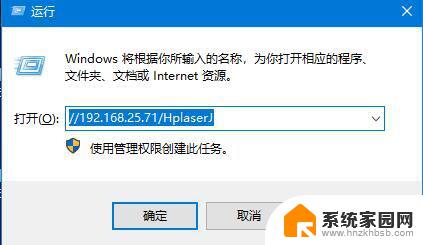
b、输入共享打印机的那台计算机名或ip地址,如://192.168.25.71;
c、在用户名和密码框中填入帐户信息,选择保存密码;
d、执行上面的解决方案添加打印机,成功。
以上就是打印机连接失败0x000000d8的全部内容,如果你遇到了同样的问题,可以参考本文中介绍的步骤来修复,希望这些信息能对你有所帮助。
打印机连接失败0x000000d8 win10共享打印机错误0X0000000d的解决步骤相关教程
- 0*00000040打印机连接错误 Win10共享打印机连接错误0x00000040解决方法
- win10共享打印机0x0000040 Win10共享打印机连接错误0x00000040解决方法
- 无法共享打印机错误0x000006d9 Win10共享打印机提示错误代码0x000006d9解决方法
- win10共享出现0x000003e3 Win10连接共享打印机提示错误0x000003e3怎么解决
- win7 800000002错误 如何解决Win10,11更新后无法连接共享打印机的问题
- win10连接共享打印机709 如何解决Win10添加共享打印机时出现0X00000709错误
- 连接win10共享的打印机提示无法连接到打印机拒绝访问 Win10打印机共享拒绝访问怎么解决
- windows无法共享打印机 0x000006d9 Win10共享打印机提示0x000006d9错误怎么办
- win10系统无法连接共享打印机分析 WIN10系统共享打印机连接失败怎么办
- win7连接共享win10打印机0x0000079 打印机添加出现0X00000709错误的解决方法
- 电脑网络连上但是不能上网 Win10连接网络显示无法连接但能上网的解决方法
- win10无线网密码怎么看 Win10系统如何查看已连接WiFi密码
- win10开始屏幕图标点击没反应 电脑桌面图标点击无反应
- 蓝牙耳机如何配对电脑 win10笔记本电脑蓝牙耳机配对方法
- win10如何打开windows update 怎样设置win10自动更新功能
- 需要系统管理员权限才能删除 Win10删除文件需要管理员权限怎么办
win10系统教程推荐
- 1 win10和win7怎样共享文件夹 Win10局域网共享问题彻底解决方法
- 2 win10设置桌面图标显示 win10桌面图标显示不全
- 3 电脑怎么看fps值 Win10怎么打开游戏fps显示
- 4 笔记本电脑声音驱动 Win10声卡驱动丢失怎么办
- 5 windows查看激活时间 win10系统激活时间怎么看
- 6 点键盘出现各种窗口 如何解决Win10按键盘弹出意外窗口问题
- 7 电脑屏保在哪里调整 Win10屏保设置教程
- 8 电脑连接外部显示器设置 win10笔记本连接外置显示器方法
- 9 win10右键开始菜单没反应 win10开始按钮右键点击没有反应怎么修复
- 10 win10添加中文简体美式键盘 Win10中文输入法添加美式键盘步骤