win10怎么改菜单 win10开始菜单如何设置常用软件
Win10的开始菜单是我们在日常使用电脑时经常接触的地方,它承载着我们常用软件的快捷方式,方便我们快速启动应用程序,但是有时候我们可能会觉得开始菜单中的布局不够清晰,或者想要调整常用软件的排列顺序。如何改变Win10的开始菜单布局,以及如何设置常用软件,就成为了许多用户关心的问题。接下来我们将详细介绍如何在Win10中改变开始菜单的布局,以及如何设置常用软件,希望可以帮助到大家。
win10开始菜单设置常用软件教程1、快捷键“win+i”打开设置界面,点击其中的“个性化”选项。
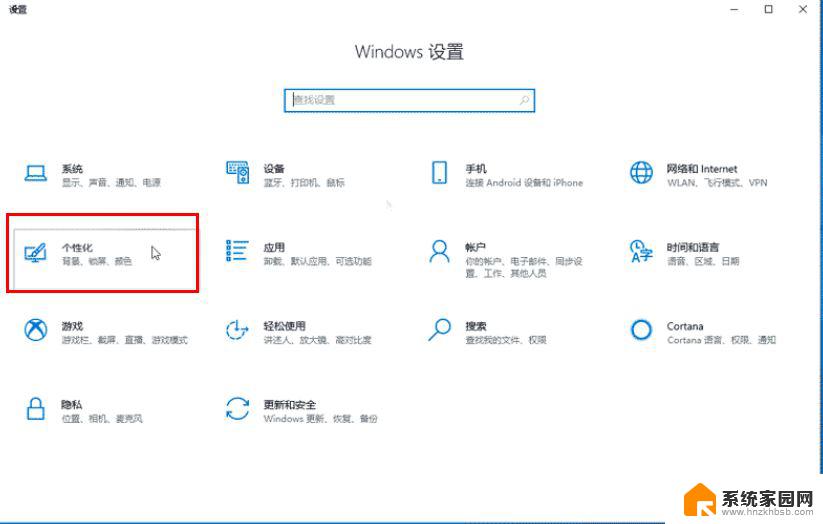
2、进入新界面后,点击左侧菜单栏中的“开始”。找到右侧中的“显示最常用的应用”,将其开关按钮打开即可。
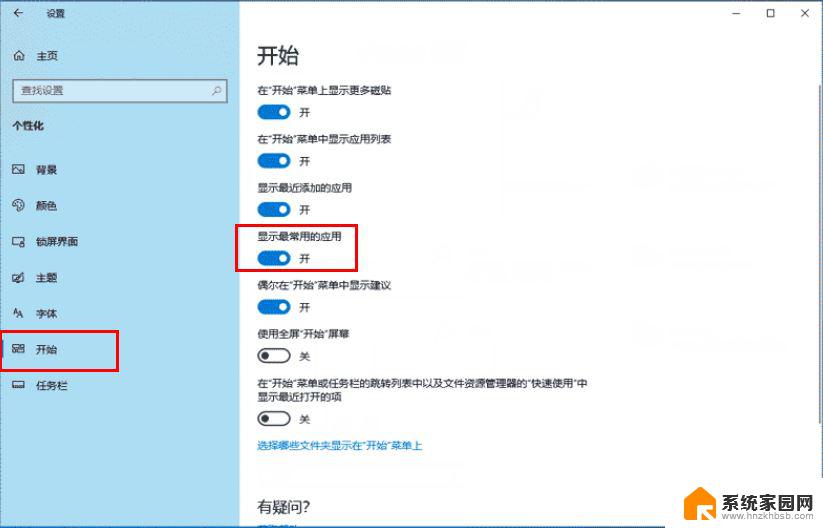
3、最后点击下方任务栏中的开始,就可以在菜单最顶部查看到常用软件列表了。
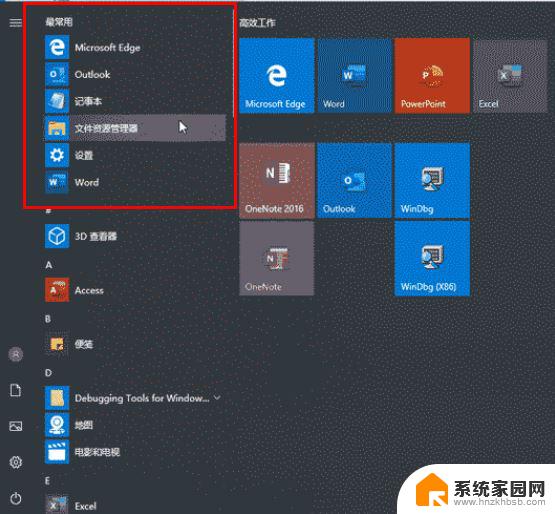
1、打开开始菜单。
2、单击并用鼠标向上拉伸顶部边缘,使菜单更高。
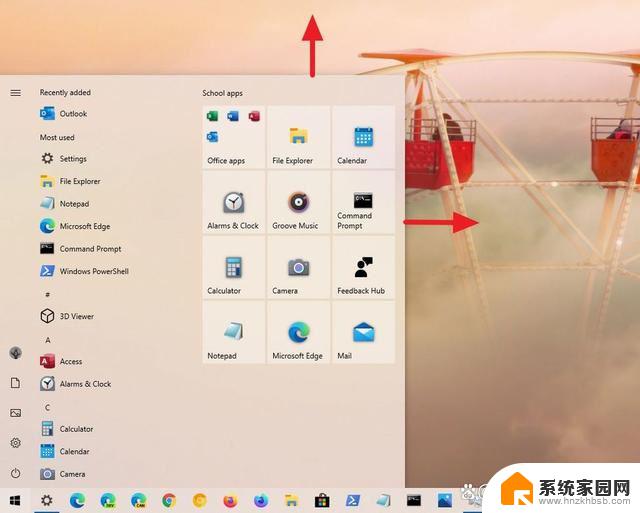
3、单击并使用鼠标向外拉动侧边,使其变宽。
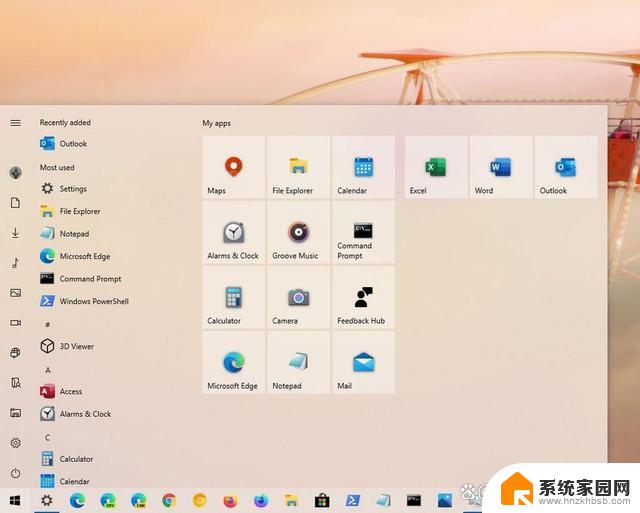
提示:也可以打开“开始”菜单,然后使用Ctrl+箭头键键盘快捷键更改高度和宽度。例如,可以多次使用Ctrl+向上箭头键使其变高,也可以使用Ctrl+向右箭头键拉伸菜单。
显示更多磁贴1、打开设置。
2、单击个性化设置。
3、单击开始。
4、打开在“开始”中显示更多磁贴切换开关。
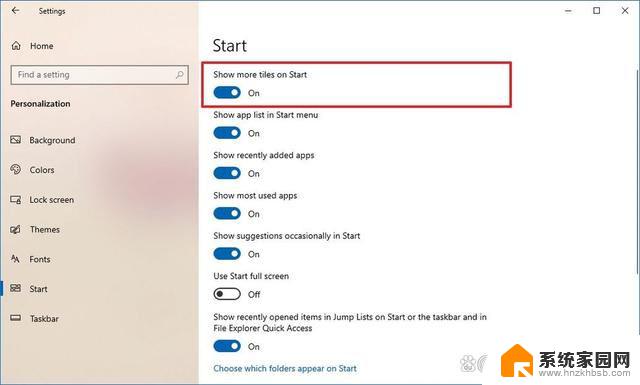
5、确认更改打开开始菜单。
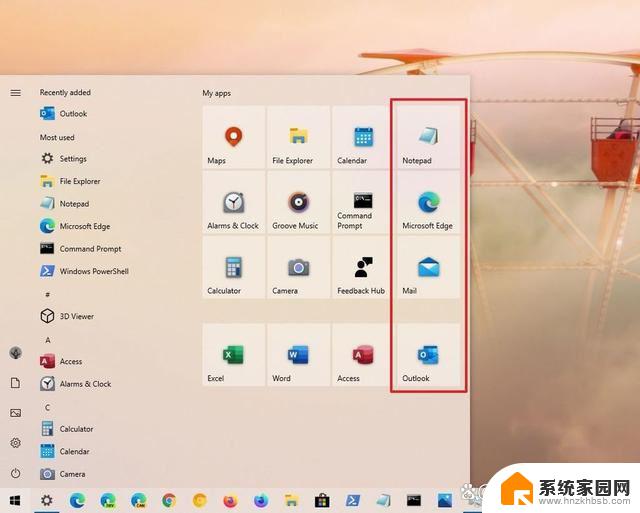
完成这些步骤后,你将能够在每列上添加第四行应用程序磁贴。
如何启用全屏开始菜单1、打开设置。
2、单击个性化设置。
3、单击“开始”。
4、打开使用全屏“开始”屏幕切换开关。
5、确认更改打开开始菜单。
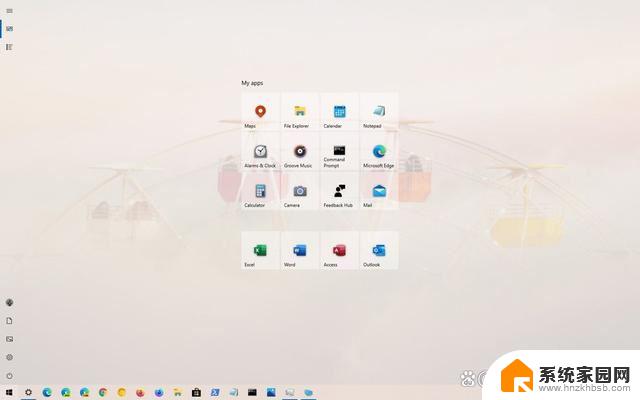
完成这些步骤后,打开开始菜单时,你会注意到整个桌面都充满了Windows 8.1开始屏幕般的体验,让你无需滚动即可查看更多项目组。
如何更改开始菜单的颜色1、打开设置。
2、单击个性化设置。
3、单击“颜色”。
4、在“选择颜色”部分,使用下拉菜单。选择深色或自定义选项以及“选择默认Windows模式”设置的深色选项。
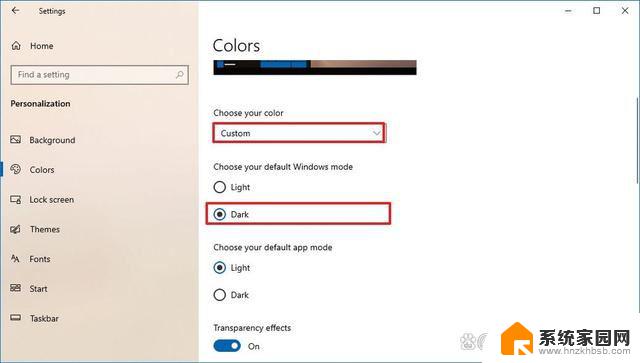
5、在“在以下区域显示主题色”部分下,选中“开始”菜单、任务栏和操作中心选项。
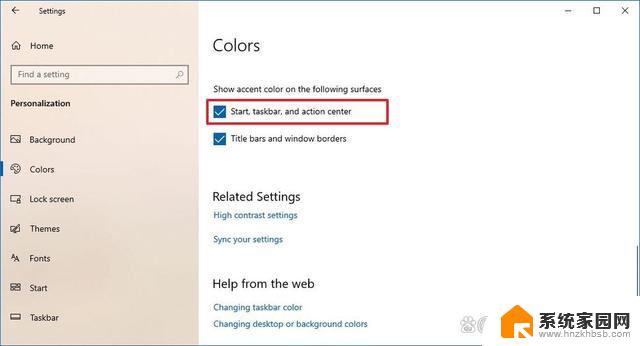
6、使用“Windows颜色”选择器为“开始”菜单和其他元素选择颜色。快速提示:或者,如果你希望菜单采用当前背景的颜色模式。请选中“从我的背景自动选取一种主题色”选项。此外,如果所需的颜色不在列表中,则可以单击“自定义颜色”按钮创建自定义颜色。
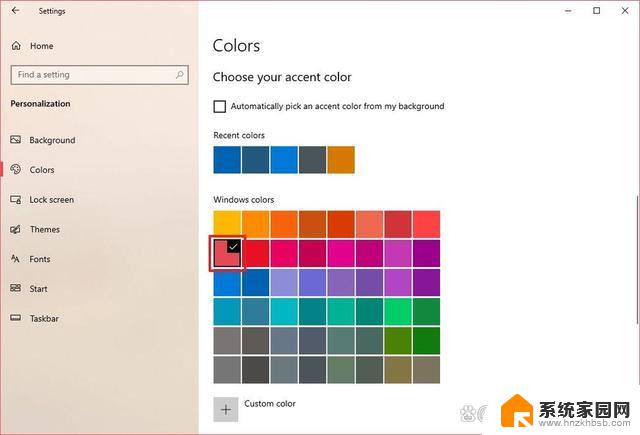
以上就是win10怎么改菜单的全部内容,碰到同样情况的朋友们赶紧参照小编的方法来处理吧,希望能够对大家有所帮助。
win10怎么改菜单 win10开始菜单如何设置常用软件相关教程
- win10删除开始菜单文件夹 Win10开始菜单文件夹无法删除
- win10开始设置为经典菜单 Win10系统默认开始菜单如何切换为经典菜单
- win10开始菜单点击关机无效 win10开始菜单点击无效怎么办
- win10开机开始菜单没反应 Win10开始菜单点击无反应
- win10删除菜单 win10开始菜单中的文件夹删除教程
- win10怎么把程序放到开始 Windows10如何将自己常用的软件添加在开始菜单
- 鼠标点开始菜单闪一下 win10开始菜单消失找不到
- 控制面板怎么固定到开始菜单 Win10怎么在开始菜单设置控制面板
- 如何把win10界面设置成win7 如何将win10开始菜单设置成win7风格
- win10开始图标怎么改 Win10开始菜单图标自定义
- win10和win7怎样共享文件夹 Win10局域网共享问题彻底解决方法
- win10系统还原开机按什么键 电脑一键还原快捷键
- 怎么把一键锁屏添加到桌面 Win10系统桌面右键菜单锁屏快捷功能添加教程
- 打印机共享无法保存设置 win10共享打印机提示无法保存设置怎么解决
- win10电脑控制面板在哪里? win10系统控制面板怎么打开
- 电脑横屏怎么调成竖屏显示 win10怎么调整电脑屏幕方向
win10系统教程推荐
- 1 win10和win7怎样共享文件夹 Win10局域网共享问题彻底解决方法
- 2 win10设置桌面图标显示 win10桌面图标显示不全
- 3 电脑怎么看fps值 Win10怎么打开游戏fps显示
- 4 笔记本电脑声音驱动 Win10声卡驱动丢失怎么办
- 5 windows查看激活时间 win10系统激活时间怎么看
- 6 点键盘出现各种窗口 如何解决Win10按键盘弹出意外窗口问题
- 7 电脑屏保在哪里调整 Win10屏保设置教程
- 8 电脑连接外部显示器设置 win10笔记本连接外置显示器方法
- 9 win10右键开始菜单没反应 win10开始按钮右键点击没有反应怎么修复
- 10 win10添加中文简体美式键盘 Win10中文输入法添加美式键盘步骤