ps怎么设置字体加粗 ps字体如何加粗设置
更新时间:2024-05-05 11:56:00作者:jiang
在日常的文字编辑中,经常会遇到需要加粗字体的情况,如果使用Adobe Photoshop进行编辑,那么设置字体加粗非常简单。只需要在选中文字的同时,点击工具栏上的字体加粗按钮,即可轻松实现字体加粗的效果。还可以通过快捷键Ctrl+B来快速设置字体加粗。在设计排版过程中,合理运用加粗字体可以让文字更加突出,增强视觉效果,让设计作品更加吸引人眼球。
操作方法:
1.打开ps软件,点击【文件】。选择下拉菜单中【新建】,新建的画布根据自己的要求来,之后点击【确定】。
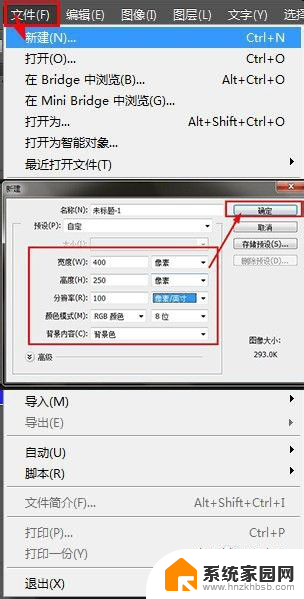
2.点击左侧的【工具框】,选择【文字工具】,在画布上输入文字,按【Ctrl+回车键】确定文字输入。

3.方法1:
通过改变【字体样式】来达到字体加粗。
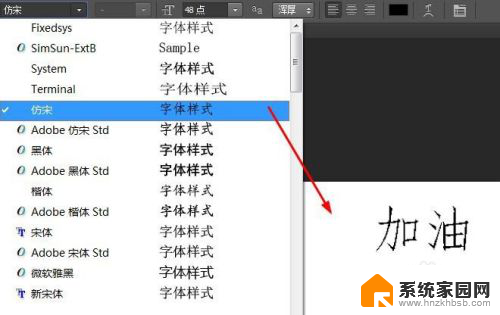
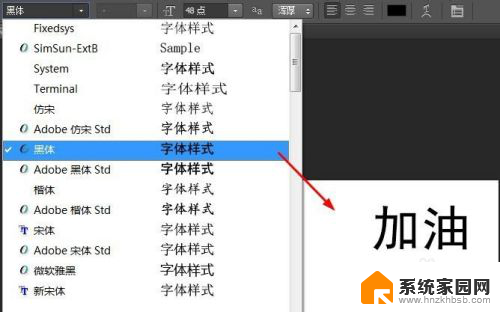
4.方法2:
在文字画布上点击【鼠标右键】,选择【仿粗体】选项,以此来达到字体加粗。
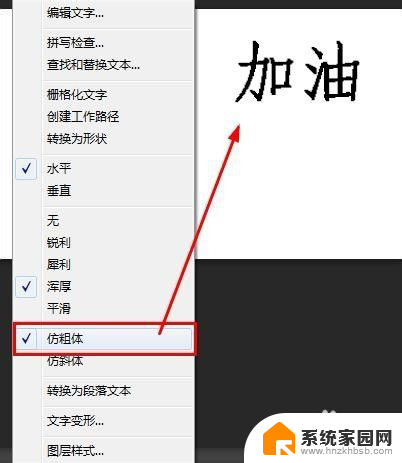
5.方法3:
在右下角【文本图层】中点击【鼠标右键】,选择【混合选项】。
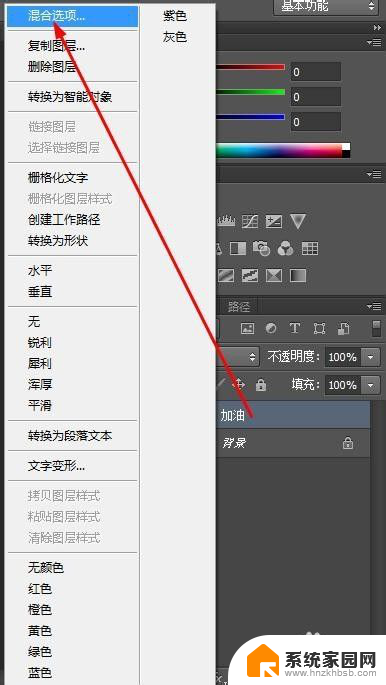
6.在【图层样式】里,选择【描边】。通过改变【结构】里的【大小】来给字体加粗,大小的像素一般在1~3之间。
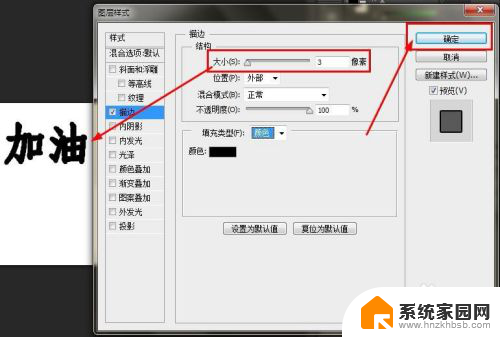
7.方法4:
在文字画布上点击【鼠标右键】,选择【栅格化文字】选项。
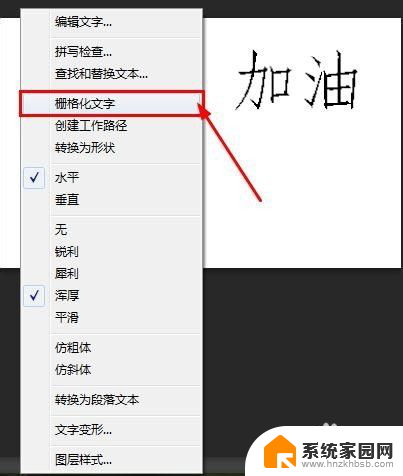
8.点击【滤镜】选择下拉菜单【其它】里的【最小值】选项,改变【半径】的像素来给字体加粗。半径的像素一般在1~3之间。
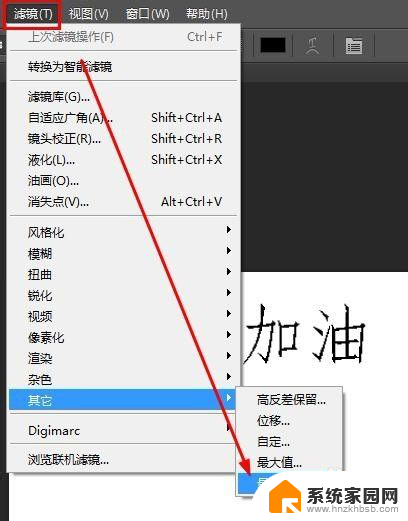
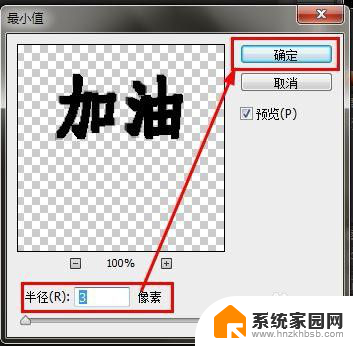
以上就是关于如何在PS中设置字体加粗的全部内容,如果您遇到相同的情况,您可以按照这个方法来解决。
ps怎么设置字体加粗 ps字体如何加粗设置相关教程
- ps如何给字体加粗 PS字体如何加粗设置
- wps字体怎么加粗再加粗 如何在WPS中设置字体加粗
- ps中如何给字体加粗 如何在Photoshop中将字体加粗
- ps给字体加边框 PS字体边框怎么设置
- wps表格加粗 wps表格怎么加粗字体
- 怎么把字体变粗 Word文档加粗文字的方法
- ps字体怎么弄阴影 PS字体如何添加阴影
- ps怎么添加新字体 Photoshop如何添加新字体
- ps如何插入字体 PS字体导入教程
- ps怎么看字体 怎样在PS中识别图片中的文字字体
- 台式电脑连接hdmi 电脑连接显示器的HDMI线怎么插
- 电脑微信怎么在手机上退出登录 手机怎么退出电脑上的微信登录
- 打开检查作业 如何使用微信小程序检查作业
- 电脑突然要求激活windows 如何解决电脑激活Windows问题
- 电脑输入密码提示错误 电脑密码输入正确却提示密码错误
- 电脑哪个键关机 电脑关机的简便方法是什么
电脑教程推荐