win10 截屏在哪 笔记本电脑截屏后怎么编辑图片
随着Win10操作系统的普及,笔记本电脑截屏功能成为我们日常使用的必备工具之一,很多用户在截屏后却不知道如何对图片进行编辑处理。事实上在Win10系统中,截屏后可以使用自带的图片编辑工具进行简单的编辑操作,比如添加文字、画笔涂鸦、裁剪等功能。如果想要进行更加复杂的编辑,也可以使用第三方图片编辑软件来实现。在本文中我们将详细介绍Win10笔记本电脑截屏后如何编辑图片,希望能帮助到大家。
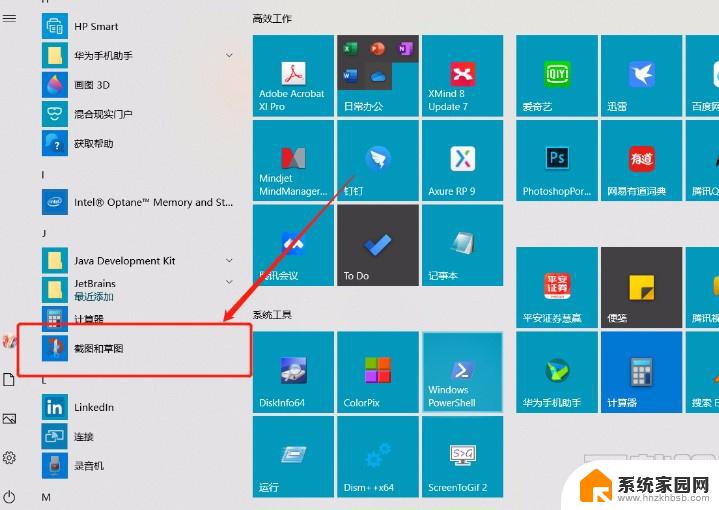
**1. 使用快捷键截屏**
- **全屏截屏**:大多数笔记本电脑都支持通过组合快捷键进行全屏截图。常用的组合键是`PrtScn`(Print Screen)键,按下后。屏幕内容会被复制到剪贴板中,你可以直接粘贴到图片编辑软件或文档中使用。部分笔记本可能需要同时按下`Fn`+`PrtScn`。
- **窗口截屏**:部分操作系统或第三方软件支持窗口截屏功能,即只截取当前活动窗口的内容。在Windows系统中,你可以使用`Alt`+`PrtScn`组合键实现这一功能。
**2. 利用系统截图工具**
- **Windows系统**:Windows 10及更高版本内置了“截图与草图”工具,可以通过开始菜单搜索找到。它提供了多种截图方式,包括矩形截图、窗口截图和自由形式截图等,并允许你在截图后立即进行编辑。
- **macOS系统**:Mac用户则可以使用“Snagit”或系统自带的“终端”命令结合自动化工具如“Automator”来创建复杂的截图流程,但更简便的方法是使用`Shift`+`Command`+`3`(全屏截图)或`Shift`+`Command`+`4`(选择区域截图)等快捷键。
**3. 借助第三方软件**
市面上还有许多优秀的第三方截图软件,如Snagit、Nimbus Screenshot、PicPick等,它们提供了更多高级功能,如滚动截图(适合长网页或长文档)、截图后直接编辑、截图分享等。这些软件通常具有友好的用户界面和丰富的自定义选项,能够满足不同用户的多样化需求。
掌握以上几种截屏方法,你将能够轻松应对各种截屏需求,提升工作和学习的效率。
以上就是win10 截屏在哪的全部内容,碰到同样情况的朋友们赶紧参照小编的方法来处理吧,希望能够对大家有所帮助。
win10 截屏在哪 笔记本电脑截屏后怎么编辑图片相关教程
- 笔记本win10如何一键截屏 笔记本电脑截屏后如何编辑图片
- 联想电脑win10截屏 笔记本电脑如何截屏图片
- 电脑截屏图片保存在哪 win10截图保存路径在哪里
- 电脑截图的图片保存到哪里了 win10截图保存目录在哪儿
- win10屏幕截屏保存到哪里了 win10截图保存路径在哪
- 电脑截屏是哪个快捷键win10 Win10截图快捷键全屏
- 电脑上的哪个键能够直接截屏 Win10截图快捷键设置
- win10电脑如何截屏截图 Windows 10电脑截图快捷键
- 怎么电脑截图长屏幕截图 win10 桌面全屏截图的快捷键是什么
- 电脑按w出现了全屏截图 win10按w弹出全屏截图关闭方法
- 电脑网络连上但是不能上网 Win10连接网络显示无法连接但能上网的解决方法
- win10无线网密码怎么看 Win10系统如何查看已连接WiFi密码
- win10开始屏幕图标点击没反应 电脑桌面图标点击无反应
- 蓝牙耳机如何配对电脑 win10笔记本电脑蓝牙耳机配对方法
- win10如何打开windows update 怎样设置win10自动更新功能
- 需要系统管理员权限才能删除 Win10删除文件需要管理员权限怎么办
win10系统教程推荐
- 1 win10和win7怎样共享文件夹 Win10局域网共享问题彻底解决方法
- 2 win10设置桌面图标显示 win10桌面图标显示不全
- 3 电脑怎么看fps值 Win10怎么打开游戏fps显示
- 4 笔记本电脑声音驱动 Win10声卡驱动丢失怎么办
- 5 windows查看激活时间 win10系统激活时间怎么看
- 6 点键盘出现各种窗口 如何解决Win10按键盘弹出意外窗口问题
- 7 电脑屏保在哪里调整 Win10屏保设置教程
- 8 电脑连接外部显示器设置 win10笔记本连接外置显示器方法
- 9 win10右键开始菜单没反应 win10开始按钮右键点击没有反应怎么修复
- 10 win10添加中文简体美式键盘 Win10中文输入法添加美式键盘步骤