如何在桌面设置备忘录 win10如何在桌面添加备忘录小工具
在日常生活中,我们经常会遇到各种各样的事情需要提醒自己,而在win10操作系统中,我们可以很方便地在桌面设置备忘录来帮助我们更好地管理时间和任务。通过添加备忘录小工具,我们可以快速地记录下重要的事项,并在需要的时候进行查看和提醒。这种简单而实用的功能,可以帮助我们更高效地安排自己的生活和工作,让我们不再错过任何重要的事情。
方法如下:
1.打开win10系统电脑,点击开始菜单,在弹出的开始菜单界面点击左侧的设置图标。
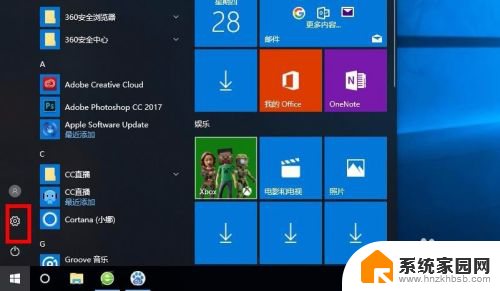
2.接着弹出设置的窗口界面,在下边的选项中找到个性化选项,然后双击进入。
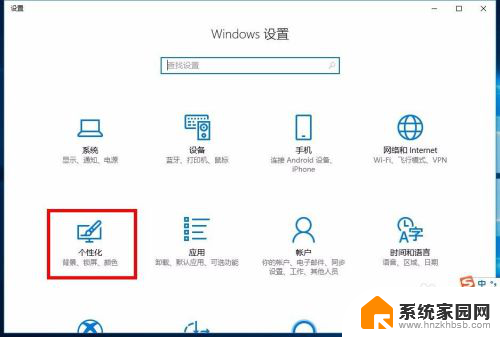
3.接着进入个性化的设置界面,在左侧的选项中选择任务栏选项,点击进入。
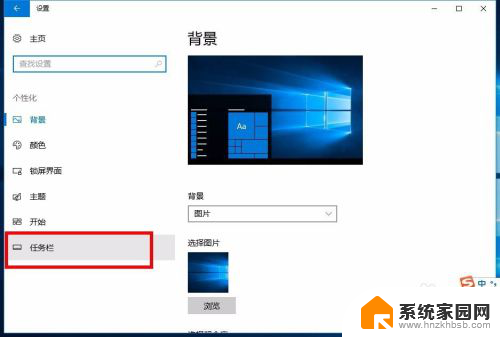
4.接着进入任务栏的设置界面,在右侧的区域中找到通知区域的标题选项,然后点击下边的选项打开或关闭系统图标。
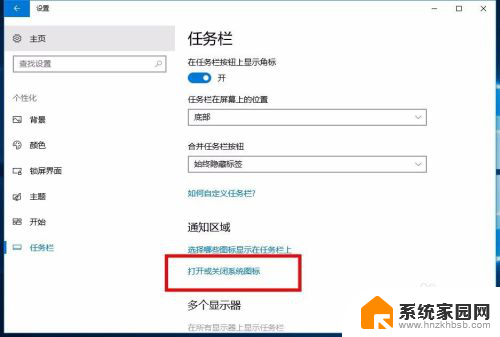
5.接着就进入到开关图标选项的界面,在下方的界面中找到windows ink工作区选项,然后将后边的开关打开。
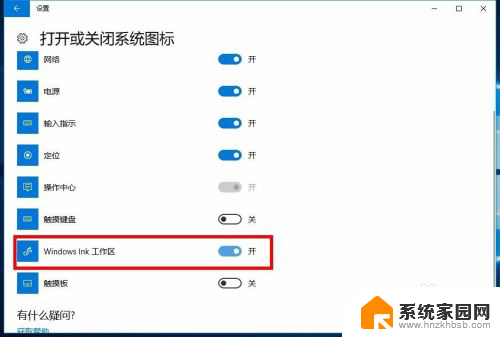
6.接着回到win10桌面状态,在右下角任务栏上边就会有一个图标。也就是windows ink工作区的图标,点击打开。

7.接着在桌面上就会弹出工作区的界面,在最上边就是便签的区域,也就是我们所说的备忘录,点击添加备忘录。
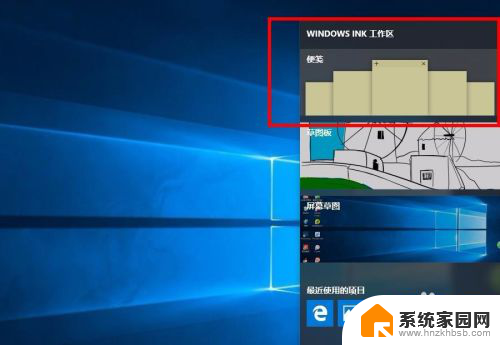
8.接着在桌面上就会显示备忘录的窗口,在界面中就可以输入你的信息了。这个窗口可以在桌面上随意拖动放置,很方便,到这里,在桌面上添加备忘录的教程就结束了。
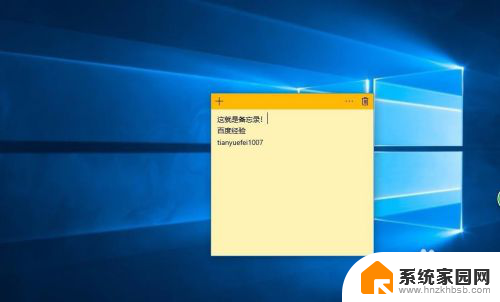
以上是如何在桌面设置备忘录的全部内容,如果您遇到相同的问题,可以参考本文中介绍的步骤来解决,希望这对您有所帮助。
如何在桌面设置备忘录 win10如何在桌面添加备忘录小工具相关教程
- 可以放在桌面的备忘录 Win10系统怎么添加桌面备忘录
- 能在桌面上显示的便签 如何在Win10桌面上添加便笺(备忘录)工具
- 备忘录待办怎么放到桌面 win10桌面上怎么设置便笺(备忘录)
- win10桌面透明备忘录 win10如何设置桌面透明便签
- win10桌面小工具怎么添加到桌面 Win10添加桌面小工具步骤
- 电脑桌面便笺win10 win10怎么在桌面上显示便笺(备忘录)
- 如何打开桌面插件 Win10桌面小工具添加方法
- 电脑桌面管理设置在哪里 如何在Win10中添加桌面图标
- 时间和天气显示在桌面下载 Win10系统桌面如何添加日历小工具
- 电脑桌面添加扫描仪 win10如何在桌面添加扫描仪快捷方式
- 电脑网络连上但是不能上网 Win10连接网络显示无法连接但能上网的解决方法
- win10无线网密码怎么看 Win10系统如何查看已连接WiFi密码
- win10开始屏幕图标点击没反应 电脑桌面图标点击无反应
- 蓝牙耳机如何配对电脑 win10笔记本电脑蓝牙耳机配对方法
- win10如何打开windows update 怎样设置win10自动更新功能
- 需要系统管理员权限才能删除 Win10删除文件需要管理员权限怎么办
win10系统教程推荐
- 1 win10和win7怎样共享文件夹 Win10局域网共享问题彻底解决方法
- 2 win10设置桌面图标显示 win10桌面图标显示不全
- 3 电脑怎么看fps值 Win10怎么打开游戏fps显示
- 4 笔记本电脑声音驱动 Win10声卡驱动丢失怎么办
- 5 windows查看激活时间 win10系统激活时间怎么看
- 6 点键盘出现各种窗口 如何解决Win10按键盘弹出意外窗口问题
- 7 电脑屏保在哪里调整 Win10屏保设置教程
- 8 电脑连接外部显示器设置 win10笔记本连接外置显示器方法
- 9 win10右键开始菜单没反应 win10开始按钮右键点击没有反应怎么修复
- 10 win10添加中文简体美式键盘 Win10中文输入法添加美式键盘步骤