应用程序未响应解决办法 Win10系统运行程序时出现未响应怎么办
在使用Win10系统时,经常会遇到应用程序未响应的情况,导致用户无法正常操作程序,这种情况可能是由于程序本身的问题,也可能是由于系统资源不足或者其他原因造成的。为了解决这个问题,我们可以采取一些简单的方法来应对,比如关闭未响应的程序、重启计算机或者优化系统资源等。通过这些方法,可以有效解决Win10系统运行程序时出现未响应的情况,提升用户的使用体验。
方法如下:
1.安装Windows10系统的电脑,在运行时有时会出现 程序未响应 的问题。
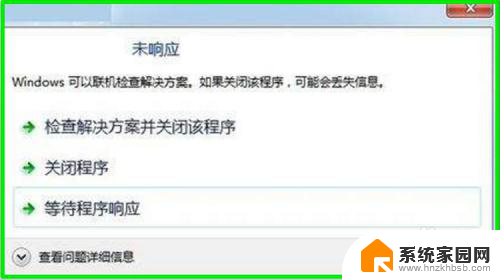
2.Win10系统运行时出现程序未响应的处理方法
方法一:等待程序响应,点击图中的 等待程序响应,也可以点击:关闭程序。
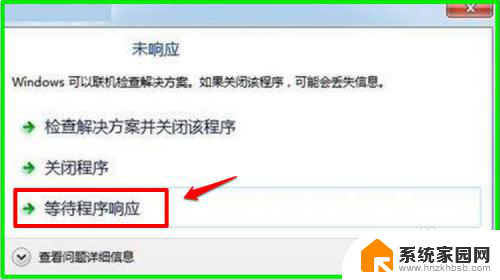
3.方法二:制作一个 解决程序未响应 的注册表文件添加到注册表中,解决程序未响应的问题。
步骤:
将下面的内容复制到记事本中:
————————————————————————————————
Windows Registry Editor Version 5.00
[HKEY_CURRENT_USER\Control Panel\Desktop]
"WaitToKillAppTimeout"="0"
————————————————————————————————
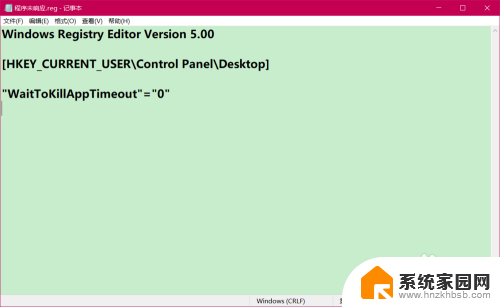
4.点击记事本窗口左上角的【文件】,在下拉菜单中点击【另存为】;
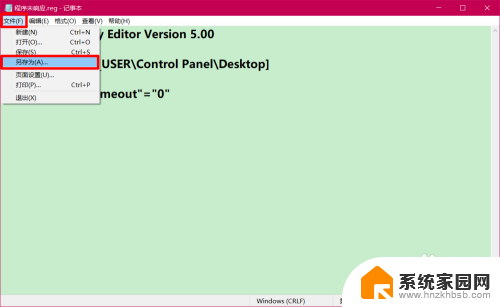
5.在打开的另存为窗口中,我们先点击窗口左侧的【桌面】,在文件名(N)栏中输入:解决程序未响应.reg,最后点击:保存;
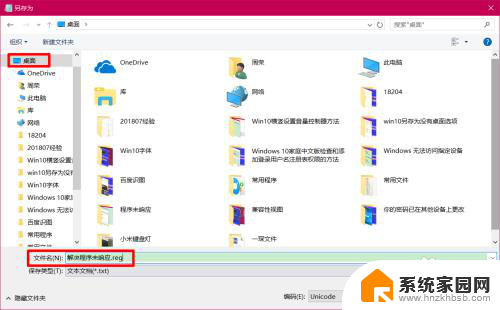
6.在系统桌面上,我们找到并左键双击【解决程序未响应.reg】注册表文件图标,在先后弹出的注册表编辑器对话框中点击:是(Y)和确定。
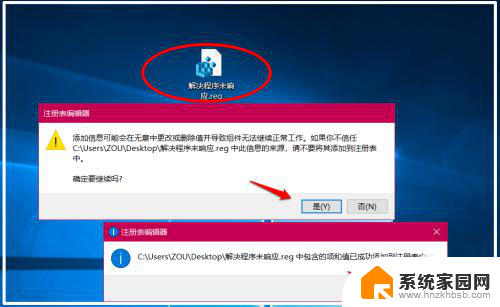
7.如果因添加了【解决程序未响应.reg】文件而引起系统不稳定,我们可以再制作一个【恢复程序未响应.reg】的注册表文件添加到注册表中。
步骤:
将下面的内容复制到记事本中:
————————————————————————————————
Windows Registry Editor Version 5.00
[HKEY_CURRENT_USER\Control Panel\Desktop]
"WaitToKillAppTimeout"="10000"
————————————————————————————————
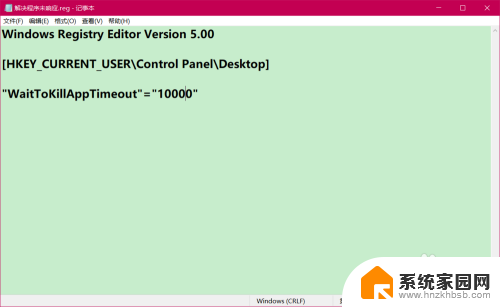
8.我们按照制作【解决程序未响应.reg】注册表文件的方法制作 一个【恢复程序未响应.reg】注册表文件,并添加到注册表中,即可恢复原来的注册表,解决因添加【解决程序未响应.reg】注册表文件而引起的系统不稳定的问题。
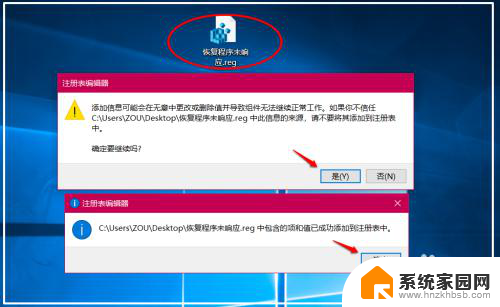
9.方法三:制作一个【一键结束所有程序】的快捷方式,当电脑运行出现程序未响应的情况时,运行此快捷方式中止所有运行程序,解决Windows10系统运行时出现程序未响应的问题。
注意:如果有正在运行的工作没有保存,请谨慎使用方法三。
步骤:
右键点击系统桌面空白处 - 新建 - 快捷方式;
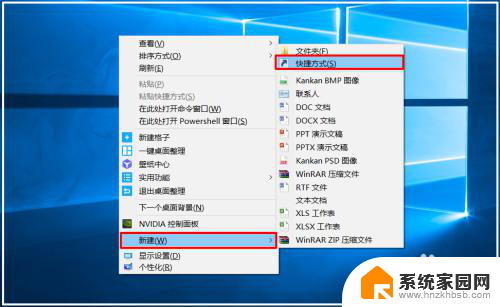
10.在创建快捷方式窗口的请键入对象的位置栏中,我们输入(复制粘贴即可):
taskkill /F /FI "USERNAME eq xyz75" /FI "IMAGENAME ne explorer.exe" /FI "IMAGENAME ne dwm.exe"
点击:下一步;
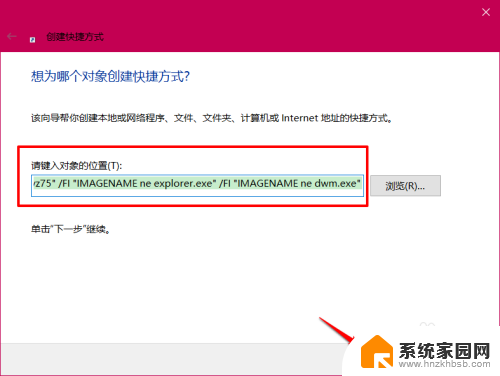
11.在键入该快捷方式的名称栏中,我们输入:一健结束所有程序,再点击:完成;
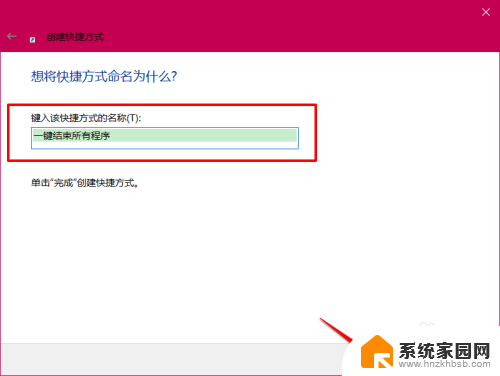
12.如果遇到程序未响应且可以结束所有运行程序的情况时,我们左键双击此快捷方式图标,即可结束所有运行程序,解决程序未响应的问题。
为了使此快捷方式在系统桌面上易于查找,我们可以为它更换一个图标(方法略)。

13.上述即:Windows10系统运行时出现程序未响应的三种处理方法,供参考。
以上就是解决应用程序未响应问题的全部内容,如果遇到这种情况,您可以根据以上步骤解决,非常简单快速。
应用程序未响应解决办法 Win10系统运行程序时出现未响应怎么办相关教程
- win10系统未响应 如何解决win10系统程序未响应问题
- win10程序动不动就未响应假死 win10程序假死无响应怎么办
- 电脑windows无响应 如何解决win10系统程序未响应问题
- win10应用程序没有响应 win10程序假死无响应怎么办
- microsoft windows程序没有响应怎么办win10 win10程序假死无响应解决方法
- win10程序无响应怎么关闭 Win10程序无响应怎么强制退出
- 电脑软件无响应怎么解决 Win10程序无响应怎么办
- 电脑的dns未响应怎么办 win10 DNS未响应怎么修复
- 刘览器无响应怎么办? win10系统Edge浏览器访问网页未响应解决办法
- 音频服务未响应未修复怎么办win10 win10音频服务未响应怎么办
- 电脑网络连上但是不能上网 Win10连接网络显示无法连接但能上网的解决方法
- win10无线网密码怎么看 Win10系统如何查看已连接WiFi密码
- win10开始屏幕图标点击没反应 电脑桌面图标点击无反应
- 蓝牙耳机如何配对电脑 win10笔记本电脑蓝牙耳机配对方法
- win10如何打开windows update 怎样设置win10自动更新功能
- 需要系统管理员权限才能删除 Win10删除文件需要管理员权限怎么办
win10系统教程推荐
- 1 win10和win7怎样共享文件夹 Win10局域网共享问题彻底解决方法
- 2 win10设置桌面图标显示 win10桌面图标显示不全
- 3 电脑怎么看fps值 Win10怎么打开游戏fps显示
- 4 笔记本电脑声音驱动 Win10声卡驱动丢失怎么办
- 5 windows查看激活时间 win10系统激活时间怎么看
- 6 点键盘出现各种窗口 如何解决Win10按键盘弹出意外窗口问题
- 7 电脑屏保在哪里调整 Win10屏保设置教程
- 8 电脑连接外部显示器设置 win10笔记本连接外置显示器方法
- 9 win10右键开始菜单没反应 win10开始按钮右键点击没有反应怎么修复
- 10 win10添加中文简体美式键盘 Win10中文输入法添加美式键盘步骤