如何关闭自动启动项 Win10关闭开机启动项的具体步骤
更新时间:2024-02-02 11:53:09作者:xiaoliu
在使用Windows 10操作系统时,我们经常会遇到一些开机启动项自动运行的情况,这不仅会延长开机时间,还可能占用系统资源,影响电脑的性能,为了解决这个问题,我们可以通过简单的操作来关闭自动启动项。下面将详细介绍Win10关闭开机启动项的具体步骤,让我们一起来了解吧。
具体步骤:
1.我们可以首先打开电脑的运行对话框,按下键盘的WIN+R组合键,打开运行。
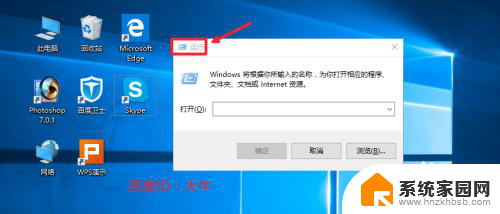
2.然后这里我们在运行对话框中输入命令msconfig确定,打开系统配置程序。
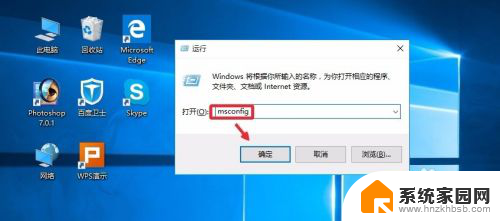
3.系统配置窗口,启动里面点击这里的任务管理器打开。

4.这时候找到自己不想让开机自动启动的程序,点击选择,然后点击禁用按钮。
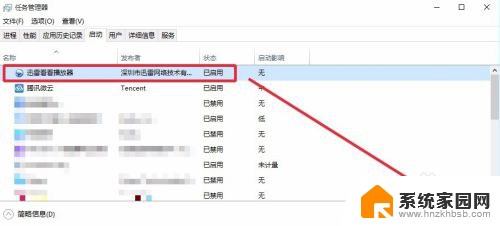
5.这样可以将自己不需要的开机启动项目全部关闭,上面介绍的方法在XP。win7系统中也是可以使用的。当然这里大家也可以在电脑任务栏单击右键,直接打开电脑的任务管理器。我想这个大家应该是会操作的。
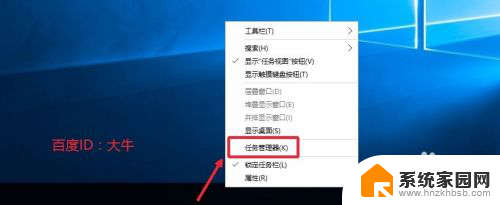
6.这时候打开的任务管理器界面,我们点击左下角详细信息。
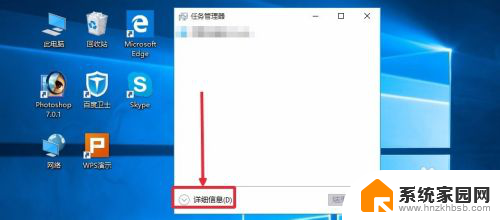
7.这个界面,我想应该知道怎么操作,启动菜单里面进行有关项目关闭即可。
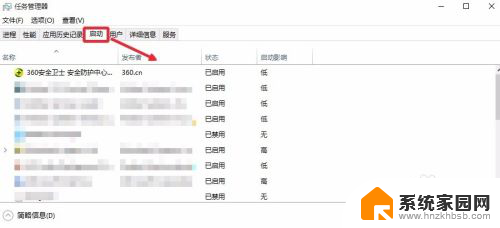
8.当然上面的方法不熟悉的话,如果电脑安装有360安全卫士。我们也是可以关闭的,打开电脑安装的360卫士,界面点击这里的优化加速。
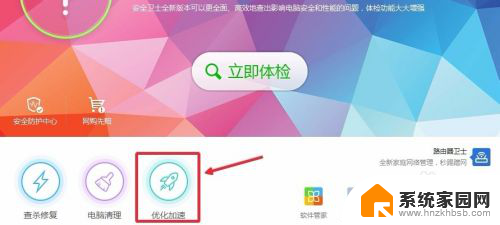
9.这里的界面,点击下方的启动项打开进入,如图所示
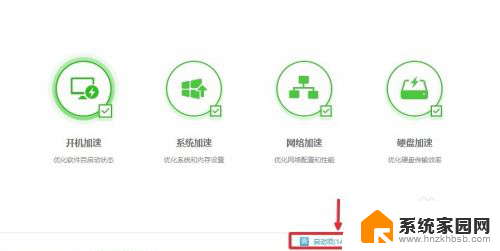
10.然后这里根据自己需要,关闭禁止不想开机启动的启动项目即可。
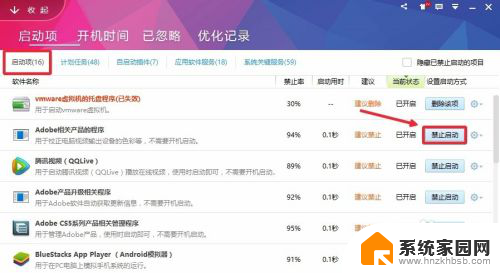
以上就是关闭自动启动项的方法,如果你遇到了这个问题,可以根据这些步骤来解决,希望对大家有所帮助。
如何关闭自动启动项 Win10关闭开机启动项的具体步骤相关教程
- windows开机自动启动程序怎么关闭 Win10开机自启动项如何关闭
- w10关闭开机自动启动项 Win10开机启动项关闭方法
- 如何关闭开机自启动项 Win10如何禁用开机启动项
- 在哪关闭开机启动项 win10禁止开机启动项步骤
- 电脑启动程序怎么关闭 Win10如何关闭开机自启动项
- windows10关闭开机启动项目 win10开机启动项目关闭方法
- 怎样取消开机启动项目 Win10如何关闭开机自启动项
- windows关闭开机启动项 win10怎样关闭开机启动项
- win10启动关闭 如何关闭win10开机启动项
- window10开机启动项关闭 开机启动项关闭方法
- 电脑网络连上但是不能上网 Win10连接网络显示无法连接但能上网的解决方法
- win10无线网密码怎么看 Win10系统如何查看已连接WiFi密码
- win10开始屏幕图标点击没反应 电脑桌面图标点击无反应
- 蓝牙耳机如何配对电脑 win10笔记本电脑蓝牙耳机配对方法
- win10如何打开windows update 怎样设置win10自动更新功能
- 需要系统管理员权限才能删除 Win10删除文件需要管理员权限怎么办
win10系统教程推荐
- 1 win10和win7怎样共享文件夹 Win10局域网共享问题彻底解决方法
- 2 win10设置桌面图标显示 win10桌面图标显示不全
- 3 电脑怎么看fps值 Win10怎么打开游戏fps显示
- 4 笔记本电脑声音驱动 Win10声卡驱动丢失怎么办
- 5 windows查看激活时间 win10系统激活时间怎么看
- 6 点键盘出现各种窗口 如何解决Win10按键盘弹出意外窗口问题
- 7 电脑屏保在哪里调整 Win10屏保设置教程
- 8 电脑连接外部显示器设置 win10笔记本连接外置显示器方法
- 9 win10右键开始菜单没反应 win10开始按钮右键点击没有反应怎么修复
- 10 win10添加中文简体美式键盘 Win10中文输入法添加美式键盘步骤