win11隐藏的小组件 win11小部件禁用操作指南
Win11隐藏的小组件给用户带来了更加个性化的桌面体验,然而有时候用户可能并不需要或者不喜欢这些小部件,针对这种情况,本文将介绍如何禁用Win11小组件,让用户可以根据自己的喜好来自定义自己的桌面环境。通过简单的操作指南,用户可以轻松地关闭或者启用这些小组件,从而更好地适应自己的工作和生活需求。
Windows 11中的小组件是什么? 当前时间 Bing搜索栏 显示添加的小组件的部分 你可以根据自己的兴趣自定义的新闻部分你可以使用Windows 11小组件面板快速概览需要的数据,无论是最新的天气预报、日历、运动还是交通更新。
您可以在 Windows 11 上正式禁用小部件吗?不,Windows 不允许您使用“设置”下的简单选项禁用小部件。但是,有一些可用的技巧可以让您非常轻松地禁用 Windows 11 计算机上的小部件。
在我们查看这些极客技巧之前,您应该知道 Windows 11 确实可以让您很容易地从任务栏中隐藏小部件,但它会继续在后台运行小部件服务,并在您按下 Windows + W 键盘快捷键时打开小部件窗口,有意或无意。
对我们来说,是后者。这就是为什么我们也提供了禁用键盘组合快捷键的指南,这样它就不会遇到你,除非你自己把它放回任务栏。
如何在 Windows 11 的任务栏中隐藏小部件使用此选项可隐藏 PC 任务栏中的小部件快捷方式。您仍然可以在需要时使用键盘快捷键访问小部件Windows + W。
方法一:使用任务栏
右键单击任务栏并选择 任务栏设置。
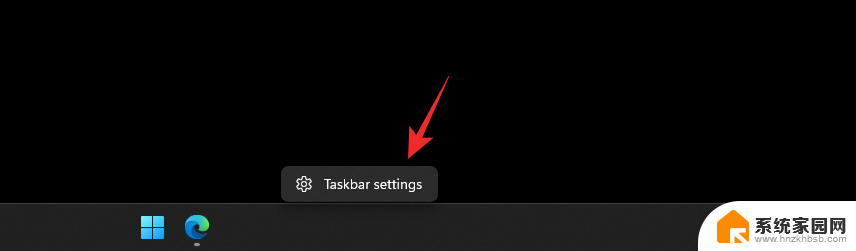
现在关闭 小部件的切换。
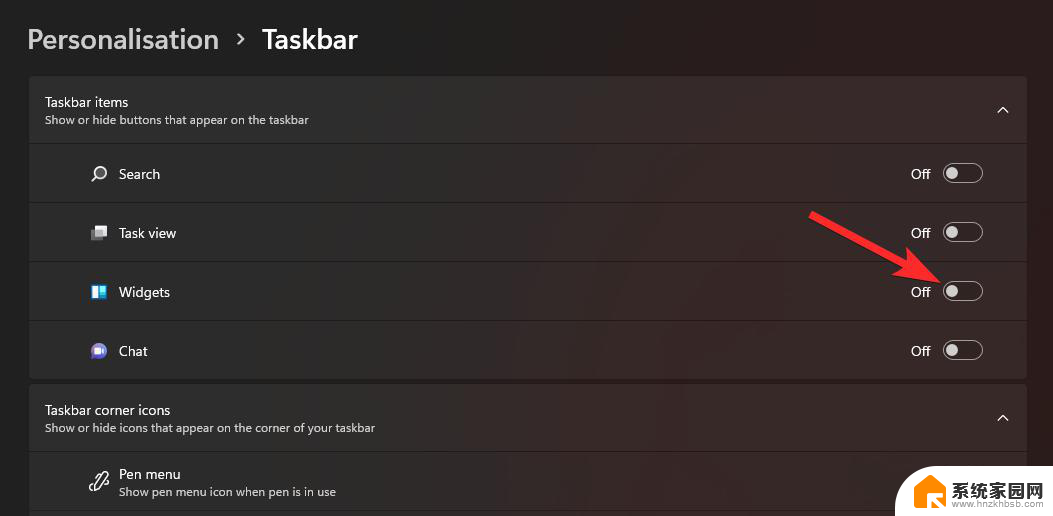
就这样。现在将从任务栏中删除小部件。它仍在后台运行,但已隐藏。
方法 2:使用设置应用程序
按 Windows + i,然后单击个性化。
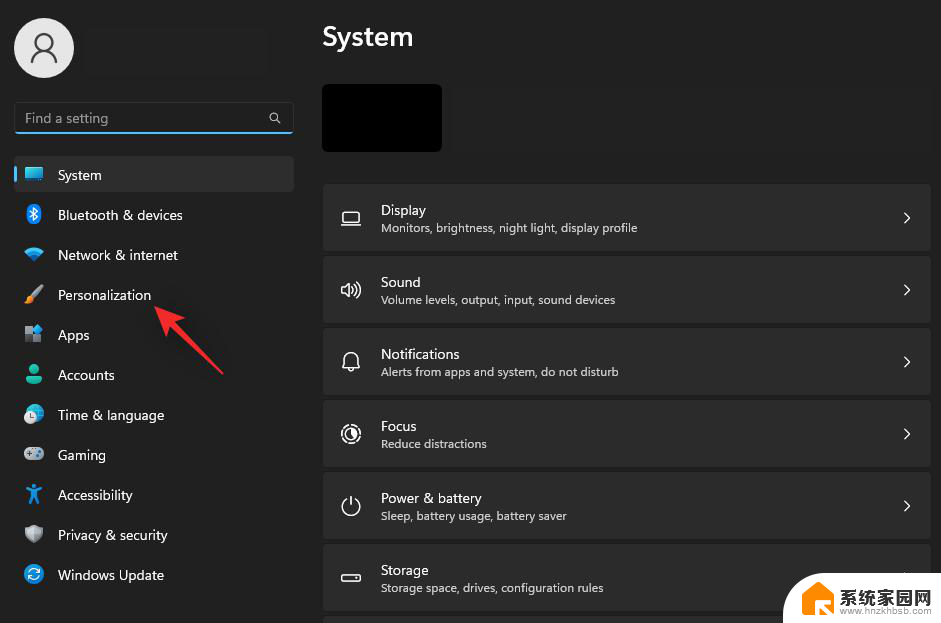
单击 任务栏。
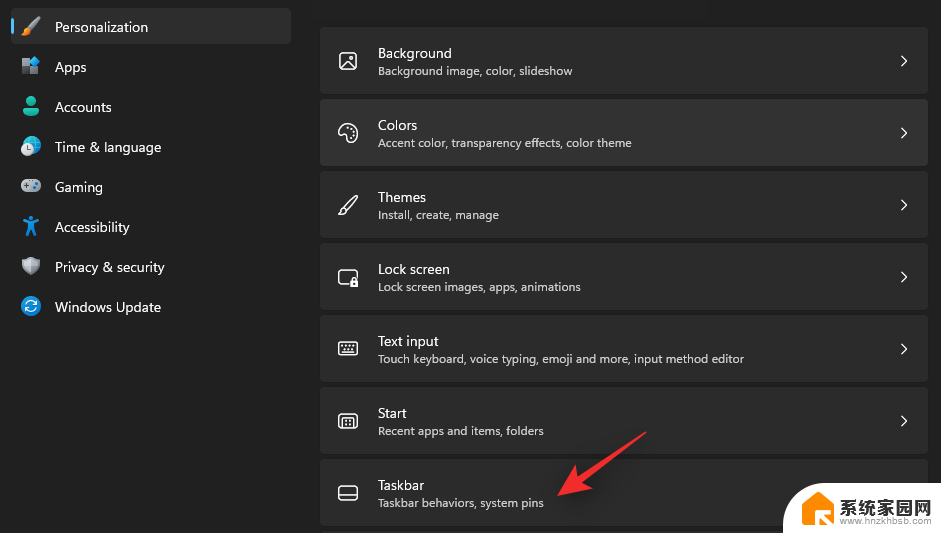
现在关闭小部件的切换。
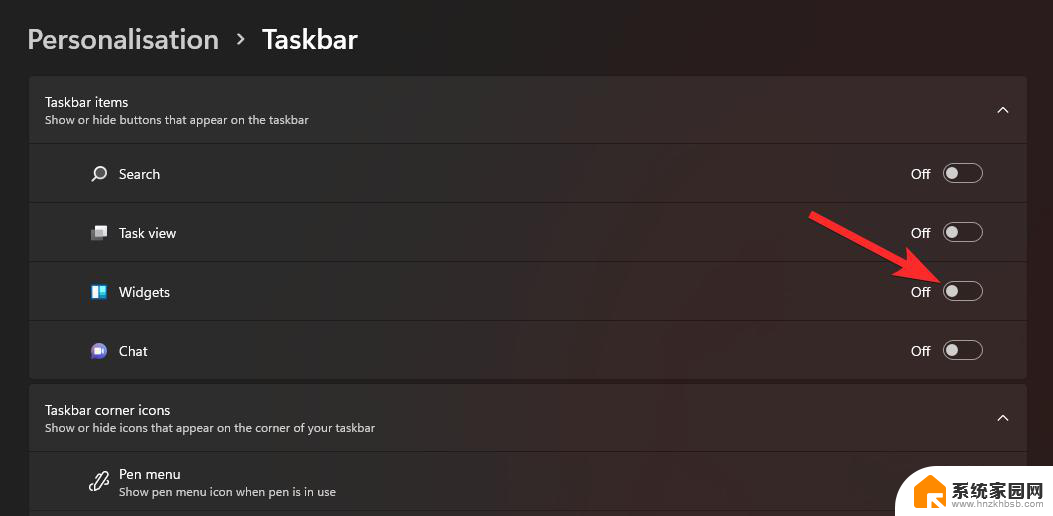
现在将从任务栏中删除小部件。它仍在后台运行,但已隐藏。
您现在可以使用该指南禁用小部件快捷方式 (Windows + W),以确保即使按该键盘组合意外也不会遇到小部件窗口。如何禁用 Windows 默认快捷方式真是令人讨厌和厚颜无耻。试试吧!
如何在 Windows 11 上禁用小部件以下是在 Windows 11 上禁用小部件的方法。根据最适合您偏好的选项,遵循以下任一选项。
方法一:使用注册表编辑器
您可以使用注册表编辑器完全禁用 PC 上的小部件。此方法适用于 Windows 11 家庭版和 Windows 11 专业版用户。
按 Windows + R,输入以下内容,然后按 Enter。
regedit
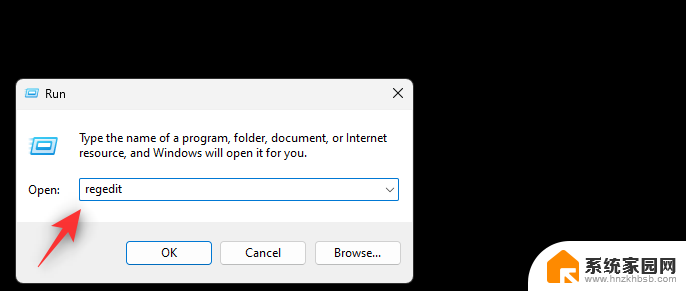
现在导航到以下路径。您也可以在顶部的地址栏中复制粘贴相同的内容。
HKEY_LOCAL_MACHINE\SOFTWARE\Policies\Microsoft
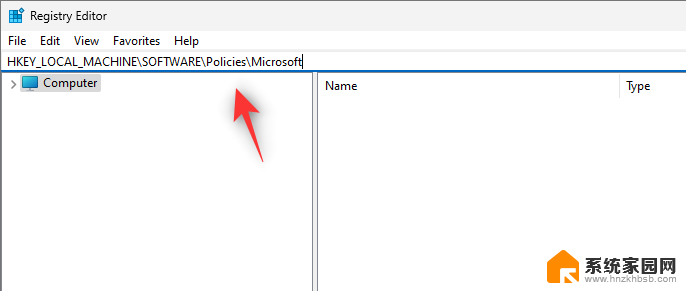
在 左侧选择Microsoft 后,右键单击空白区域并选择 新建。
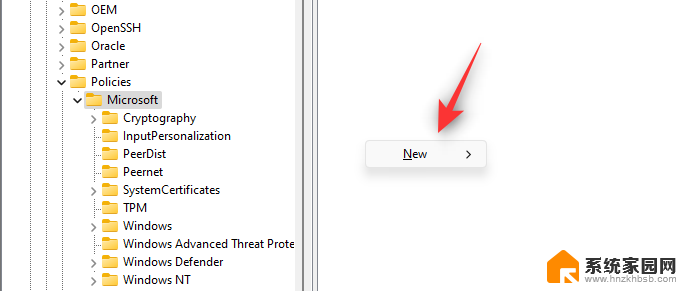
选择 键。
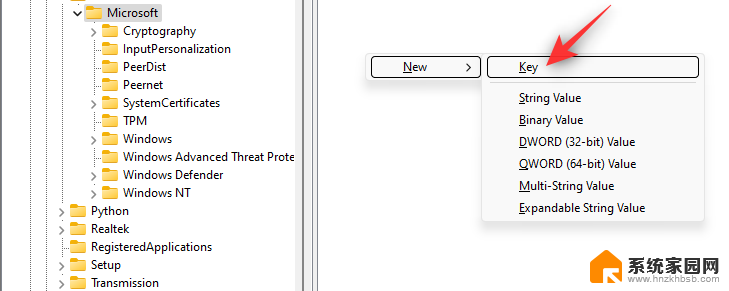
现在将创建一个新密钥。将其命名如下。
Dsh
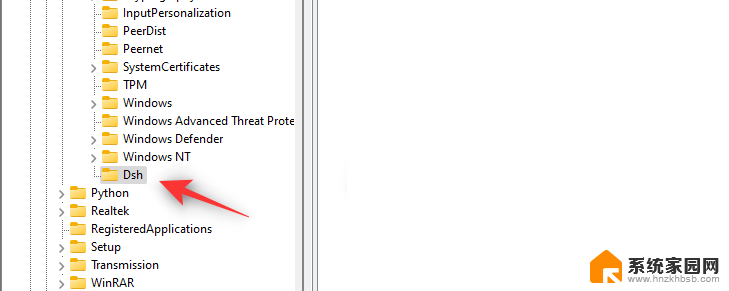
在选中Dsh 的情况下再次右键单击空白区域, 然后选择 新建。
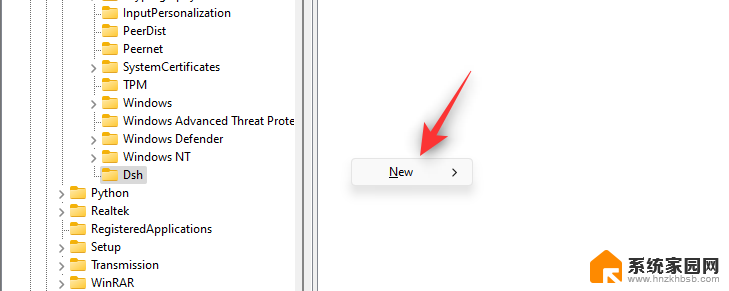
单击 DWORD(32 位)值。
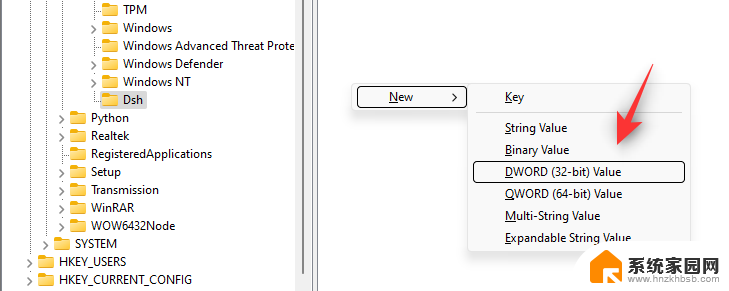
将您的新值命名为以下。
AllowNewsAndInterests
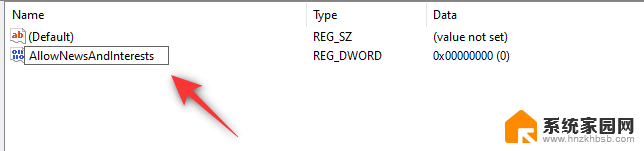
双击新值并将其 值数据 设置为 0。
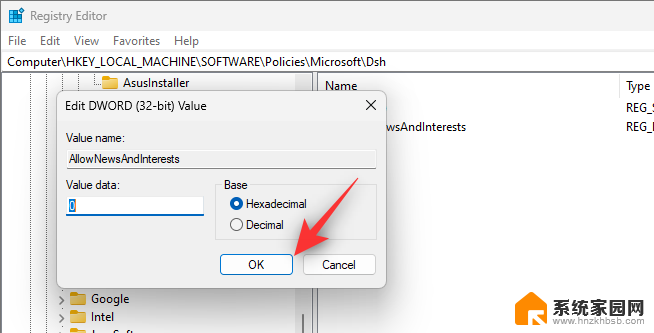
关闭注册表编辑器并重新启动您的 PC。一旦您的 PC 重新启动,现在应该已在您的系统上禁用了小部件。
方法 2:使用组策略编辑器 (GPO)
您可以使用此方法在企业级别禁用小部件作为功能。这非常有效,但仅适用于运行 Windows 11 Pro 或更高版本的用户。使用以下步骤来帮助您完成该过程。
按 Windows + R,输入以下内容,然后按 Enter。
gpedit.msc
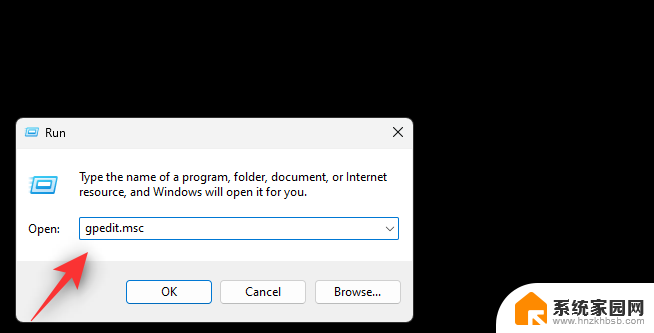
使用左侧边栏导航到以下路径。
Computer Configuration > Administrative Templates > Windows Components > Widgets
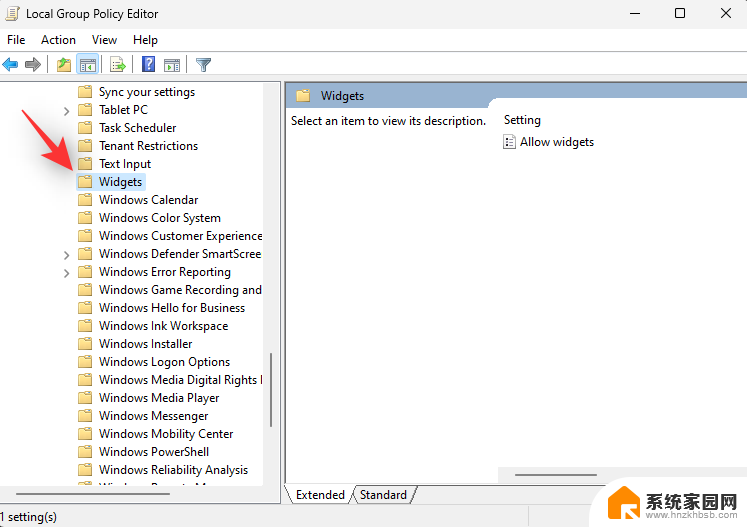
双击 允许小部件。
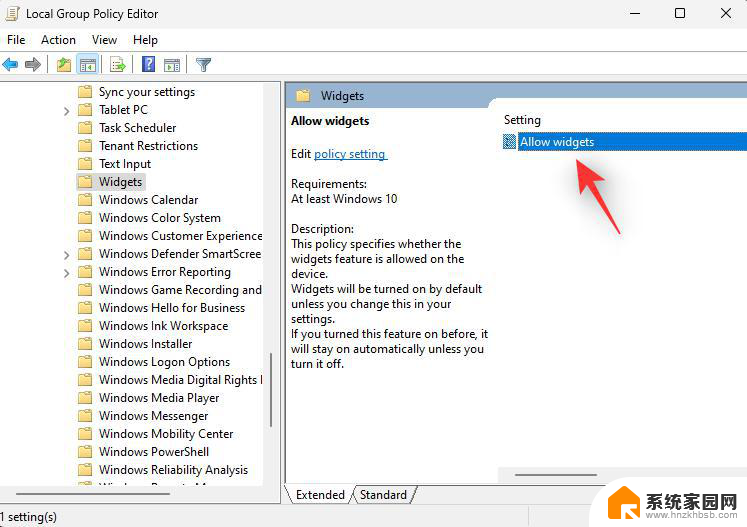
单击 禁用。
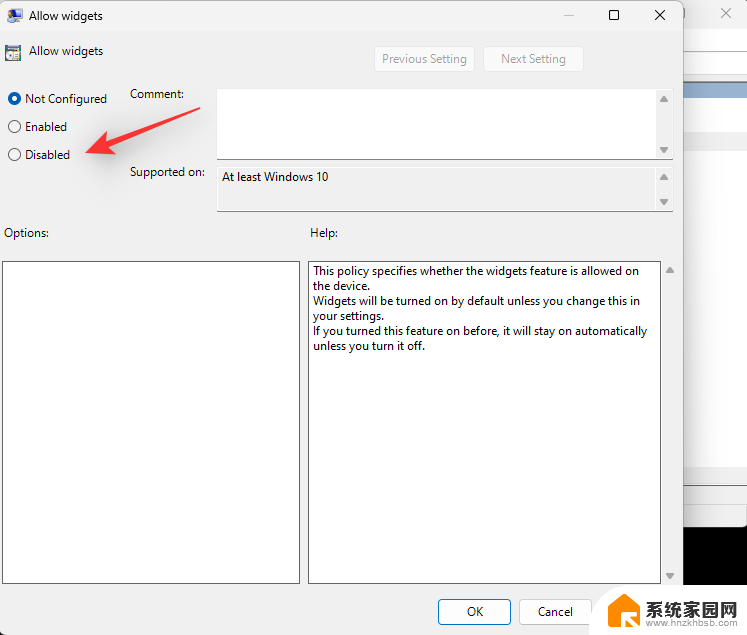
单击 确定。
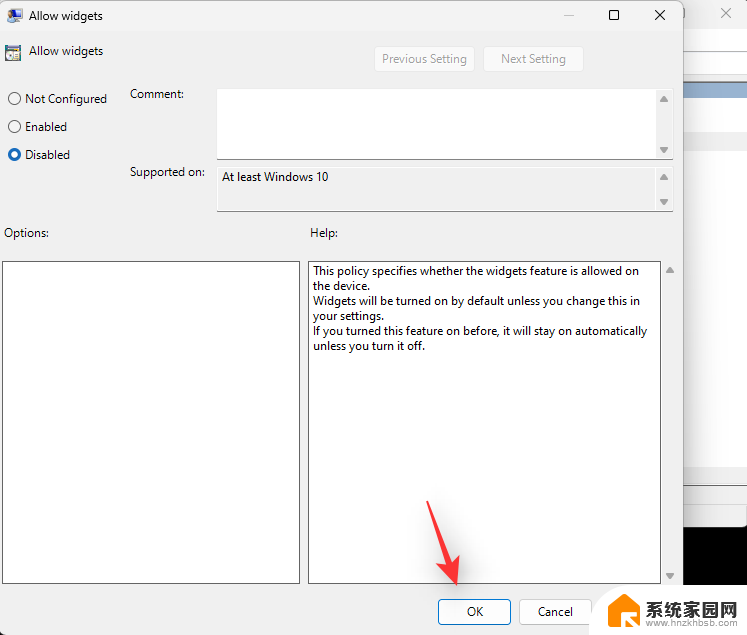
现在关闭组策略编辑器并重新启动您的 PC。一旦重新启动,小部件现在将在您的系统上被禁用。
如何在 Windows 11 上卸载小部件您还可以选择完全卸载小部件。这是为资源苦苦挣扎的系统推荐的解决方案。使用以下任一方法来帮助您从系统中完全卸载小部件。
方法 1:使用 PowerShell 卸载小部件
按 Windows + R,输入以下内容,然后按 Enter。
Powershell
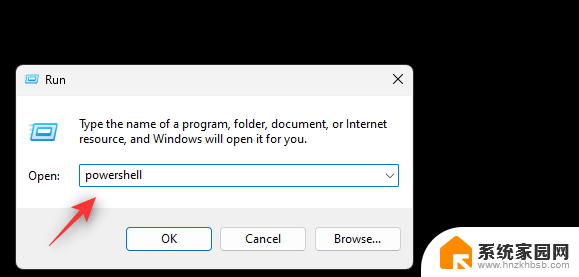
现在输入此命令并按 Enter 执行它。
winget uninstall "Windows web experience pack"
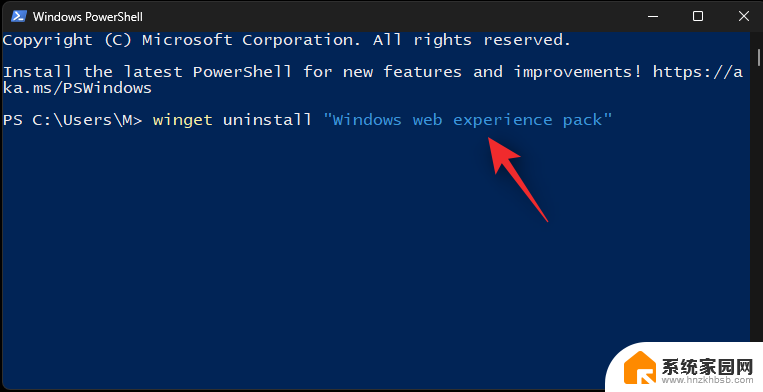
等待该过程完成并重新启动系统。小部件现在应该已从您的系统中完全删除。
方法 2:使用命令提示符 (cmd) 卸载小部件
按Windows键盘上的键(或单击任务栏上的 Windows 图标)打开开始菜单。键入cmd。然后选择“以管理员身份运行”。
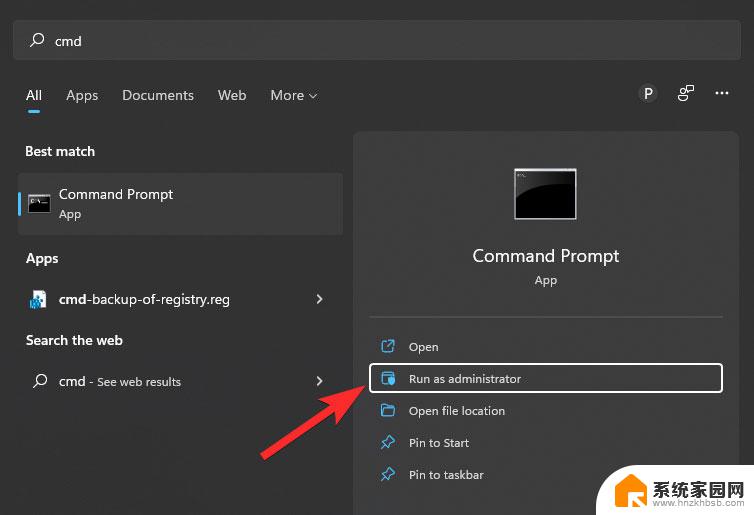
将打开一个命令窗口。
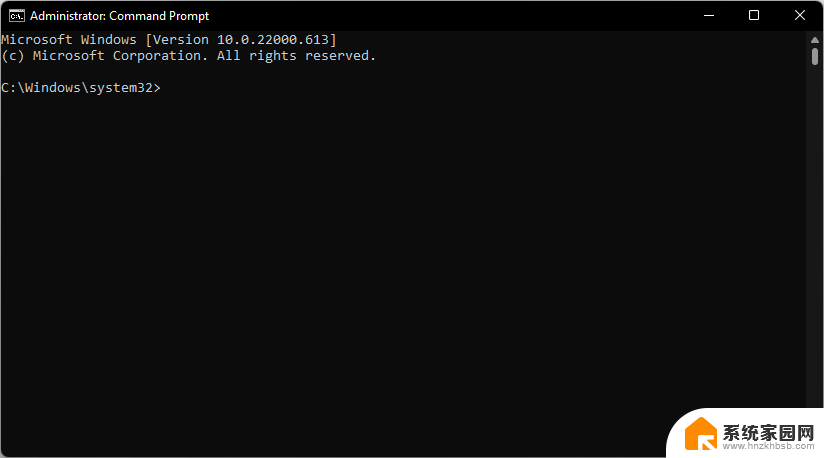
现在使用以下命令卸载小部件。
winget uninstall "Windows web experience pack"
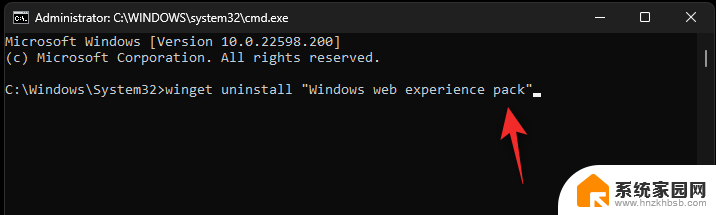
完成后,将从您的 PC 中卸载这些小部件。
重新启动您的系统,小部件应该不再出现在您的系统上。要重新启动,请按Windows + X,然后选择关闭或注销,然后选择重新启动。
如何在 Windows 11 上禁用小部件键盘快捷键您可以禁用Windows + WPC 上的快捷方式,以免在工作流程中意外激活小部件。这也将允许您将快捷方式重新映射到所需的宏,以便您可以在 PC 上执行各种任务。但是,请记住,如果您使用官方方法禁用了 Widgets 在后台运行的后台任务,这不会禁用它们。请按照以下指南帮助您禁用键盘快捷键。
方法 1:使用 Microsoft PowerToys 应用程序
使用下面的链接在您的系统上下载并安装 PowerToys。
Microsoft 的 PowerToys 应用程序:下载链接安装后,PowerToys 将自动启动并通过欢迎页面向您致意。关闭那个。
现在,单击任务栏上的向上箭头,如下图所示,找到隐藏的图标,然后右键单击PowerToys图标。
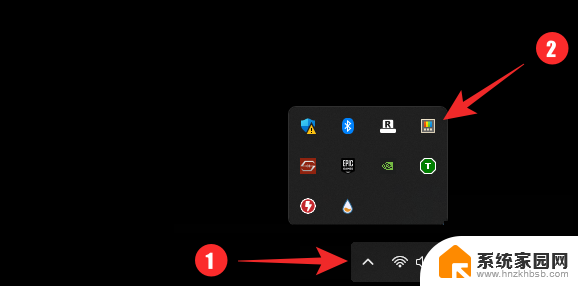
从弹出窗口中选择 设置。
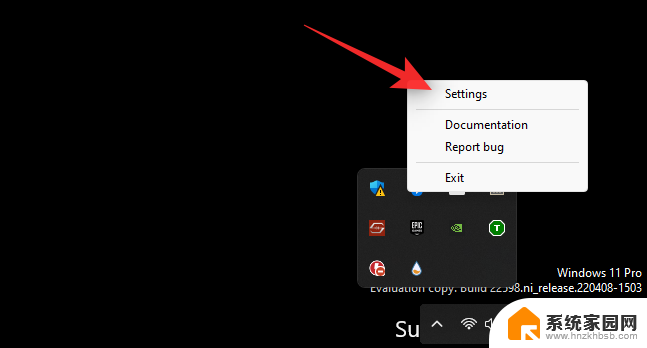
现在选择左侧的键盘管理器。
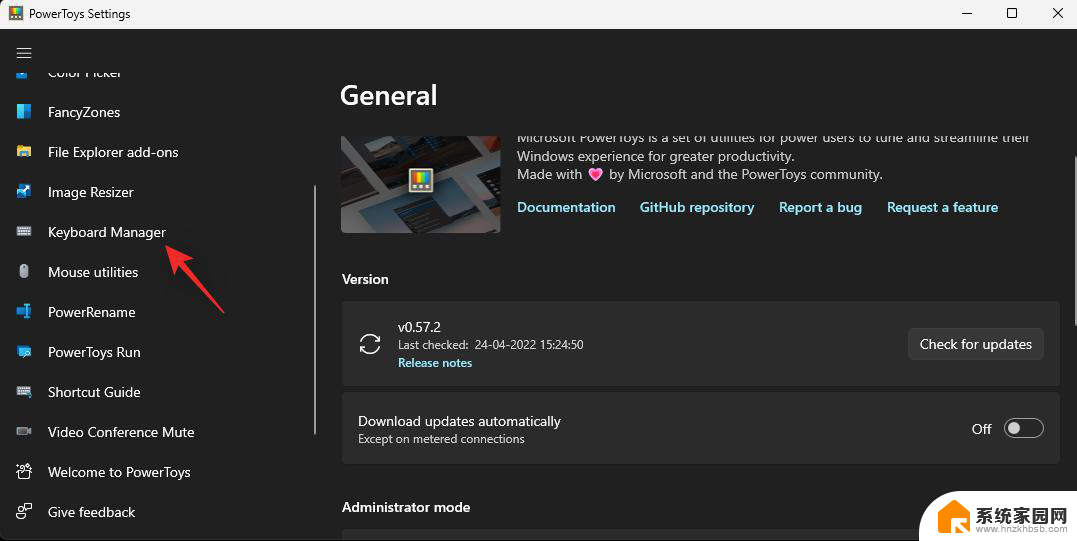
单击重新映射快捷方式。
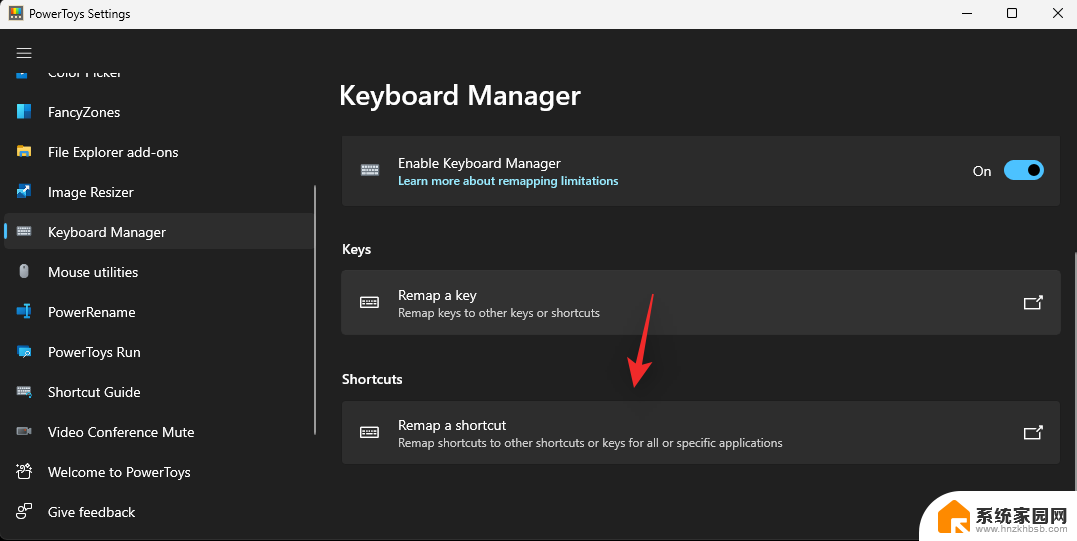
现在单击第一个下拉菜单并选择Win。
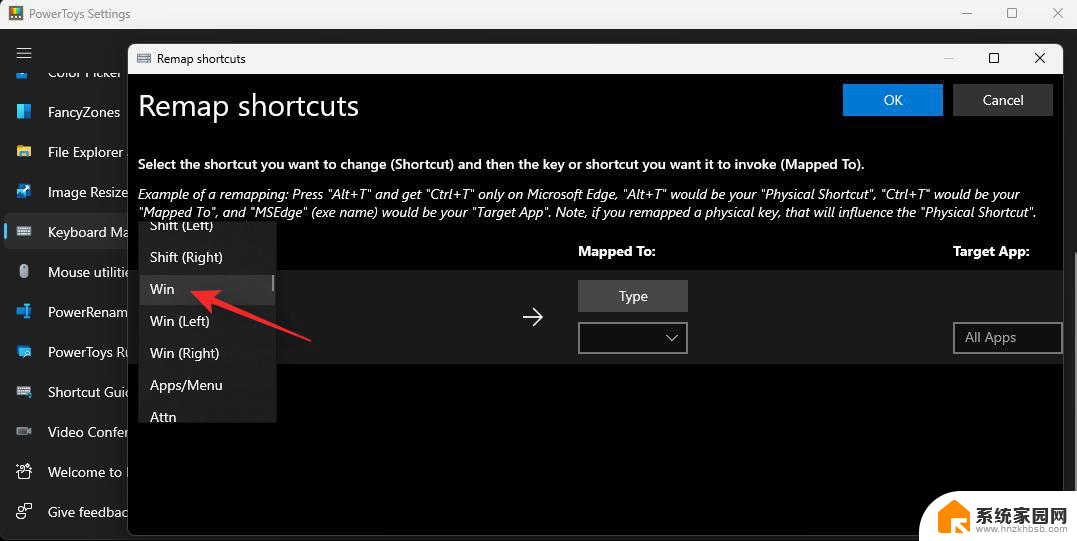
单击下一个下拉菜单并选择W。
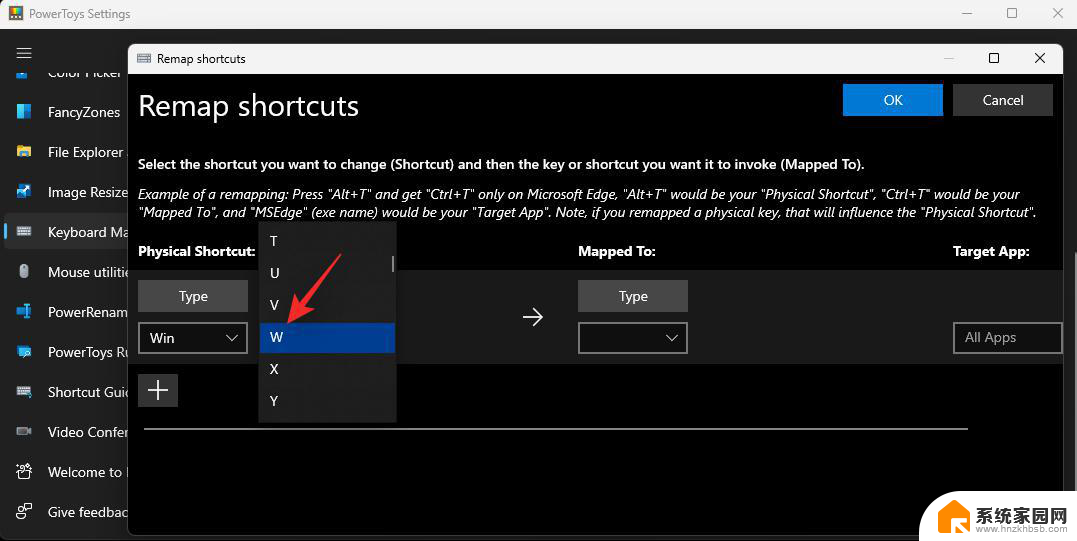
单击Mapped to:的下拉菜单,然后选择 Disable。
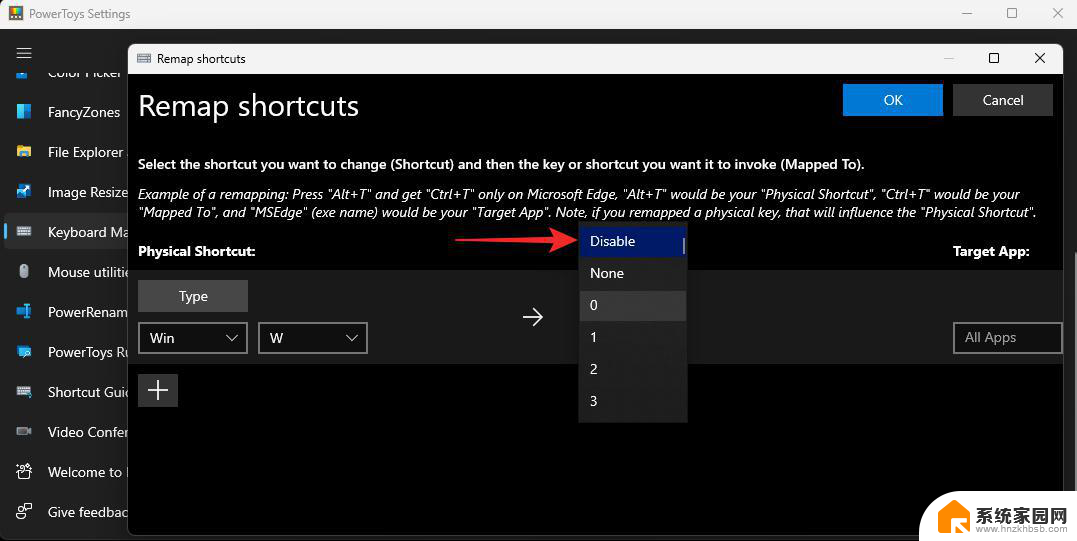
确保在Target App:下选择All Apps选项,然后单击OK。
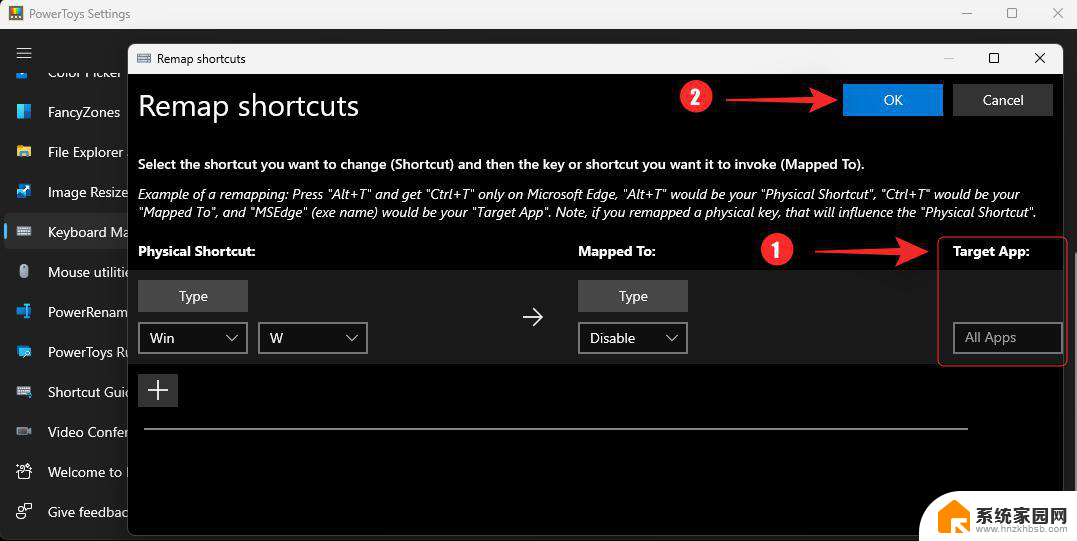
现在将在 PowerToys 中创建一个新规则,并且现在应该在您的 PC 上禁用小部件的键盘快捷键。
选项 2:使用 AutoHotkey
您还可以使用 AutoHotKey 作为 PowerToys 的替代品。这是一款全面的第三方软件,可让您重新映射键盘上的按键、创建宏和编辑 PC 上的键盘快捷键。您可以使用它来禁用Windows + WPC 上小部件的键盘快捷键。
使用下面的链接在您的 PC 上安装 AutoHotKey,然后下载并使用自定义脚本在您的 PC 上禁用快捷方式。
自动热键| 下载链接 在 AutoHotkey 脚本中使用的命令:#w::return 仅包含上述命令的现成脚本:下载链接运行您制作的脚本或上面给出的脚本,然后尝试按 Windows + W。什么都不会发生。
如何取回 Windows 11 中的小部件如果您希望将来取回小部件,您可以按照以下方式执行此操作,具体取决于您删除它们的方式。
1.如果你隐藏了小部件
好吧,只需按照指南再次隐藏小部件,但这一次,使用切换打开小部件。不要让它关闭。就这样。
2.如果您禁用了小部件
如果您禁用了小部件,那么您可以简单地还原为在 Windows 11 中取回小部件所做的更改。这意味着删除任何已创建的注册表值、禁用任何 GPO 规则等等。恢复后,重新启动您的 PC,并且应该在您的系统上启用小部件。
3.如果您卸载了小部件
如果您使用 PowerShell 或 CMD 卸载了小部件,则需要重新安装 Microsoft Web 体验包。您可以使用下面的 Microsoft Store 链接访问相同的页面,然后单击获取/安装。
微软网页体验包 | 下载链接这将在您的 PC 上下载并安装 Web 体验包。
安装后,等待大约五分钟,然后重新启动您的 PC。系统重新启动后,小部件应该会重新出现在您的桌面上。
常见问题以下是有关从 Windows 11 PC 中删除小部件的一些常见问题。
在 Windows 11 上禁用小部件是否安全?
是的,在 Windows 11 上禁用 Windows 小部件是完全安全的。该功能不会破坏操作系统中的任何功能或特性。
为什么小部件仍然在后台消耗电量?
这是因为您可能使用官方方式禁用它们。官方方法不会禁用小部件,而是隐藏它们。必要的工具和服务仍然在后台运行,可以使用 Windows + W快捷方式访问。
如果您希望阻止小部件在后台消耗电量,那么我们建议您使用上述指南中提到的其他可靠方法之一禁用它们。
我是否需要通过功能更新再次禁用小部件?
是的,大多数功能和累积更新都会在此过程中修复丢失和损坏的 Windows 文件。在这些更新期间将重新安装小部件,在某些情况下,您必须再次禁用它们,具体取决于您选择的方法。
您可以从 PC 中完全删除小部件吗?
如上所述,您可以使用上面提到的 PowerShell 和 CMD 方法删除小部件。这将从您的 PC 中完全删除此功能。
win11怎么使用快捷键打开小组件和通知中心?
win11怎么添加小组件? windows11小组件的添加删除方法
以上就是win11隐藏的小组件的全部内容,还有不清楚的用户就可以参考一下小编的步骤进行操作,希望能够对大家有所帮助。
win11隐藏的小组件 win11小部件禁用操作指南相关教程
- win11怎么隐藏小组件 Win11怎么隐藏任务栏小组件
- win11如何不要小组件 win11怎么隐藏小组件
- win11系统任务栏大小 Win11任务栏调节大小的操作指南
- win11添加桌面待办 Win11预览版新小组件定时器和倒数日的操作指南
- win11应用到所有文件夹 Win11共享文件功能操作指南
- win11小组件日历不显示 Win11日历小部件闪退怎么办
- win11任务栏小组件怎么删除 Win11删除小组件的教程
- win11固定任务栏的小组件如何卸载 Win11卸载桌面小组件教程
- win11建立共享目录 Win11局域网文件夹共享的操作指南
- win11为什么打不开小组件 win11小组件无法启动的解决方法
- win11自带桌面背景图片在哪里 个性化电脑壁纸设计灵感
- 虚拟触摸板win11 Windows11虚拟触摸板打开方法
- win11系统默认声音 Win11如何设置默认音量大小
- win11怎么调开机启动项 Win11开机启动项配置
- win11如何关闭设置桌面 Windows11设置主页如何关闭
- win11无法取消pin密码 win11怎么取消登录pin密码
win11系统教程推荐
- 1 win11屏保密码怎样设置 Win11屏保密码设置步骤
- 2 win11磁盘格式化失败 硬盘无法格式化怎么修复
- 3 win11多了个账户 Win11开机显示两个用户怎么办
- 4 电脑有时不休眠win11 win11设置不休眠怎么操作
- 5 win11内建桌面便签 超级便签文本添加
- 6 win11红警黑屏只能看见鼠标 win11玩红色警戒黑屏故障解决步骤
- 7 win11怎么运行安卓应用 Win11安卓应用运行教程
- 8 win11更新打印机驱动程序 Win11打印机驱动更新步骤
- 9 win11l图片打不开 Win11 24H2升级后无法打开图片怎么办
- 10 win11共享完 其他电脑无法访问 Win11 24H2共享文档NAS无法进入解决方法