win10电脑字体模糊怎么调整 win10字体显示模糊怎么调整
win10电脑字体模糊怎么调整,随着科技的不断进步,Win10操作系统已经成为了许多人使用的首选,有些用户可能会遇到一个令人困扰的问题——字体模糊。当我们打开电脑时,发现屏幕上的文字显示出一种模糊不清的状态,这不仅影响了我们的观感,也给我们的使用体验带来了一定的困扰。对于Win10字体显示模糊的问题,我们应该如何调整呢?下面我们就来探讨一下解决办法。
操作方法:
1.随着Windows 10系统的发布,许多用户都装上了Windows 10。但是不少用户出现了一个情况,那就是Windows 10字体显示很不清晰。那么win10电脑字体模糊怎么调整下面小编给出解决方案。
1、首先,在Windows 10的桌面点击鼠标右键,选择“显示设置”
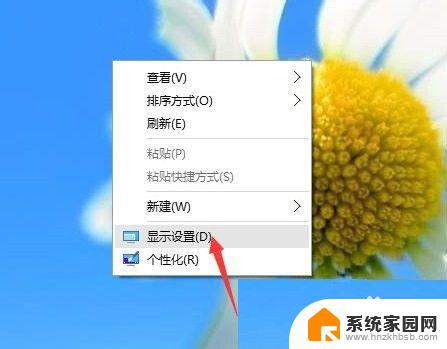
2、在“显示设置”的界面下方,点击“高级显示设置”
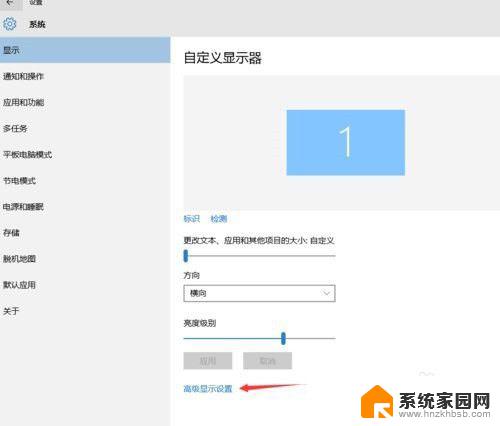
3、在“高级显示设置”的界面中,点击下方的“文本和其他项目大小的调整的高级选项”
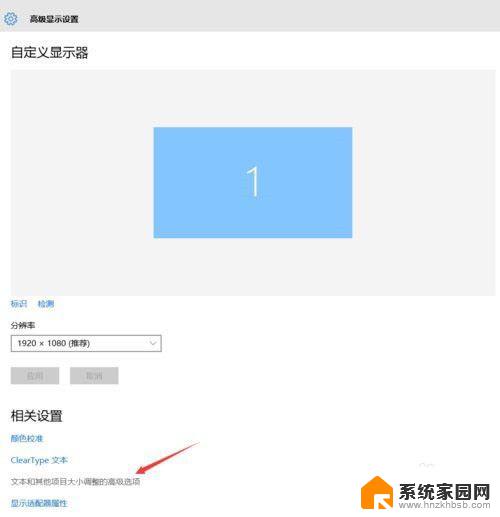
4、然后,点击“更改项目的大小”下面的“设置自定义缩放级别”
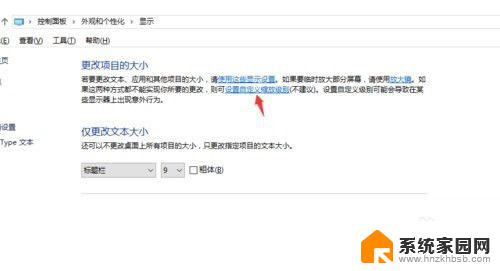
5、这里,选择100%,就代表着正常的缩放级别。所以,改成100%就好了。但要记得点击“确定”,在点击“应用”
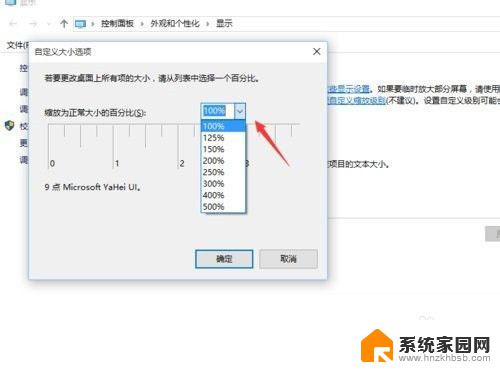
6、然后,计算机会提示你“你必须注销计算机才能应用这些修改”,点击“立即注销”,之后从新进入Windows10,此时程序上的模糊字体就变得清晰了。
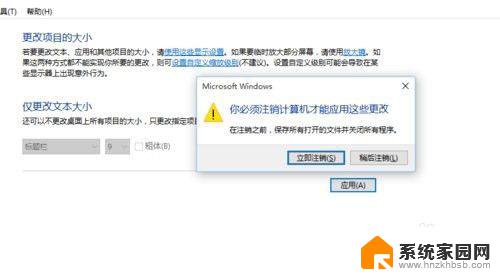
7.注意事项
1、在做这些设置之前要确保你的屏幕分辨率设置正常、显卡驱动安装正常
2、如果你屏幕分辨率设置不正常、显卡驱动没有安装,那么这些设置将是没有用的。
所以,Windows 10系统字体模糊并不是字体的问题,而是其他设置的问题。
以上就是win10字体模糊显示不清晰怎么调整方法介绍,希望能对大家有所帮助!
以上就是Win10电脑字体模糊如何调整的全部内容,如果还有不清楚的地方,用户可以按照小编的方法进行操作,希望这能对大家有所帮助。
win10电脑字体模糊怎么调整 win10字体显示模糊怎么调整相关教程
- 电脑有的字体模糊有的清楚 win10字体显示不清晰怎么调整
- w10字体好模糊 win10字体显示不清晰怎么调整
- win10文字失真 Win10字体显示模糊调整
- win10屏幕字体缩放模糊怎么办恢复出厂设置 win10电脑系统字体模糊如何解决
- win10电脑字体变化了 win10系统电脑字体变形变模糊如何修复
- win10字体突然变得很奇怪 win10字体突然变得模糊了怎么办
- 显示器不清晰怎么设置win10 win10系统显示器模糊调整方法
- win10电脑字体怎么调大小 WIN10电脑系统字体大小调整方法
- 怎么调字体大小电脑 如何在WIN10电脑系统中调整字体大小
- 电脑桌面怎么调大字体 WIN10电脑系统字体大小调整方法
- win十电脑为什么新建不了文件夹 win10桌面右键无法新建文件夹解决方法
- uefi怎么备份win10系统 如何创建Win10系统备份
- windows输入法切换快捷键设置 Win10输入法切换快捷键Shift修改方法
- windows10从哪看显卡 笔记本电脑显卡信息怎么查看
- win10桌面图标边框 电脑桌面边框颜色修改
- windows10开机进入安全模式快捷键 win10安全模式进入教程
win10系统教程推荐
- 1 windows输入法切换快捷键设置 Win10输入法切换快捷键Shift修改方法
- 2 windows10从哪看显卡 笔记本电脑显卡信息怎么查看
- 3 windows10开机进入安全模式快捷键 win10安全模式进入教程
- 4 win系统激活时间 win10怎么看系统激活时间
- 5 如何更改windows10开机密码 笔记本开机密码如何修改
- 6 win10怎么找自动下载的流氓软件 win10搜索程序的方法
- 7 win10怎么允许防火墙 怎么设置防火墙允许特定IP地址
- 8 win10电脑密码忘记怎么办破解 笔记本电脑登录密码忘记了怎么办
- 9 window10系统怎么调字体大小 笔记本怎么调整字体大小
- 10 笔记本win10wifi不可用 笔记本连接不上公共场所的无线网络怎么办