win11按wsad弹窗口 win11按wasd键出现弹窗的解决方法
最近有用户反馈在使用Windows 11系统时出现了一个问题,即按下WSAD键时会出现弹窗的情况,这种情况可能会给用户带来困扰,影响正常使用体验。为了解决这一问题,我们需要采取一些操作步骤来调整系统设置,确保按下WSAD键时不会触发弹窗的出现。下面将介绍具体的解决方法,帮助用户快速处理这一烦恼。
win11按wasd键乱弹东西怎么办:
方法一:
1、我们可以按住键盘的“win+i”进入设置界面。

2、然后点击“个性化”选项。
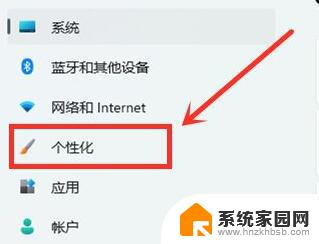
3、接着点击“任务栏”。
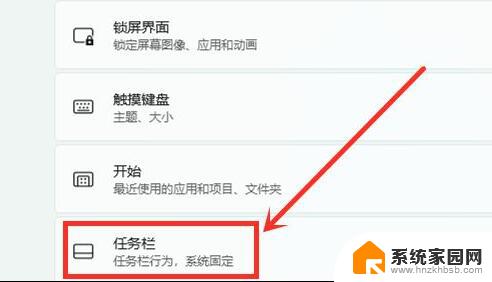
4、随后将“小组件”关闭即可,就不会弹出东西了。
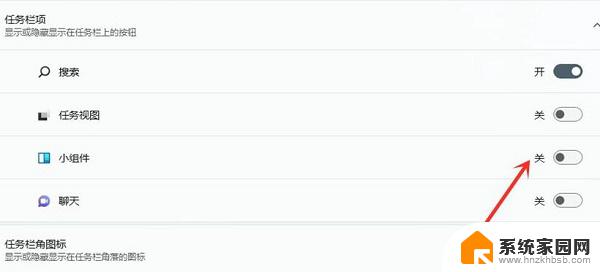
方法二:
1、可以尝试按住键盘的“win+Alt”。
2、如果是外接键盘,可以尝试重新拔插一下键盘。
3、如果是自带的键盘,那么可以尝试重启一下电脑。
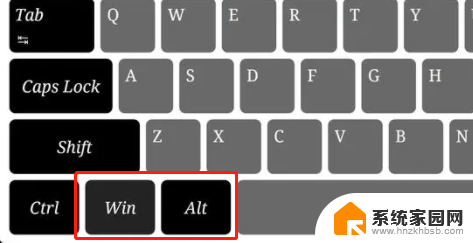
方法三:
1、按下win+R,然后输入:services.msc。
2、在里面找到Program Compatibility Assistant Service。
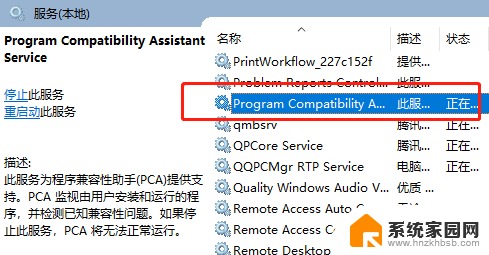
3、然后右键选择属性,把这里面的设置改成手动或者是禁止都是可以的。接着点击应用,再重启电脑就可以了。
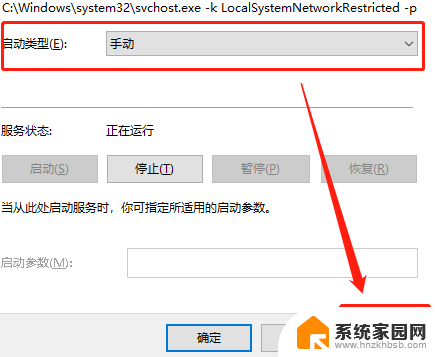
方法四:
1、右键开始win图标,然后选择“设备管理器”。
2、在这里找到“键盘”。
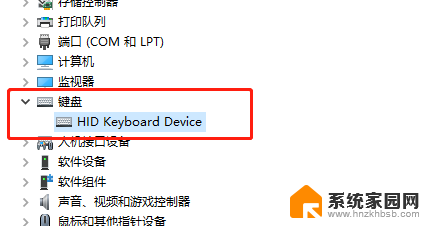
3、找到以后再右键,选择更新驱动就可以了。
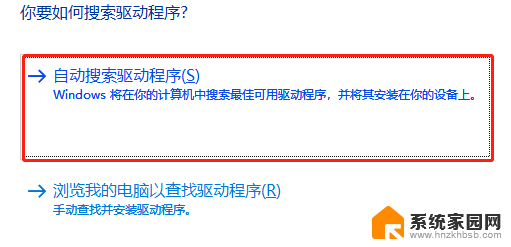
以上是win11按wsad弹出窗口的全部内容,如果您遇到相同的问题,可以参考本文中介绍的步骤进行修复,希望这对您有所帮助。
win11按wsad弹窗口 win11按wasd键出现弹窗的解决方法相关教程
- win11乱跳窗口 解决Win11持续弹出关闭Windows窗口的方法
- win11一直弹出默认应用窗口 Win11关闭Windows窗口弹出后如何快速解决
- win11运行程序总是弹出窗口提示 Win11软件弹窗太烦人怎么办
- win11开机弹窗explorer.exe Win11 explore.exe开机弹窗解决方法
- win11手柄弹窗 ms-game Win11玩游戏ms gamingoverlay弹出频繁解决方案
- win11系统打开应用会有个弹窗 Windows11打开应用弹窗黑屏解决方法
- win11窗口自动弹 Win11打开软件弹窗如何处理
- win11开软件弹窗 Win11打开软件就弹窗怎么解决
- win11运行软件时弹出窗口 Windows11如何关闭软件打开提示窗口
- win11如何关闭浏览器窗口弹出拦截功能 Windows11 Edge浏览器如何关闭弹出窗口
- win11无法取消pin密码 win11怎么取消登录pin密码
- win11锁屏设置在哪里设置 win11系统锁屏界面设置方法
- win11屏保密码怎样设置 Win11屏保密码设置步骤
- win11打印机脱机怎么恢复正常打印 打印机脱机怎么调整网络连接
- 启动或关闭windows功能在哪打开 WIN11系统如何启用Windows功能
- win11输入法会导致游戏 Win11输入法游戏冲突解决方法
win11系统教程推荐
- 1 win11屏保密码怎样设置 Win11屏保密码设置步骤
- 2 win11磁盘格式化失败 硬盘无法格式化怎么修复
- 3 win11多了个账户 Win11开机显示两个用户怎么办
- 4 电脑有时不休眠win11 win11设置不休眠怎么操作
- 5 win11内建桌面便签 超级便签文本添加
- 6 win11红警黑屏只能看见鼠标 win11玩红色警戒黑屏故障解决步骤
- 7 win11怎么运行安卓应用 Win11安卓应用运行教程
- 8 win11更新打印机驱动程序 Win11打印机驱动更新步骤
- 9 win11l图片打不开 Win11 24H2升级后无法打开图片怎么办
- 10 win11共享完 其他电脑无法访问 Win11 24H2共享文档NAS无法进入解决方法