搜狗打字的时候不显示字框 解决搜狗输入法打字没有候选字框的方法
更新时间:2024-01-20 11:52:38作者:jiang
在日常使用搜狗输入法时,有时候会遇到一个问题:打字的时候没有候选字框显示出来,这给我们的输入造成了一定的困扰,因为无法及时得到正确的候选字选择。不用担心我们可以通过一些简单的方法来解决这个问题。下面将介绍一种有效的方法,让我们能够恢复到正常的搜狗输入法状态。
具体步骤:
1.在windows10桌面右键点击屏幕左下角的开始按钮,然后在弹出的菜单中选择设置的菜单项。
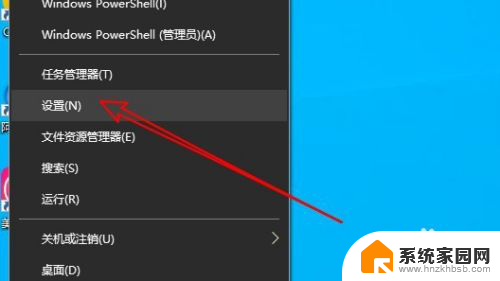
2.接着在打开的Windows10设置窗口中点击时间和语言的图标。
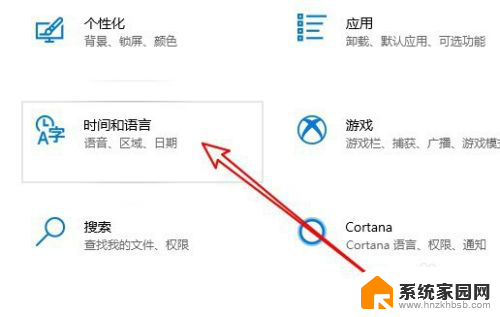
3.在打开的时间和语言窗口,点击左侧边栏的“语言”菜单项。
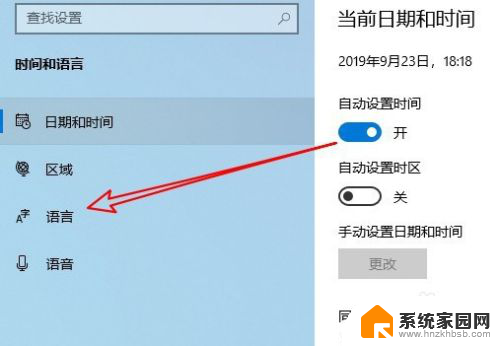
4.在右侧窗口我们点击拼写、键入和键盘设置的快捷连接。
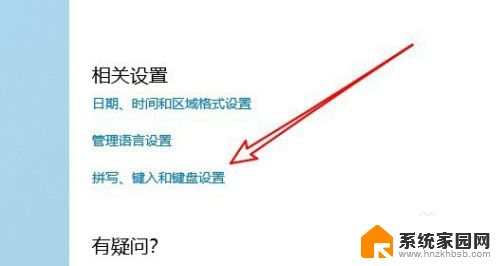
5.接着在打开的页面中点击高级键盘设置到快捷链接。
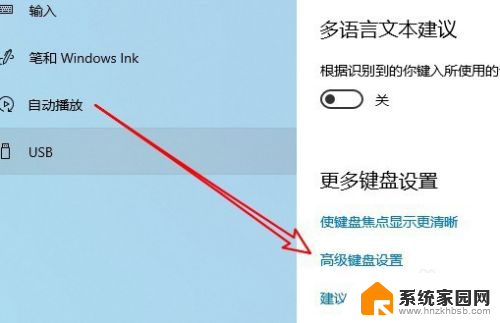
6.高级键盘设置页面中,点击语言栏选项的快捷连接。
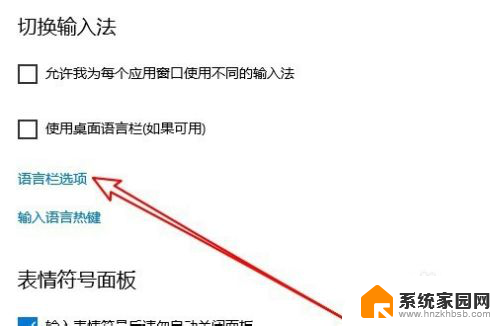
7.这时就会打开文本服务和输入语言的窗口,在窗口中找到并勾选在任务栏中显示其他语言栏图标前面的复选框。
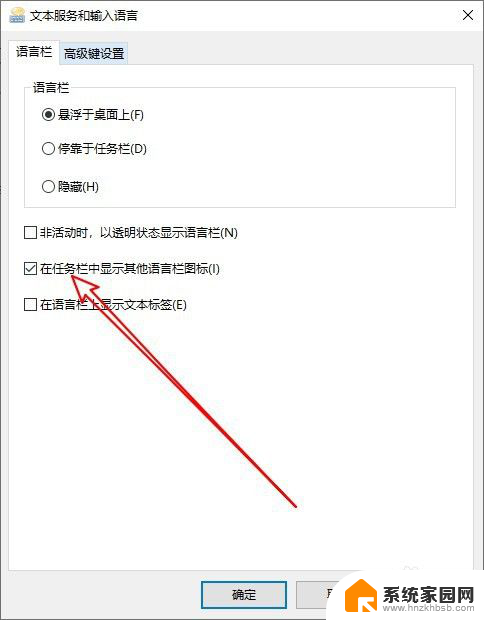
8.返回到windows10桌面,在使用搜狗输入法输入汉字的时候,就会出现候选字框的工具条了。
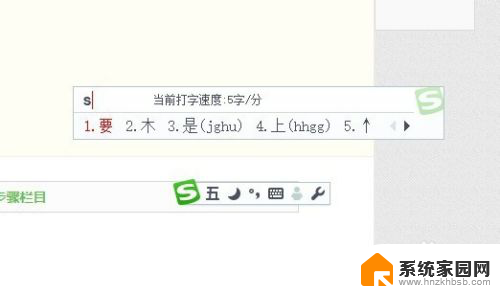
9.总结:
1、打开Windows10的设置窗口
2、然后打开时间和语言的窗口
3、接着点击高级键盘设置的菜单
4、在高级页面点击语言栏选项链接
5、勾选任务栏显示其他语言栏图标即可
以上是搜狗打字时不显示字框的全部内容,如果需要,用户可以按照以上步骤进行操作,希望对大家有所帮助。
搜狗打字的时候不显示字框 解决搜狗输入法打字没有候选字框的方法相关教程
- 电脑搜狗打字为什么不弹出文字框 搜狗输入法打字不显示候选字框怎么办
- 搜狗输入法打不出汉字只能打字母 中文输入法故障
- 搜狗输入法如何跟随输入框 搜狗输入法怎么让候选词跟随光标移动
- 搜狗输入法怎么取消生僻字设置 搜狗输入法怎么关闭生僻字的提示
- 搜狗输入法成繁体字了怎么改成简体 搜狗拼音输入法繁体字转简体字方法
- 搜狗输入繁体字怎么转简体字 搜狗拼音输入法繁体字转简体字教程
- 输入法如何快速选字 搜狗输入法电脑版怎样快速翻页选字
- 电脑上的搜狗输入法怎么弄出来 怎样让搜狗输入法的候选词显示出来
- 搜狗输入法怎么翻页选字 搜狗输入法电脑版如何快速翻页选字
- 搜狗 日语输入法 搜狗输入法怎么输入日文字符
- 台式电脑连接hdmi 电脑连接显示器的HDMI线怎么插
- 电脑微信怎么在手机上退出登录 手机怎么退出电脑上的微信登录
- 打开检查作业 如何使用微信小程序检查作业
- 电脑突然要求激活windows 如何解决电脑激活Windows问题
- 电脑输入密码提示错误 电脑密码输入正确却提示密码错误
- 电脑哪个键关机 电脑关机的简便方法是什么
电脑教程推荐