设置电脑开机锁屏密码 设置电脑开机密码和锁屏密码的步骤
更新时间:2024-02-01 11:51:57作者:xiaoliu
在如今信息爆炸的时代,电脑已经成为我们生活中不可或缺的工具之一,为了保护个人隐私和重要数据的安全,设置电脑开机锁屏密码是至关重要的一步。通过设置密码,我们可以有效防止他人非法进入电脑系统,确保个人信息的安全。如何设置电脑开机密码和锁屏密码呢?下面将为您详细介绍设置步骤。
具体方法:
1.第一步:左键点击 左下角window图标,出现列表选择 控制面板
如下图所示:
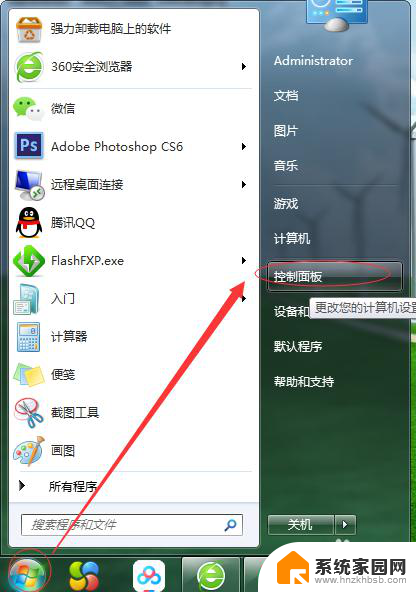
2.第一步:左键左下角window图标,出现列表选择 控制面板
如下图所示:
3.第二步:当出现下面界面的时候
查看方式选择”小图标“,
然后下面图标中我们选择“用户账户”
如下图所示:
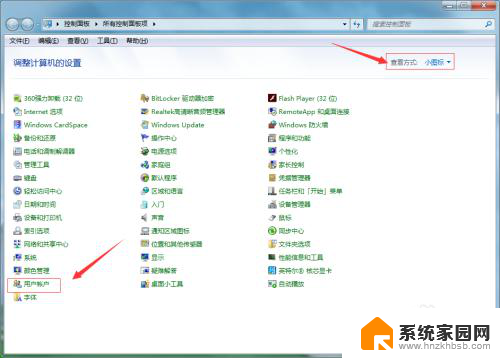
4.第三步:此时界面我们选择“为您的账户创建密码”
如下图所示:
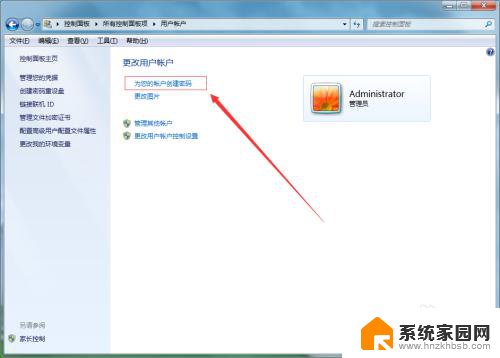
5.第四步:然后根据下图按要求填写完成即可 点击确定
如下图所示:
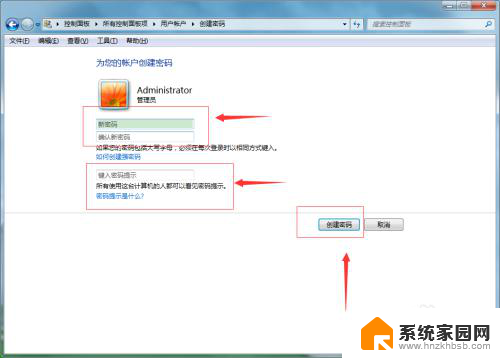
6.第五步:当出现此页面的时候,说明咱们的密码已经设置成功了
如下图所示:
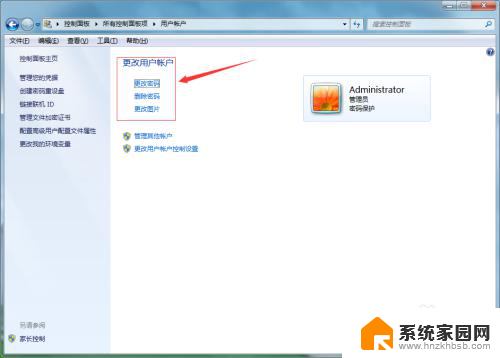
7.第六步:我们来检验一下是否设置成功了
咱们按快捷锁屏键 windows+L 出现下图就说明已经完成了。
然后输入我们设置的密码即可
如下图所示:
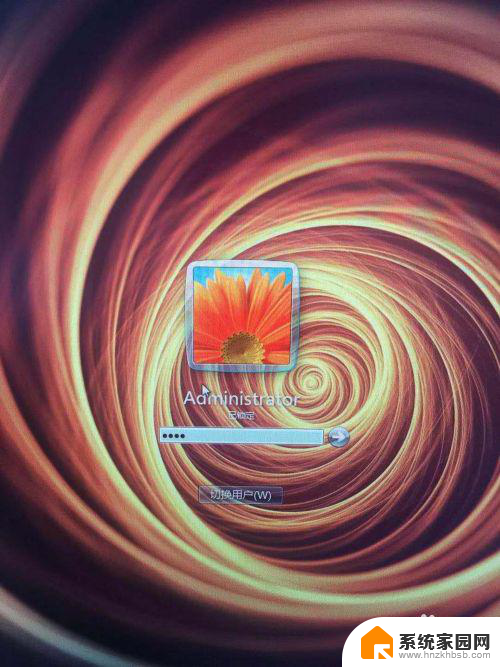
以上就是设置电脑开机锁屏密码的全部内容,如果还有不清楚的用户,可以参考以上步骤进行操作,希望能对大家有所帮助。
设置电脑开机锁屏密码 设置电脑开机密码和锁屏密码的步骤相关教程
- 怎么关掉电脑锁屏密码 取消电脑锁屏和开机密码的步骤
- 计算机怎么设置密码锁屏密码 电脑锁屏密码设置方法
- 电脑设置开机密码和屏保密码 如何设置电脑屏保密码
- 电脑设置开屏幕密码 如何在电脑上设置开机密码和锁屏密码
- 怎样设置电脑锁屏密码和开机密码 电脑开机密码设置方法
- 电脑锁屏如何设置密码 电脑锁屏密码设置方法
- 锁屏密码如何设置 如何在电脑上设置安全的锁屏密码
- 电脑锁屏密码改 怎样在电脑上设置新的锁屏密码
- 电脑桌面怎么设置锁屏密码 如何设置电脑锁屏密码
- 如何在电脑上设置锁屏密码 电脑锁屏密码设置技巧
- 台式电脑连接hdmi 电脑连接显示器的HDMI线怎么插
- 电脑微信怎么在手机上退出登录 手机怎么退出电脑上的微信登录
- 打开检查作业 如何使用微信小程序检查作业
- 电脑突然要求激活windows 如何解决电脑激活Windows问题
- 电脑输入密码提示错误 电脑密码输入正确却提示密码错误
- 电脑哪个键关机 电脑关机的简便方法是什么
电脑教程推荐