音响插在电脑上没有声音怎么设置 电脑播放音频无声音怎么办
更新时间:2024-06-12 11:51:58作者:jiang
近年来随着科技的不断进步,电脑已经成为我们生活中不可或缺的一部分,有时候我们可能会遇到一些音频问题,比如在将音响插在电脑上时却无法听到声音,或者电脑播放音频时没有任何声音输出。面对这些问题,我们需要了解一些简单的设置方法,以便能够快速解决这些困扰我们的音频问题。接下来我们将探讨一些解决这些问题的有效方法,帮助您重新享受到出色的音频体验。
步骤如下:
1.电脑不出声音,一般是因为我们误操作导致声音被我们关闭了。我们将其设置打开就可以了,我们点击电脑左下角的微软按钮;
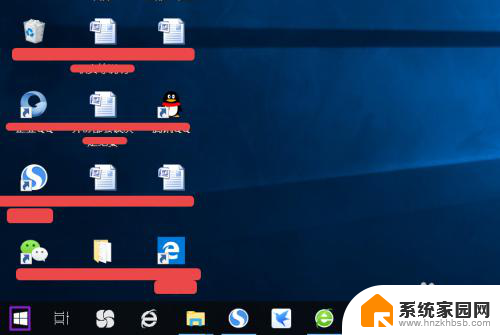
2.弹出的界面,然后我们进行下滑界面,找到Windows系统,然后点击它;
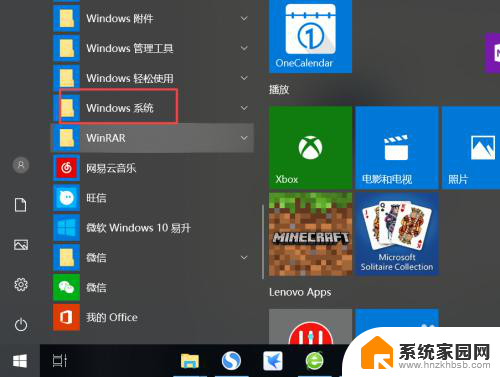
3.弹出的界面,我们点击控制面板;
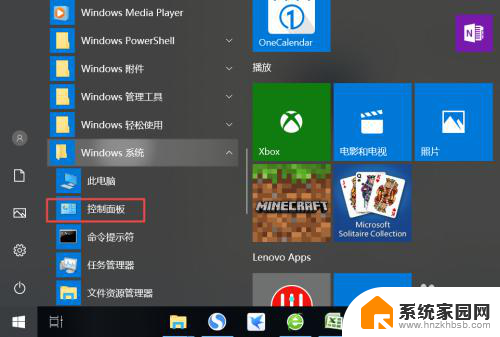
4.弹出的界面,我们找到声音,然后点击打开;
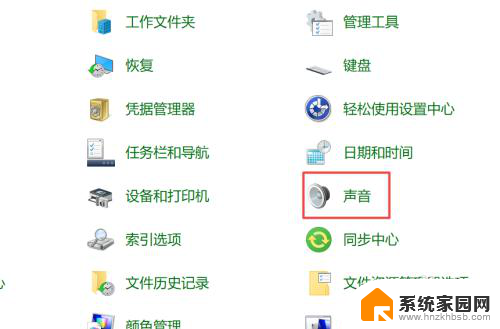
5.弹出的界面,我们点击扬声器;
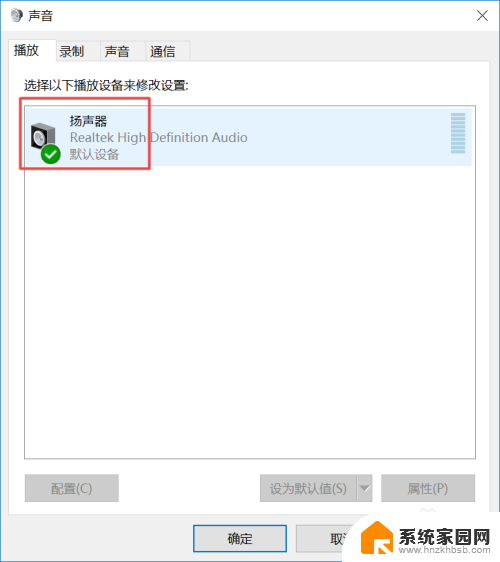
6.然后我们点击属性;
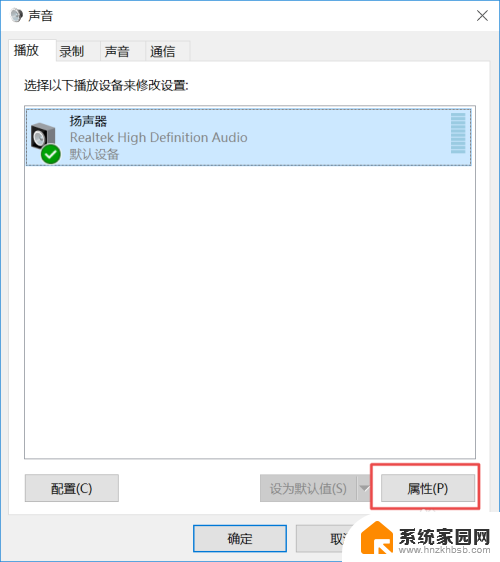
7.弹出的界面,我们点击级别;
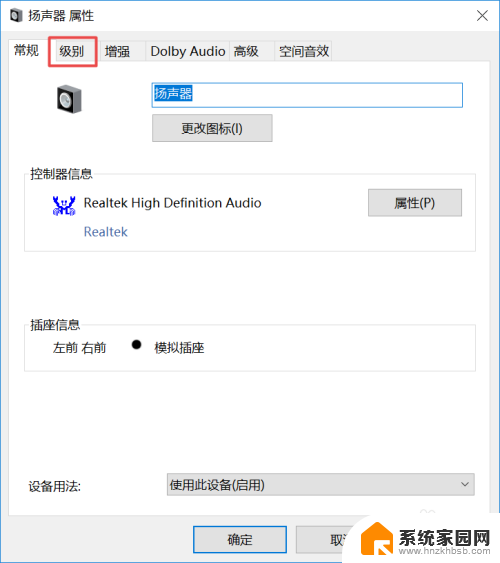
8.然后我们将声音向右滑动;
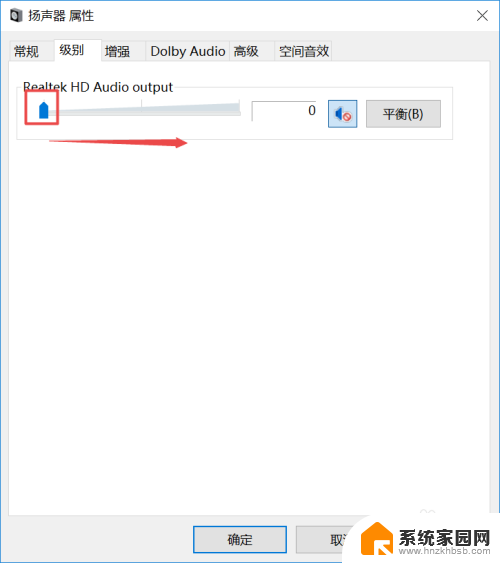
9.滑动成功后,我们点击右边的那个禁用声音的按钮;
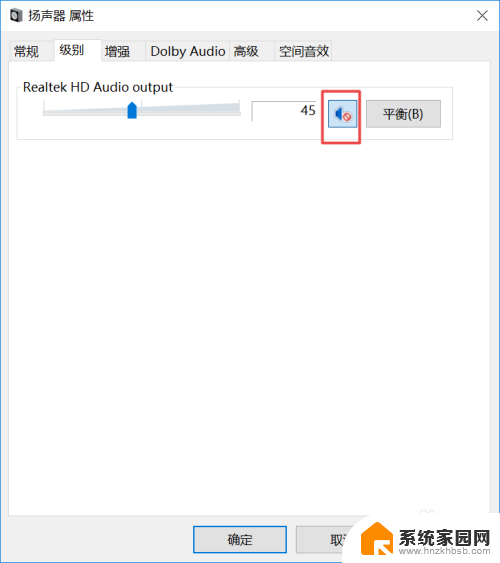
10.之后我们点击确定就可以了,电脑就会有声音了。
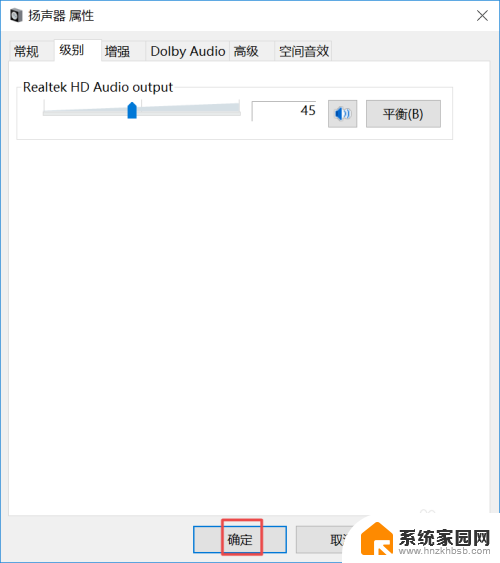
以上就是音响插在电脑上没有声音怎么设置的全部内容,如果你遇到了这种情况,可以按照以上方法来解决,希望这些方法能够帮助到你。
- 上一篇: ai如何用ps打开 PS打开AI文件教程
- 下一篇: 打印时如何调整页边距 A4纸打印页边距设置
音响插在电脑上没有声音怎么设置 电脑播放音频无声音怎么办相关教程
- 音响连接电脑没有声音怎么设置 电脑插上音箱无声音
- 视频声音为什么在电脑上播放没声音 为什么电脑播放音频没有声音
- 音响插到电脑上没有声音怎么设置 电脑插上音响无声音怎么办
- 电脑连音响没有声音 电脑插上音箱没有声音是怎么回事
- 电脑音频连接音响没有声音怎么办 电脑无法播放声音怎么办
- 插上音响没有声音怎么设置 插上电脑的外置音箱没有声音怎么办
- 买的音响插电脑没声音 为什么电脑插上音箱后没有声音
- 笔记本播放器没有声音 电脑播放视频没有声音怎么回事
- 音响有声音电脑没声音 电脑插上音箱但没有声音
- 电脑插上音响没有声音怎么设置 电脑插上音箱没有声音怎么解决
- 台式电脑连接hdmi 电脑连接显示器的HDMI线怎么插
- 电脑微信怎么在手机上退出登录 手机怎么退出电脑上的微信登录
- 打开检查作业 如何使用微信小程序检查作业
- 电脑突然要求激活windows 如何解决电脑激活Windows问题
- 电脑输入密码提示错误 电脑密码输入正确却提示密码错误
- 电脑哪个键关机 电脑关机的简便方法是什么
电脑教程推荐