怎么在电脑桌面添加便签 如何在Mac电脑桌面上添加便签
更新时间:2024-04-10 11:51:17作者:jiang
在如今数字化的时代,电脑已经成为我们生活中不可或缺的工具之一,而为了更加方便地管理和记录日常琐事,我们常常需要在电脑桌面上添加便签。对于Mac电脑用户而言,添加便签同样是一项简单而实用的操作。无论是提醒自己重要事件,还是记录灵感和备忘,通过在桌面上添加便签,我们能够随时随地地查看和编辑。接下来我们将会详细介绍如何在Mac电脑桌面上添加便签,让您的生活更加井井有条。
方法如下:
1.第一步:在电脑桌面左下角“开始”中选择“附件”。
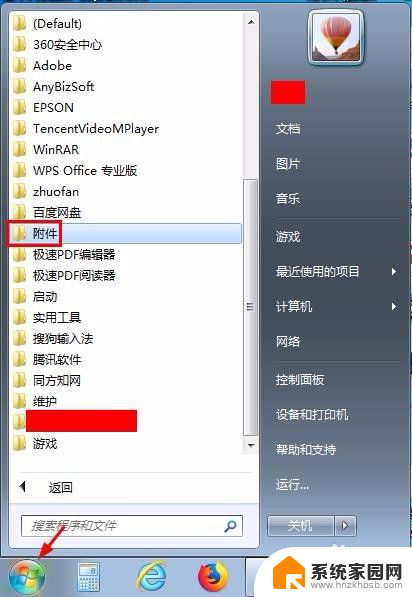
2.第二步:打开“附件”文件夹,选择“便签”。电脑桌面右上角会出现一个黄色的方框,这就是便签。
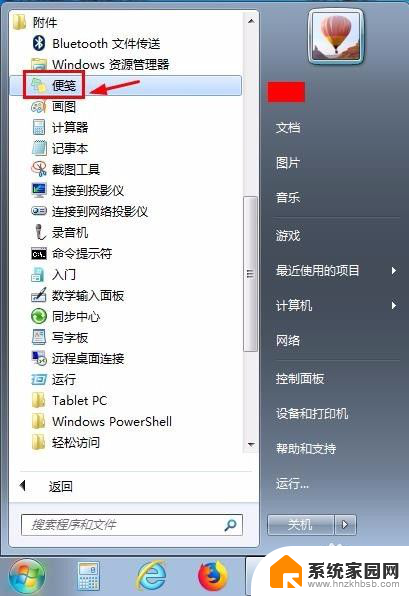

3.第三步:单击编辑左上角的加号,可以增加便签的数量。
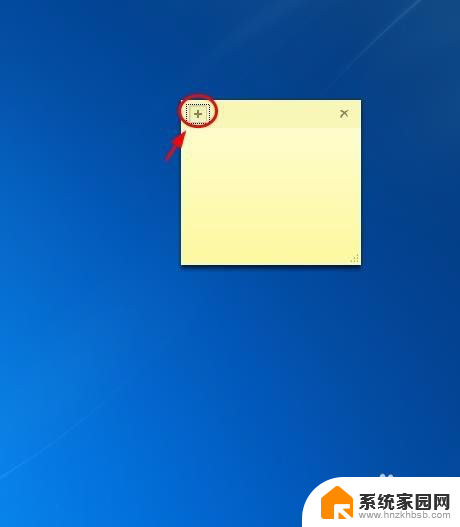
4.第四步:每单击一次加号,就会出现一个便签。

5.第五步:直接在便签中输入内容即可。
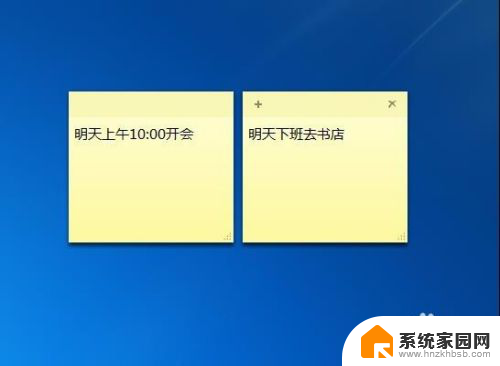
6.第六步:不需要的便签,可以单击右上角的×号。提示框中选择“是”。

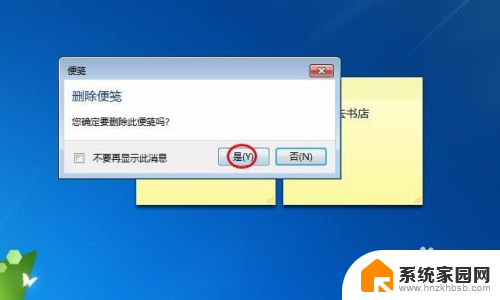
7.第七步:在便签上单击鼠标右键,可以在下拉菜单中设置便签的颜色。
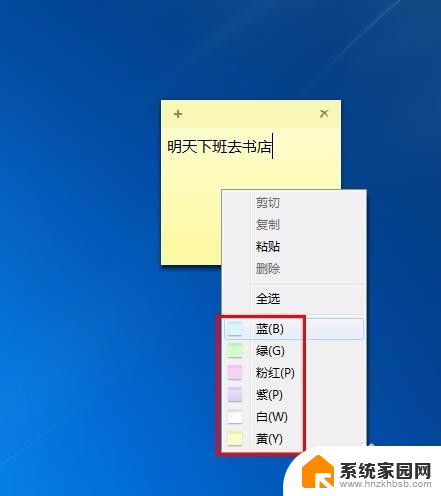
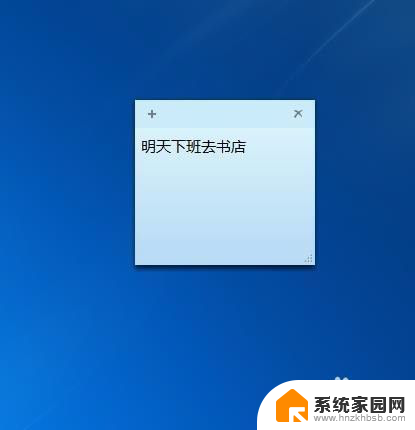
8.第八步:如果便签大小不合适,可以把光标定位在右下角。拖动鼠标就可以把便签变成想要的大小。

以上就是如何在电脑桌面上添加便签的全部内容,如果你遇到这种情况,你可以按照以上步骤解决,非常简单快速。
- 上一篇: 蓝牙耳机丢失了怎么找回 蓝牙耳机丢了怎么追踪
- 下一篇: wps如何变更模板 wps如何修改模板
怎么在电脑桌面添加便签 如何在Mac电脑桌面上添加便签相关教程
- 电脑上便签怎么新建 在电脑桌面上添加便签的步骤
- vivo怎么把便签放到手机桌面 vivo手机桌面上如何添加便签
- 笔记本电脑有便签吗 如何在电脑桌面上放置便签
- 桌面便签置顶 电脑桌面便签怎么保持置顶
- 怎么添加时间在桌面上 电脑桌面如何添加时钟
- 如何在电脑文档上签名 Word文档中如何添加签名行
- 如何设置桌面备忘录 在电脑桌面上添加备忘录的步骤
- 电脑如何把软件添加到桌面 怎么将手机应用添加到桌面
- 如何把天气添加到桌面 如何在电脑桌面上显示天气图标
- 联想此电脑怎么添加到桌面 怎样在联想笔记本桌面上添加我的电脑快捷方式
- 台式电脑连接hdmi 电脑连接显示器的HDMI线怎么插
- 电脑微信怎么在手机上退出登录 手机怎么退出电脑上的微信登录
- 打开检查作业 如何使用微信小程序检查作业
- 电脑突然要求激活windows 如何解决电脑激活Windows问题
- 电脑输入密码提示错误 电脑密码输入正确却提示密码错误
- 电脑哪个键关机 电脑关机的简便方法是什么
电脑教程推荐