桌面上的图标怎么设置 桌面图标设置教程
更新时间:2024-03-29 11:51:00作者:yang
在我们的电脑桌面上,图标的设置是非常重要的,通过合理地设置桌面图标,可以让我们的工作更加高效和有条理。不仅可以提高工作效率,还可以让我们的桌面更加美观整洁。如何设置桌面上的图标呢?下面将为大家介绍一些简单实用的桌面图标设置教程,帮助大家更好地管理自己的电脑桌面。
操作方法:
1.桌面图标是一个快捷方式,可以让用户迅速打开目标文件或者目标程序。
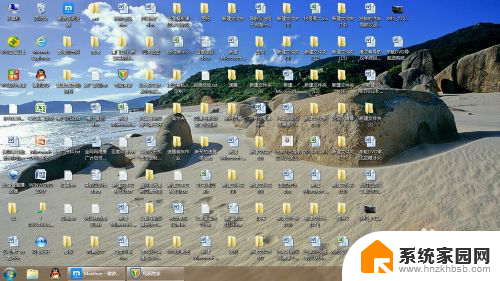
2.新装系统的电脑桌面上只会有一些系统图标,而用户也可以添加自己文件或新装程序的图标。也可以对系统图标进行修改,在电脑桌面空白处右键单击。
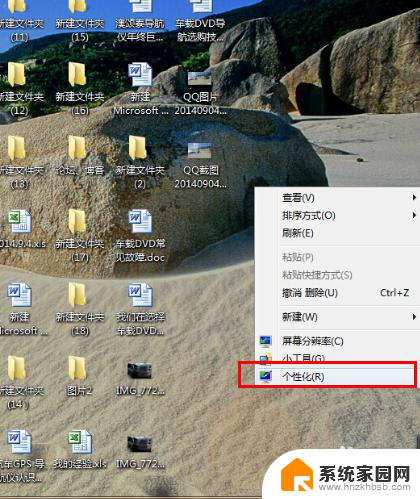
3.在下拉菜单中选择“个性化”后单击,出现个性化面板,在面板左边有“更改桌面图标”。
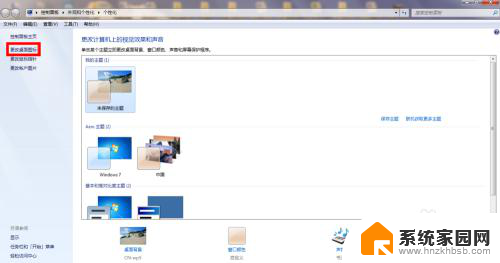
4.单击打开它,出现桌面图标设置,这里面可以随意添加或者去掉系统图标。
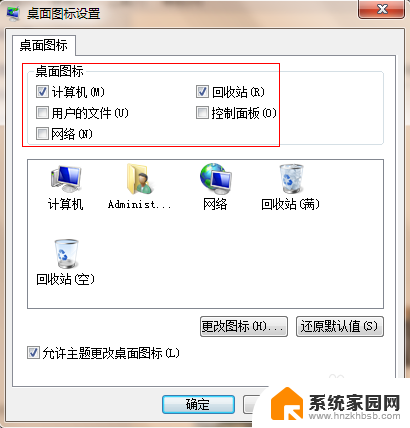
5.选择其中任意一个图标,可以更改成你喜欢的图标样式。如果设置的图标样式不喜欢也可以还原桌面图标。
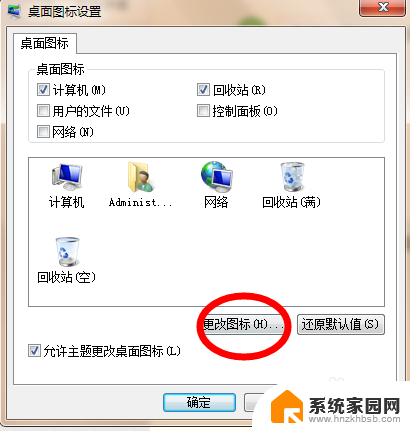
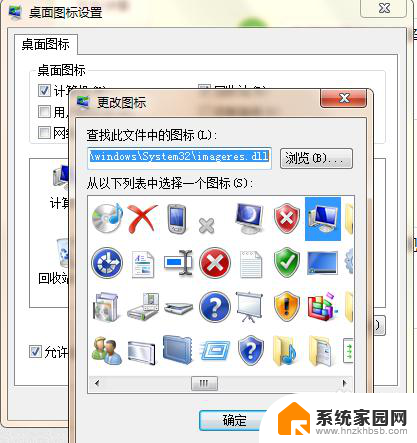
6.如果有文件在其他盘里但经常使用,可以发送一个快捷图标到桌面。选中目标文件或文件夹,点击右键。出现下拉菜单那,光标放在“发送到”,出现二级下拉菜单,选择“桌面快捷方式”。
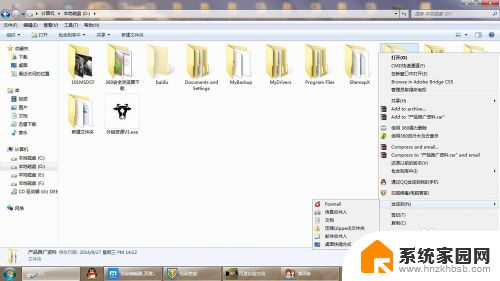

7.也可以隐藏桌面图标,在桌面单击右键。下拉菜单中第一个“查看”,二级下拉菜单中“显示桌面图标”,去掉前面的勾勾就是隐藏桌面图标,加上勾勾就是显示桌面图标。
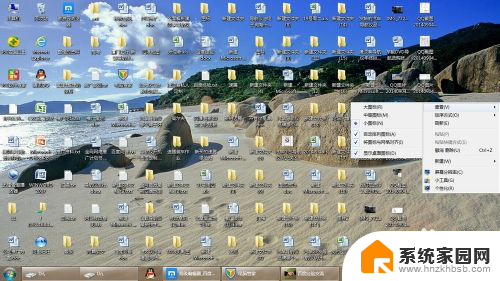
以上是如何设置桌面上的图标的全部内容,如果有不明白的用户,可以按照小编的方法进行操作,希望能够帮助到大家。
桌面上的图标怎么设置 桌面图标设置教程相关教程
- oppo手机桌面设置图标 OPPO手机桌面应用图标自定义教程
- 如何排列电脑桌面图标 桌面图标排序方式设置教程
- 电脑桌面怎么设置快捷图标 桌面图标设置方法
- 如何调整桌面图标位置 怎样在电脑桌面上改变图标的位置
- 怎么把远程桌面图标放在桌面上 怎么将图标放到桌面上
- 电脑桌面如何自己排序 桌面图标排序方式设置教程
- ipad桌面图标大小设置 iPad上图标的大小怎么调整
- 手机桌面图标怎样隐藏起来 手机桌面图标隐藏教程
- 红米手机桌面图标大小设置 小米手机桌面图标大小怎么设置
- 桌面快捷图标删不掉 桌面上的图标无法移除怎么办
- whatsapp显示日期不正确 whatapp手机时间不准怎么办
- 怎么关掉键盘声音 电脑键盘按键声音怎么调节
- 蓝牙耳机通话有电流声如何处理 蓝牙耳机听到电流声怎么处理
- 电脑屏幕发灰 笔记本电脑屏幕颜色调整方法
- 电话怎么设置自动重拨 手机通话中断后自动重拨设置教程
- 怎么显示隐藏的app 苹果手机应用隐藏教程
电脑教程推荐