word文档一键清除格式 Word中如何清除所有文字格式
在日常工作中,我们经常会遇到Word文档中文字格式混乱的情况,这不仅影响了文档的整体美观度,还给我们的工作带来了不必要的麻烦,我们又不得不花费大量时间逐个调整文字格式,这既浪费了我们的时间,也增加了工作的繁琐程度。幸运的是Word提供了一键清除格式的功能,让我们能够快速、方便地清除所有文字格式,使文档恢复到最初的纯文本状态。本文将介绍如何使用这一功能,帮助大家高效地处理文档中的文字格式问题。
方法如下:
1.在我们的计算机上打开Word文件材料,如下图所示;
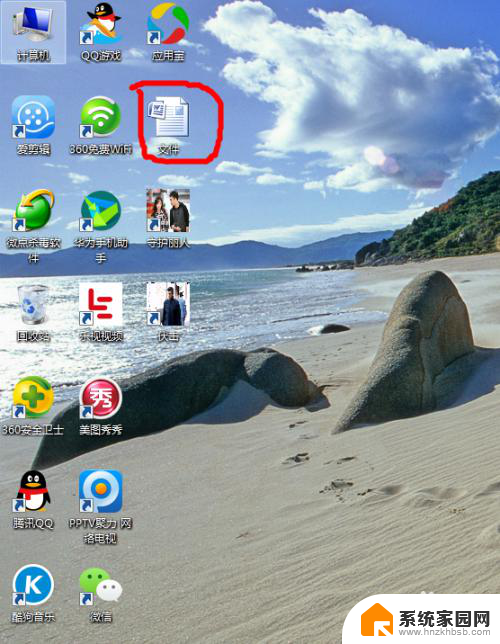
2.在打开的Word文档中,我们可以看到已经排版好的文章;
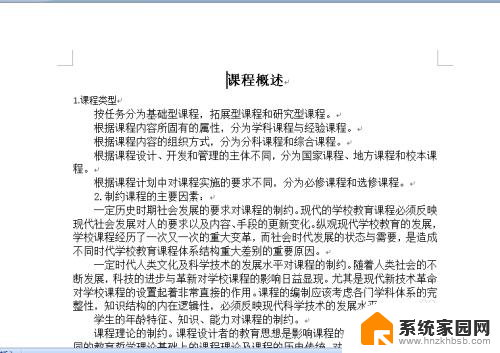

3.如果我们要修改文章的排版格式,我们就必须要清除格式。如果是少量一两个,我们可以一个一个修改,如将鼠标移至该段句子,然后点击右上角的向下箭头(如图所示);
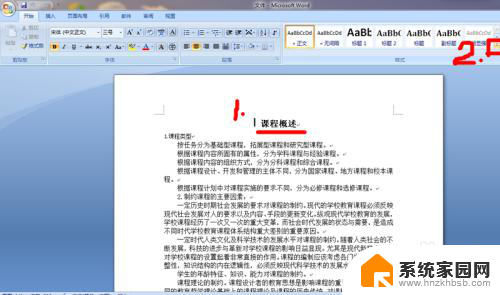
4.在出现的菜单选项中,我们点击“清除格式”即可完成清除格式的操作;
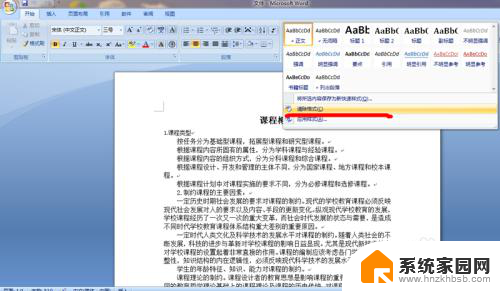
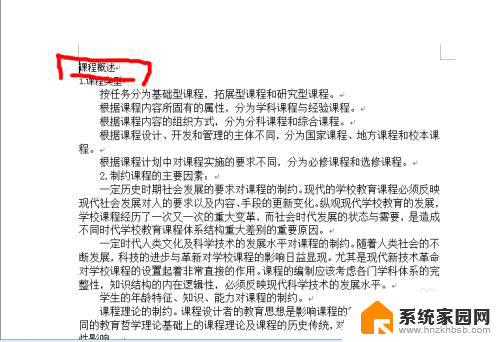
5.如果是面对整篇文章,我们不可能一个一个修改。这样太浪费时间,我们可以用鼠标拖动选中全文或用快捷键ctrl+A全选该篇文章;
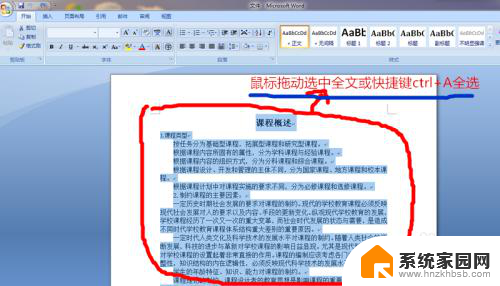
6.接着,在“开始”工作栏状态下。我们可以看到许多功能选项,如:剪切、复制、格式刷、正文格式、标题1格式等等功能,我们点击右上角的向下箭头(如下图所示);
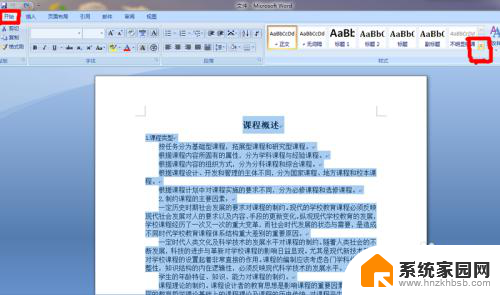
7.在出现的下拉菜单选项中,我们选择“清除格式”即可完成全文的格式清除;
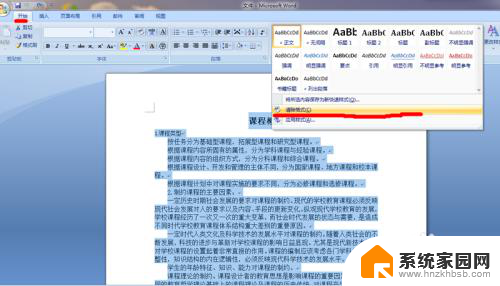
8.当我们再次返回查看文章是可以发现文章的所有格式都被我们清除掉了,现在可以按照我们新的格式要求重新对文章进行排版。

以上是Word文档一键清除格式的全部内容,如果你遇到类似的情况,可以尝试按照以上方法解决,希望对大家有所帮助。
word文档一键清除格式 Word中如何清除所有文字格式相关教程
- 快速删除word空格 如何快速清除Word文档中的空格
- word文档怎么改字体 Word文档怎么一键修改所有文字的字体
- 怎样删除文档中没有用的页数 word如何清除不需要的页
- 取消word所有格式 怎么快速取消Word中的格式
- word文档所有图片一次设置大小 Word文档中所有图片如何一键改为统一大小
- 如何转换word格式 word文档格式转换教程
- word清除最近使用文档记录 如何快速清除word文档的历史打开记录
- word中怎样删除批注 Word如何一键删除所有批注
- 如何删除一页word 如何在Word文档中删除某一页
- word表格文字如何上下居中 WORD表格文字怎么垂直居中
- 台式电脑连接hdmi 电脑连接显示器的HDMI线怎么插
- 电脑微信怎么在手机上退出登录 手机怎么退出电脑上的微信登录
- 打开检查作业 如何使用微信小程序检查作业
- 电脑突然要求激活windows 如何解决电脑激活Windows问题
- 电脑输入密码提示错误 电脑密码输入正确却提示密码错误
- 电脑哪个键关机 电脑关机的简便方法是什么
电脑教程推荐