w7如何连接打印机 win7系统连接打印机步骤
更新时间:2024-01-07 11:50:37作者:xiaoliu
在如今的信息时代,打印机已经成为了我们生活和工作中不可或缺的一部分,对于使用Win7操作系统的用户来说,连接打印机可能是一个常见的需求。在Win7系统中,如何连接打印机呢?接下来我们将介绍一些简单的步骤,帮助您轻松地实现Win7系统和打印机的连接。无论是家庭用户还是办公场所,这些步骤对于每一个Win7系统用户都是必备的知识。让我们一起来了解吧!
方法如下:
1.其实现在一般的打印机都是即插即用,不像以前是需要装驱动或者需要很多操作步骤。电脑会自动检测此打印机的型号,然后安装相应的驱动。
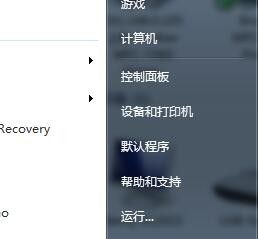
2.打开电脑的打印机页面,选择添加打印机。
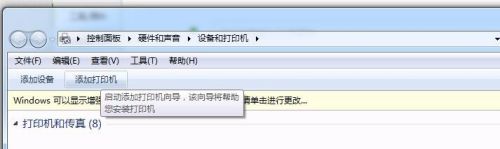
3.选择添加本地连接打印机。
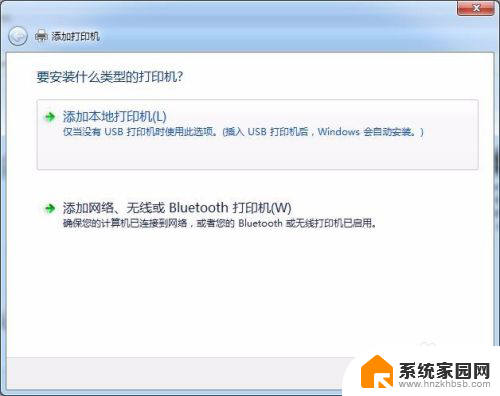
4.指定端口,不同的打印机可能是不同的插口。所以如果打印机是USB插口,那就选择USB插口。
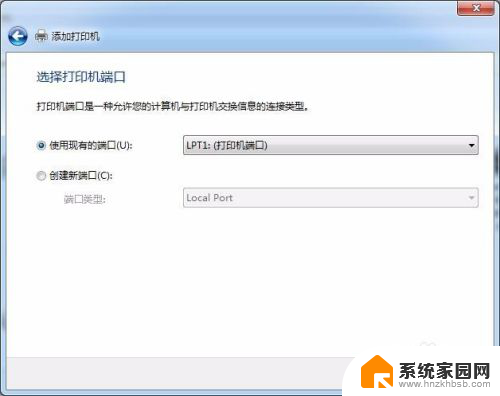
5.选择相应打印机的驱动,如果没有,那么可以从打印机自带的盘中选择安装。
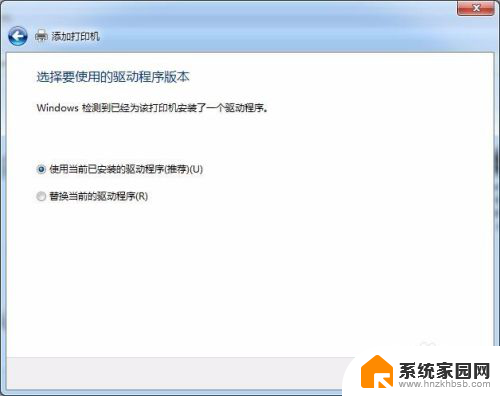
6.输入打机机名称。

7.设置共享后就完成了,在设备和打印机页面中就可以看到安装的打印机。就可以打印了。
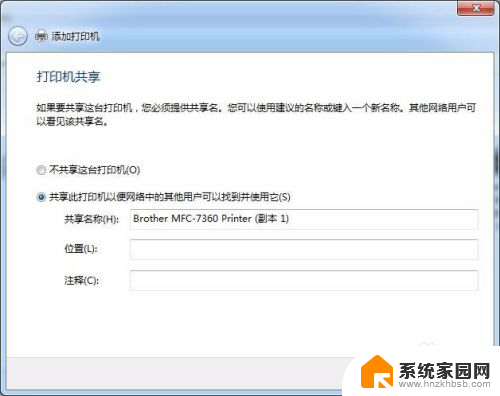

以上就是w7如何连接打印机的全部内容,有出现这种情况的朋友可以尝试按照我的方法来解决,希望对大家有所帮助。
w7如何连接打印机 win7系统连接打印机步骤相关教程
- xp系统怎么连接win7共享打印机 xp连接win7共享打印机方法
- win7添加网络共享打印机步骤 win7共享打印机连接方法
- xp连接win7共享 XP系统如何连接Win7共享打印机
- win7怎样连接网络打印机 win7共享打印机连接方法
- win7如何连接局域网打印机共享打印机 win7如何在局域网中共享打印机
- xp访问win7共享打印机 xp和win7系统共享打印机步骤详解
- winxp共享win7打印机 win7连接winxp共享打印机教程
- xp共享给win7打印机 xp和win7系统如何配置网络打印机共享
- win7连接共享的打印机失败 WIN7无法访问共享打印机和文件的原因及解决方法
- 刚装的win7系统0x0000011b Win7打印机0x0000011b错误解决步骤
- win7电脑桌面锁屏怎么设置密码 win7系统锁屏密码设置方法
- win7家庭普通版个性化设置在哪里 Win7家庭版个性化设置找回方法
- mac电脑装windows7系统 苹果mac装win7系统详细教程
- windows7可以分屏吗 Win7如何快速分屏设置
- win7自带游戏点了没反应 win7旧版游戏启动无反应如何解决
- wind7第三方软件认不到电脑摄像头 Win7摄像头无法打开怎么办
win7系统教程推荐
- 1 win7电脑桌面锁屏怎么设置密码 win7系统锁屏密码设置方法
- 2 wind7第三方软件认不到电脑摄像头 Win7摄像头无法打开怎么办
- 3 win7优盘打不开 u盘设备在win7连接不上怎么办
- 4 win连蓝牙耳机 win7蓝牙耳机连接步骤
- 5 win7进去安全模式按哪个键 win7进入安全模式的三种方法图解
- 6 笔记本电脑win 7系统激活怎么激活 win7怎么激活密钥
- 7 windows7旗舰版怎么打开管理员权限 win7如何设置权限以管理员身份运行程序
- 8 wind7系统还原怎么操作 win7笔记本恢复出厂设置流程
- 9 windows系统开机密码忘了怎么办 Win7系统忘记管理员密码怎么办
- 10 windows 任务清单 Win7 Windows任务计划程序服务查找方法