添加输入法对话框 添加输入法的步骤(Windows系统)
在Windows系统中,我们经常需要添加不同的输入法来满足不同的输入需求,添加输入法可以让我们在使用电脑时更加便捷地切换和使用不同语言的输入方式。接下来我将为大家介绍一下在Windows系统下添加输入法的步骤。无论是中文、英文还是其他语言,都可以通过简单的几步完成输入法的添加,让我们能够更加流利地进行文字输入。让我们一起来看看具体的步骤吧。
方法如下:
1.首先在电脑的右下角找到输入法旁边的下拉箭头。
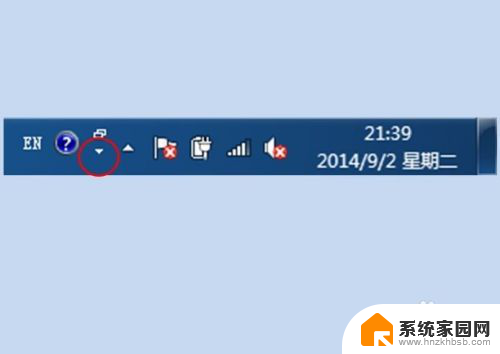
2.点击箭头后在弹出的菜单中选择“设置”
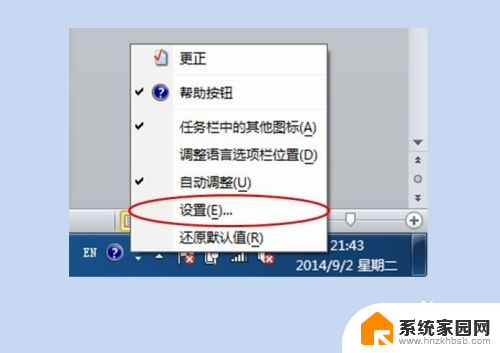
3.然后会弹出一个新的对话框,单击“添加”按钮。
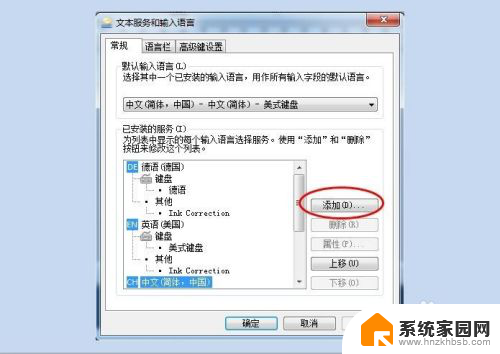
4.在新弹出的对话框中选择需要的语言以及所对应的键盘,比如在这个例子中。我们选择“中文郑码”
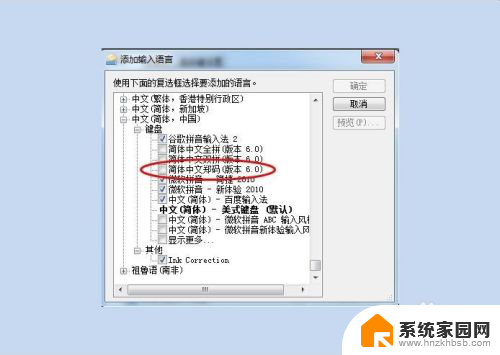
5.只需要在所对应的语言和键盘模式前的复选框中单击,即可将其选中。然后单击“确定”按钮。单击“确定”按钮之后,此步骤中的对话框自动消失,并返回步骤3中的对话框。
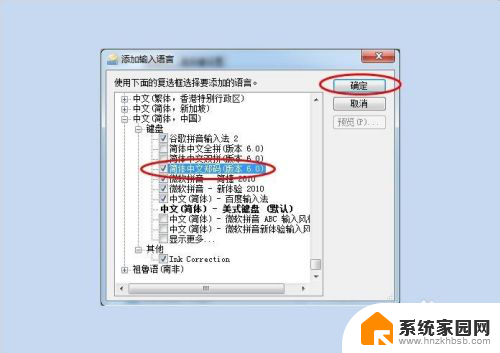
6.现在“郑码”已经被添加到备选语言和键盘中了,为了使其生效,还需要单“确定”或者“应用”。
同时您也可以在右侧使用“上移”“下移”等来调整各种语言和键盘模式的顺序。在对话框的上部,您可以选择系统的默认语言和键盘模式。
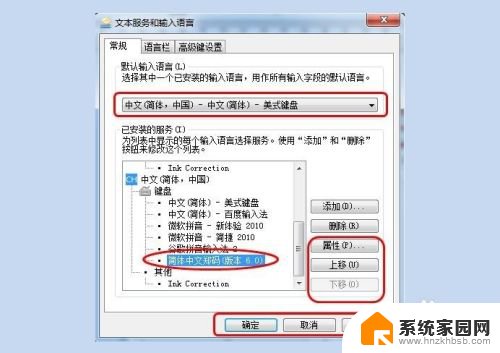
7.在第6步单击“确认”或者“应用”之后,我们再次到桌面右下角。找到语言选项,首先切换不同的语言,本例中可以单击“EN”,然后在弹出菜单中选择中文。选择完毕后单击“CH”后方的“M“,选择一个想要的中文输入法。之前步骤中添加的”郑码“现在已经显示在弹出菜单中,单击它之后变可以使用郑码进行文字的输入了。
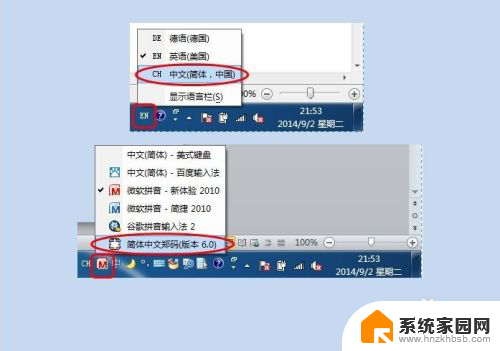
以上就是添加输入法对话框的全部内容,如果你遇到了这种情况,可以根据我的方法来解决,希望对你有所帮助。
添加输入法对话框 添加输入法的步骤(Windows系统)相关教程
- 苹果可以用搜狗输入法吗 苹果手机添加搜狗输入法的步骤
- 苹果有搜狗输入法吗 苹果手机搜狗输入法添加方法
- 笔记本电脑的输入法怎么设置 电脑输入法如何添加
- 电脑里输入法怎么删除 windows 10 系统删除输入法的步骤
- 电脑上如何添加搜狗输入法 搜狗输入法在笔记本电脑上的设置步骤
- 搜狗输入法怎么设置韩文输入 在搜狗输入法中添加韩语输入法教程
- 输入法在哪里删除 Windows 10系统删除输入法的步骤
- wps添加双斜杠和输入文字 wps如何使用双斜杠输入文字
- cad如何输入命令 CAD软件如何打开输入命令对话框
- 戳的五笔输入法如何淸空手机通讯录 万能五笔输入法如何添加通讯录词库
- 手机锁屏壁纸在哪里设置 如何设置手机锁屏壁纸
- 电脑频繁闪屏是什么原因 电脑显示器闪屏可能的原因及解决方法
- 电脑怎么设置登陆密码 电脑开机密码设置方法
- 演讲者模式ppt PPT演讲者模式的操作方法
- xls如何清空表格 EXCEL如何清除工作表数据
- 联想笔记本电脑在哪里看内存 联想笔记本如何查看RAM容量
电脑教程推荐