win11查看近期生成文件 Win11文件历史记录保存其他文件技巧
Win11是微软最新发布的操作系统,它带来了许多新的功能和改进,其中一个备受关注的功能就是文件历史记录,它可以帮助用户查看最近生成的文件,并保存其他重要文件。通过这项技巧,用户可以更轻松地管理自己的文件,提高工作效率。在日常使用中Win11的文件历史记录功能将为用户带来更加便捷的体验。
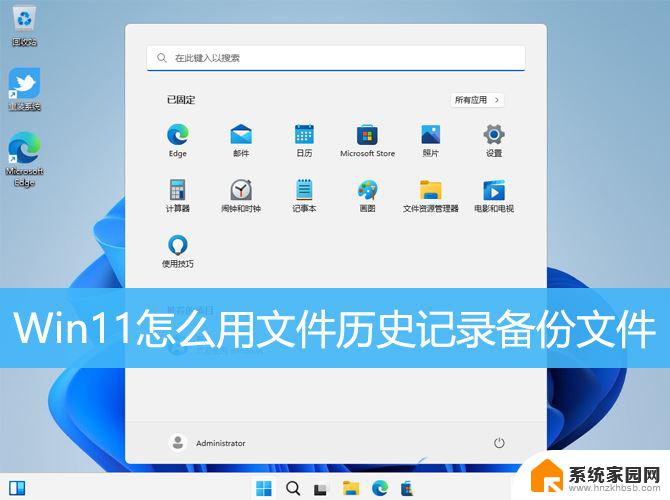
1、任务栏上的搜索框,输入【文件历史记录】,然后点击最佳匹配下的【文件历史记录控制面板】;文件历史记录功能,可定期备份文件、音乐、照片、视频、桌面文件夹等内容。当原文件丢失、损坏或删除时,可以通过历史记录备份进行恢复,还可以浏览和恢复文件的不同版本。
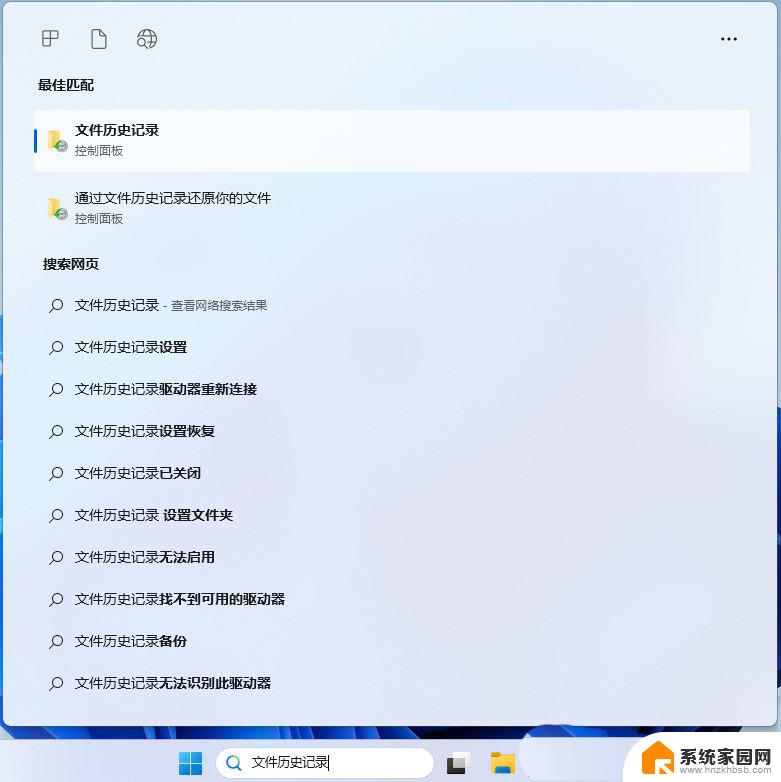
2、文件历史记录窗口,左侧点击【选择驱动器】;
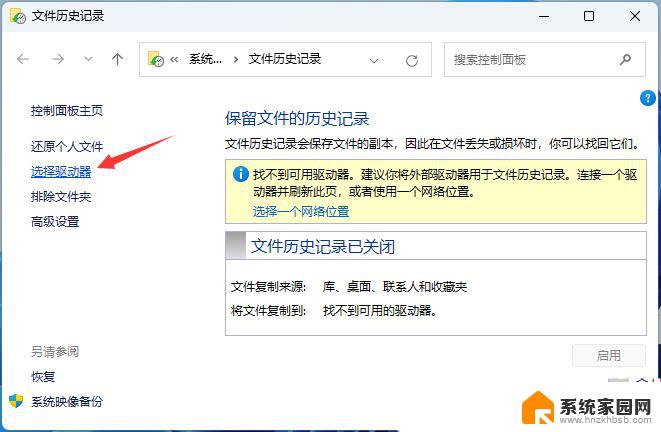
3、选择可用驱动器,然后点击【确定】;如果要将文件备份至外接设备,请确保该设备已连接到电脑。
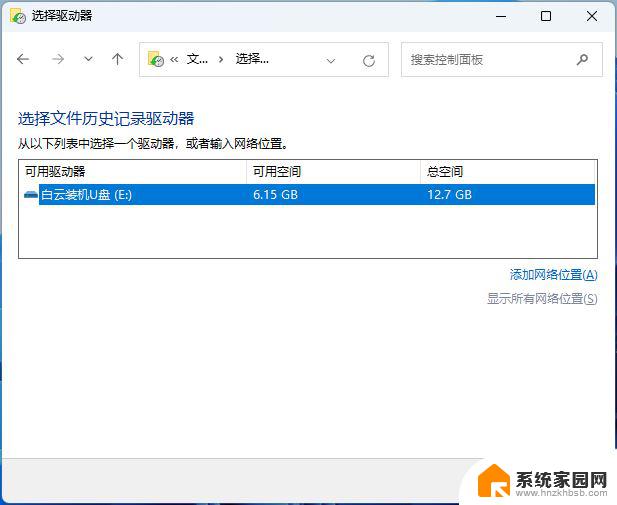
4、点击【启用】;
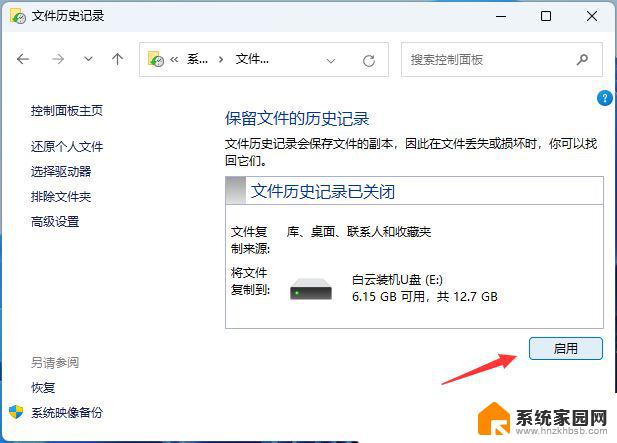
5、点击【高级设置】;
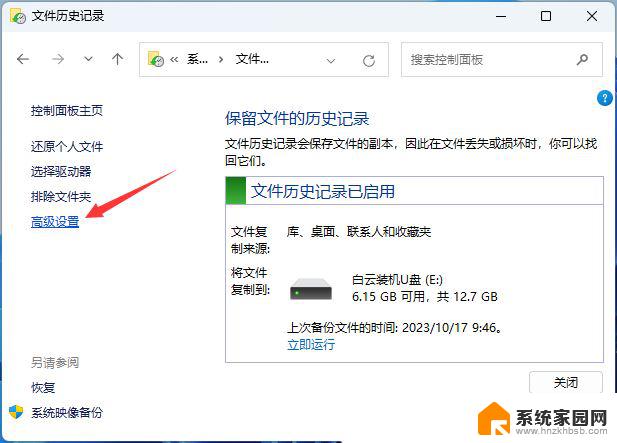
6、选择想要保存文件副本的周期,及保存备份文件的期限,然后点击【保存更改】;
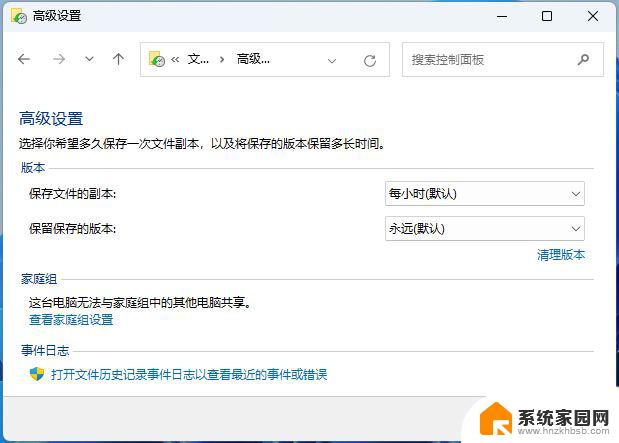
7、如果预设的备份设置有不需备份的文件夹,可以点击【排除文件夹】;
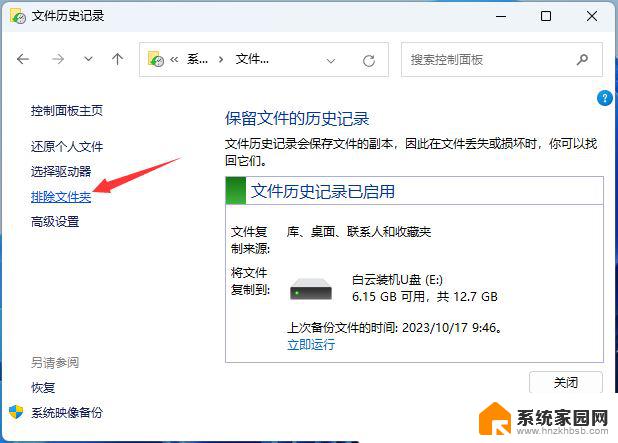
8、点击【添加】,选择要排除的文件夹,选择完成后,再点击【保存更改】;
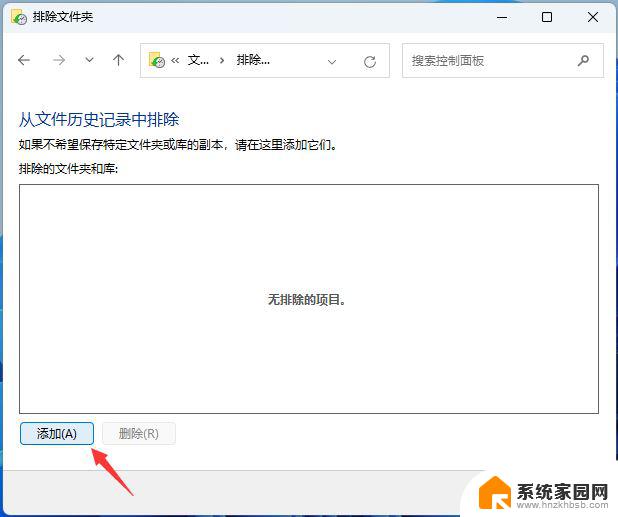
9、如果想要新增文件夹至文件历史记录中进行备份,请在该文件夹【右键点击】,然后点击【显示更多选项】;
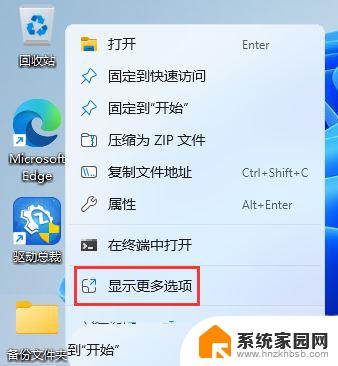
10、出现其它选项后,选择【包含到库中 -创建新库】;
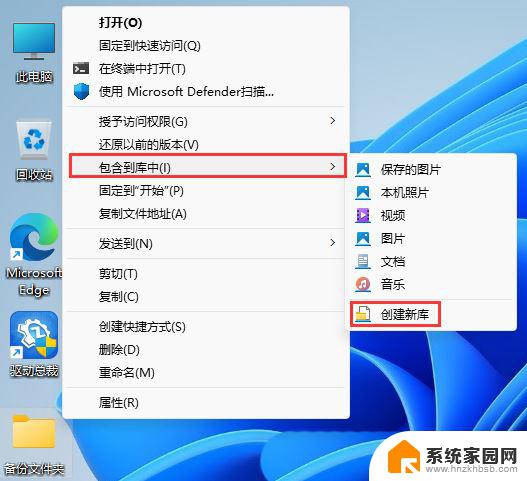
1、任务栏上的搜索框,输入【文件历史记录】,然后点击最佳匹配下的【文件历史记录控制面板】;
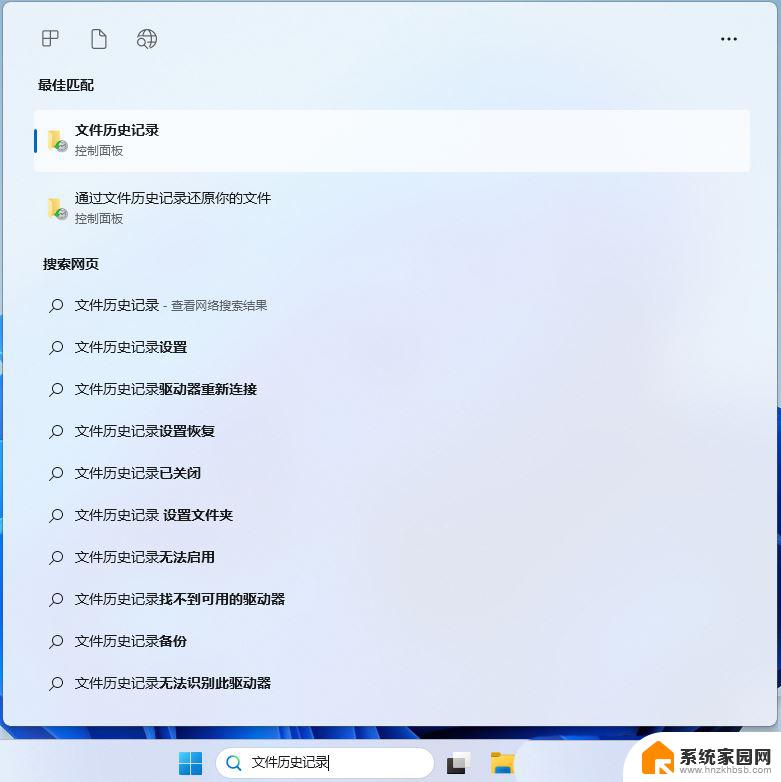
2、文件历史记录窗口,左侧点击【还原个人文件】;
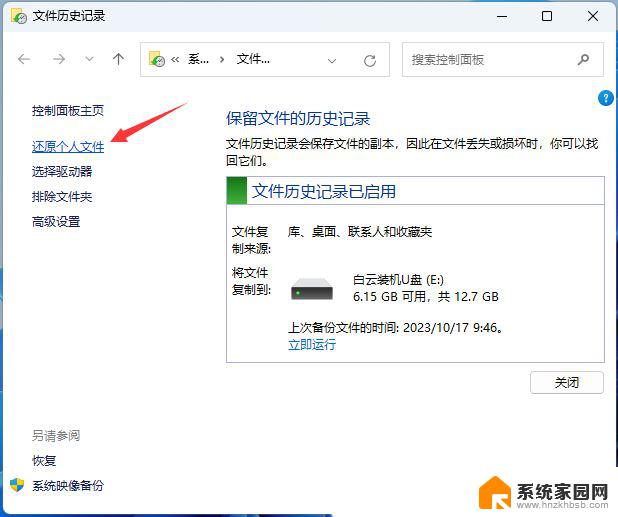
3、可以选取一个文件/文件夹、多个文件/文件夹、或是所有文件夹来还原,选取完成后再点击【还原图标】。Windows将会开始还原文件;
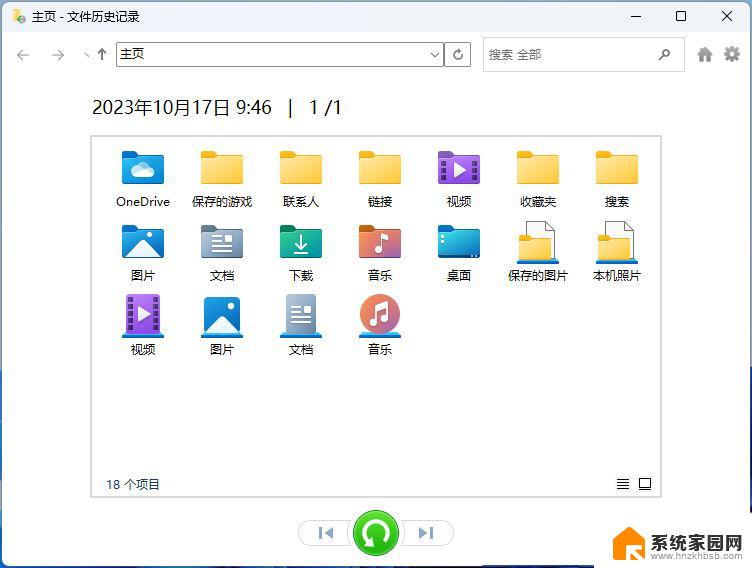
注:默认情况下,此功能仅会备份保存在系统收藏夹、库 (下载、文档、照片、视频等)、OneDrive(本地)和系统桌面等位置上的文件。如果有其它文件夹的文件需要备份,则需要手动新增文件夹。
win11电脑怎么备份系统? Win11备份完整系统的技巧
以上是关于如何查看最近生成的文件的全部内容,如果有遇到相同情况的用户,可以按照以上方法解决。
win11查看近期生成文件 Win11文件历史记录保存其他文件技巧相关教程
- win11怎么找最近保存 记录本软件如何查看最近打开的文件
- win11文件夹共享给其他人 Win11文件夹共享技巧分享
- win11怎么清除使用痕迹 清除Win11最近使用的文件历史记录方法
- win11录屏中没电了会保存文件吗 win11录屏文件保存在哪个文件夹
- win11查看蓝屏记录 Win11蓝屏文件查看步骤
- win11文件共享给其他电脑 Win11文件夹共享的简易指南
- win11如何查看网络共享文件 Win11系统如何查看共享文件资源
- 电脑文件怎么改后缀名win11 win11文件后缀名修改技巧
- win11文件更改后缀名 win11文件后缀名修改技巧
- win11怎么清除开始菜单中最近打开的文件 Win11最近打开文件记录清除方法
- win11自带桌面背景图片在哪里 个性化电脑壁纸设计灵感
- 虚拟触摸板win11 Windows11虚拟触摸板打开方法
- win11系统默认声音 Win11如何设置默认音量大小
- win11怎么调开机启动项 Win11开机启动项配置
- win11如何关闭设置桌面 Windows11设置主页如何关闭
- win11无法取消pin密码 win11怎么取消登录pin密码
win11系统教程推荐
- 1 win11屏保密码怎样设置 Win11屏保密码设置步骤
- 2 win11磁盘格式化失败 硬盘无法格式化怎么修复
- 3 win11多了个账户 Win11开机显示两个用户怎么办
- 4 电脑有时不休眠win11 win11设置不休眠怎么操作
- 5 win11内建桌面便签 超级便签文本添加
- 6 win11红警黑屏只能看见鼠标 win11玩红色警戒黑屏故障解决步骤
- 7 win11怎么运行安卓应用 Win11安卓应用运行教程
- 8 win11更新打印机驱动程序 Win11打印机驱动更新步骤
- 9 win11l图片打不开 Win11 24H2升级后无法打开图片怎么办
- 10 win11共享完 其他电脑无法访问 Win11 24H2共享文档NAS无法进入解决方法