win 10怎么更改默认打开方式 Win10系统如何修改文件默认打开方式
更新时间:2024-04-17 11:49:38作者:jiang
在使用Win10系统时,有时候我们想要更改文件的默认打开方式,以便更高效地使用我们喜欢的程序打开文件,而在Win10系统中,修改文件的默认打开方式其实是一件非常简单的事情。通过简单的几步操作,我们就可以轻松地更改文件的默认打开方式,让我们的工作更加便捷和高效。接下来让我们一起来了解如何在Win10系统中修改文件的默认打开方式。
具体步骤:
1.点击桌面任务栏的Windows按钮,点击设置(小齿轮)
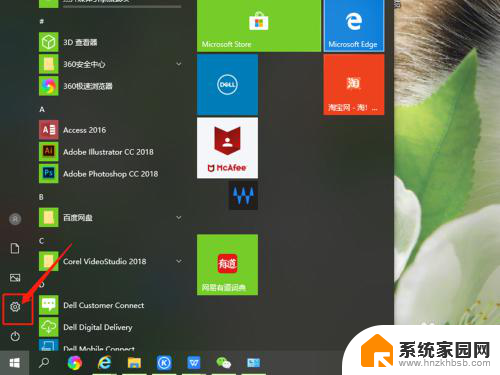
2.进入设置界面,找到应用,点击打开。
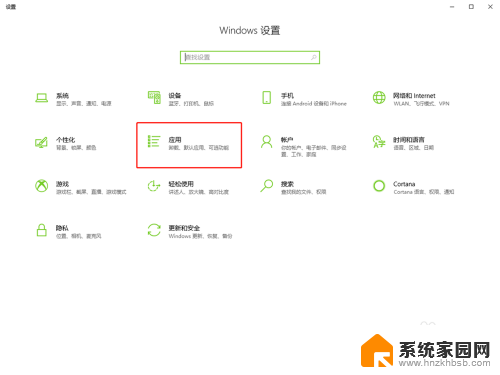
3.在面板左边列表中找到默认应用,点击打开。
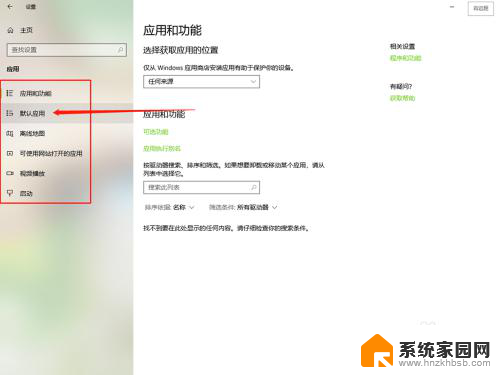
4.在默认应用中可以看到电脑默认的打开不同文件的方式。
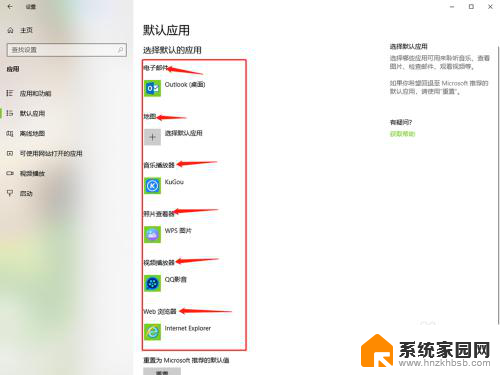
5.点击其中的一个,选择要修改的打开方式单击。
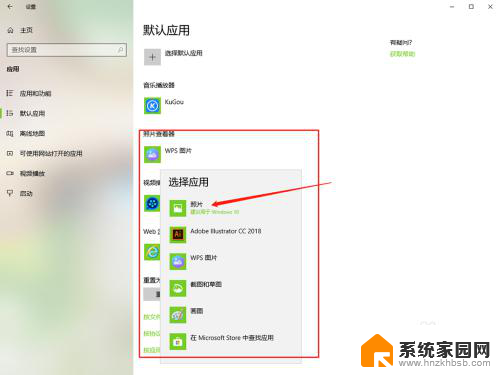
6.然后默认打开方式就修改好了,直接关闭窗口就行了。
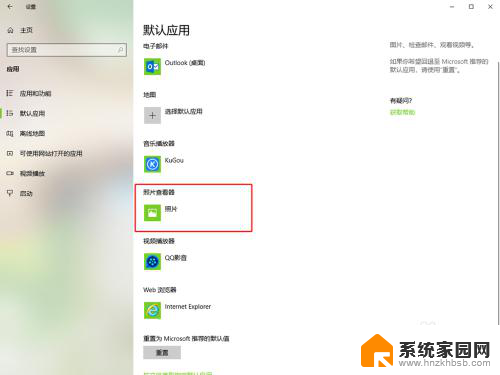
以上就是如何更改win 10的默认打开方式的全部内容,如果遇到这种情况,你可以按照以上操作进行解决,非常简单快速,一步到位。
win 10怎么更改默认打开方式 Win10系统如何修改文件默认打开方式相关教程
- win10如何默认打开方式 win10系统如何修改文件默认打开方式
- 电脑文件默认打开方式怎么修改 win10系统中修改文件默认打开方式的操作方法
- 电脑软件默认打开方式怎么更改 win10系统怎样修改文件默认打开方式
- win10打开文件方式 Win10中如何更改文件的默认打开方式
- windows10如何设置pdf默认打开方式 win10 pdf默认打开方式修改
- 打开文件默认方式更改 win10系统修改文件默认打开程序的方法
- win10设置默认软件打开方式打开方式 win10文件默认打开方式修改方法
- 文件更改打开方式 Win10如何设置文件默认打开方式
- win10默认图片 如何在win10系统中更改图片的默认打开方式
- win10怎么清除默认打开方式 win10如何取消文件默认打开方式
- 电脑怎么看fps值 Win10怎么打开游戏fps显示
- 电脑recovery模式怎么进去 win10系统如何进入恢复模式
- 笔记本电脑声音驱动 Win10声卡驱动丢失怎么办
- 连接电脑的蓝牙耳机吗 win10电脑连接蓝牙耳机设置
- 笔记本怎么连网线上网win10 笔记本电脑有线网连接教程
- windows查看激活时间 win10系统激活时间怎么看
win10系统教程推荐
- 1 电脑怎么看fps值 Win10怎么打开游戏fps显示
- 2 笔记本电脑声音驱动 Win10声卡驱动丢失怎么办
- 3 windows查看激活时间 win10系统激活时间怎么看
- 4 点键盘出现各种窗口 如何解决Win10按键盘弹出意外窗口问题
- 5 电脑屏保在哪里调整 Win10屏保设置教程
- 6 电脑连接外部显示器设置 win10笔记本连接外置显示器方法
- 7 win10右键开始菜单没反应 win10开始按钮右键点击没有反应怎么修复
- 8 win10添加中文简体美式键盘 Win10中文输入法添加美式键盘步骤
- 9 windows10怎么关闭开机自动启动软件 Win10开机自动启动软件关闭方法
- 10 如何查看win10的激活状态 Win10系统激活状态查看步骤