怎样取消开机启动项目 Win10如何关闭开机自启动项
怎样取消开机启动项目,在使用Windows 10操作系统的过程中,我们可能会遇到一些开机启动项,它们会在我们开机后自动运行,从而影响系统的启动速度和性能,有时候我们可能并不需要这些开机启动项,甚至它们可能会对我们的电脑造成负面影响。如何取消这些开机启动项呢?在本文中我们将介绍如何关闭Windows 10的开机自启动项,帮助您提升系统的性能和启动速度。
操作方法:
1.我们可以首先打开电脑的运行对话框,按下键盘的WIN+R组合键,打开运行。
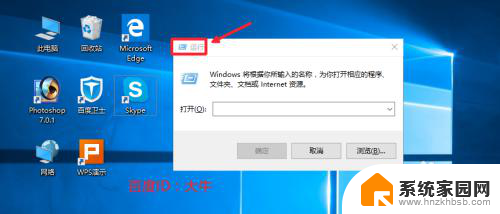
2.然后这里我们在运行对话框中输入命令msconfig确定,打开系统配置程序。
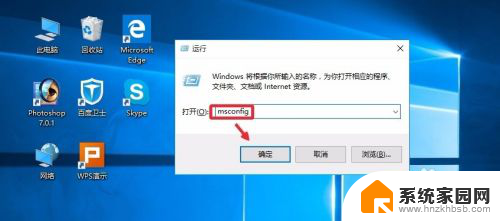
3.系统配置窗口,启动里面点击这里的任务管理器打开。
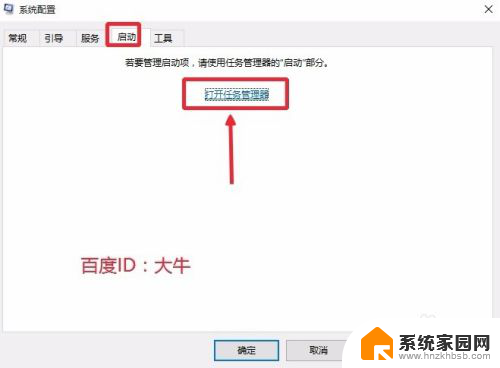
4.这时候找到自己不想让开机自动启动的程序,点击选择,然后点击禁用按钮。
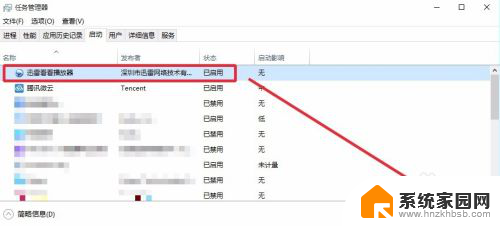
5.这样可以将自己不需要的开机启动项目全部关闭,上面介绍的方法在XP。win7系统中也是可以使用的。当然这里大家也可以在电脑任务栏单击右键,直接打开电脑的任务管理器。我想这个大家应该是会操作的。
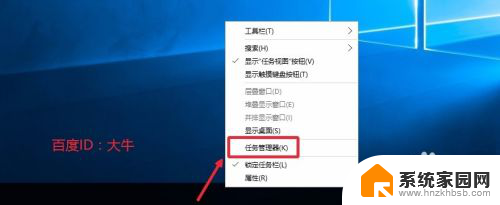
6.这时候打开的任务管理器界面,我们点击左下角详细信息。
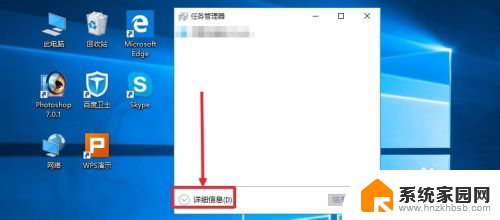
7.这个界面,我想应该知道怎么操作,启动菜单里面进行有关项目关闭即可。
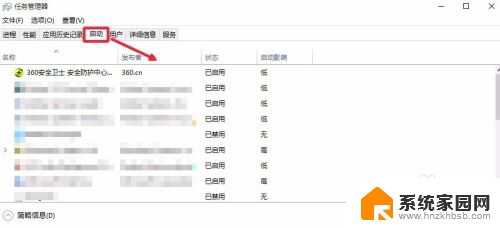
8.当然上面的方法不熟悉的话,如果电脑安装有360安全卫士。我们也是可以关闭的,打开电脑安装的360卫士,界面点击这里的优化加速。
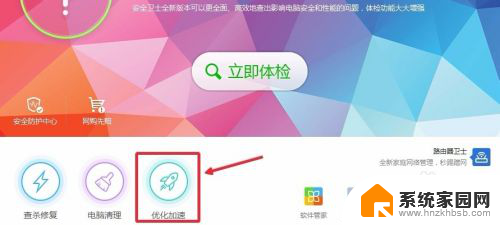
9.这里的界面,点击下方的启动项打开进入,如图所示
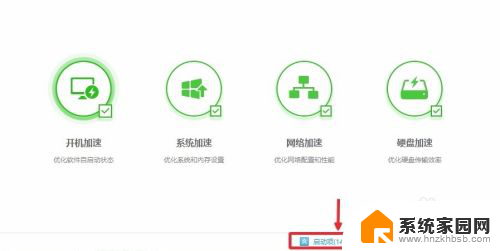
10.然后这里根据自己需要,关闭禁止不想开机启动的启动项目即可。
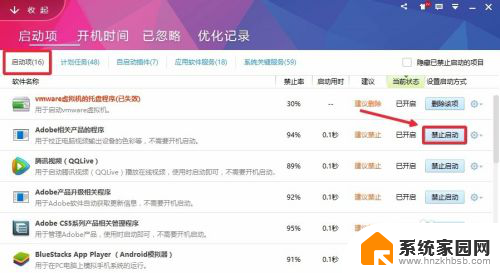
以上就是如何取消开机启动项目的全部内容,如果您遇到这种情况,不妨根据我的方法来解决,希望对大家有所帮助。
怎样取消开机启动项目 Win10如何关闭开机自启动项相关教程
- 如何取消电脑开机启动项 Win10关闭开机启动项方法
- windows10关闭开机启动项目 win10开机启动项目关闭方法
- win10开机启动关闭 win10怎样取消开机启动项
- windows开机自动启动程序怎么关闭 Win10开机自启动项如何关闭
- w10关闭开机自动启动项 Win10开机启动项关闭方法
- win10取消开机自启 Win10开机启动项关闭方法
- 如何关闭开机自启动项 Win10如何禁用开机启动项
- 如何关闭自动启动项 Win10关闭开机启动项的具体步骤
- windows关闭开机启动项 win10怎样关闭开机启动项
- windows10关闭启动项设置 win10怎样禁止开机自启动项
- win十电脑为什么新建不了文件夹 win10桌面右键无法新建文件夹解决方法
- uefi怎么备份win10系统 如何创建Win10系统备份
- windows输入法切换快捷键设置 Win10输入法切换快捷键Shift修改方法
- windows10从哪看显卡 笔记本电脑显卡信息怎么查看
- win10桌面图标边框 电脑桌面边框颜色修改
- windows10开机进入安全模式快捷键 win10安全模式进入教程
win10系统教程推荐
- 1 windows输入法切换快捷键设置 Win10输入法切换快捷键Shift修改方法
- 2 windows10从哪看显卡 笔记本电脑显卡信息怎么查看
- 3 windows10开机进入安全模式快捷键 win10安全模式进入教程
- 4 win系统激活时间 win10怎么看系统激活时间
- 5 如何更改windows10开机密码 笔记本开机密码如何修改
- 6 win10怎么找自动下载的流氓软件 win10搜索程序的方法
- 7 win10怎么允许防火墙 怎么设置防火墙允许特定IP地址
- 8 win10电脑密码忘记怎么办破解 笔记本电脑登录密码忘记了怎么办
- 9 window10系统怎么调字体大小 笔记本怎么调整字体大小
- 10 笔记本win10wifi不可用 笔记本连接不上公共场所的无线网络怎么办