win11 远程桌面设置 Win11如何设置远程桌面连接
Win11作为最新一代的操作系统,带来了许多新的功能和改进,其中包括远程桌面连接设置,通过远程桌面连接,用户可以在不同设备之间方便地共享桌面,实现远程协作和控制。在Win11系统中,设置远程桌面连接只需几个简单的步骤,让用户更加便捷地管理和控制自己的电脑。接下来我们将详细介绍Win11如何设置远程桌面连接,让您轻松掌握这一实用功能。
1、首先,右键点击桌面此电脑,在打开的菜单项中,选择属性,这就可以打开Win11系统设置;
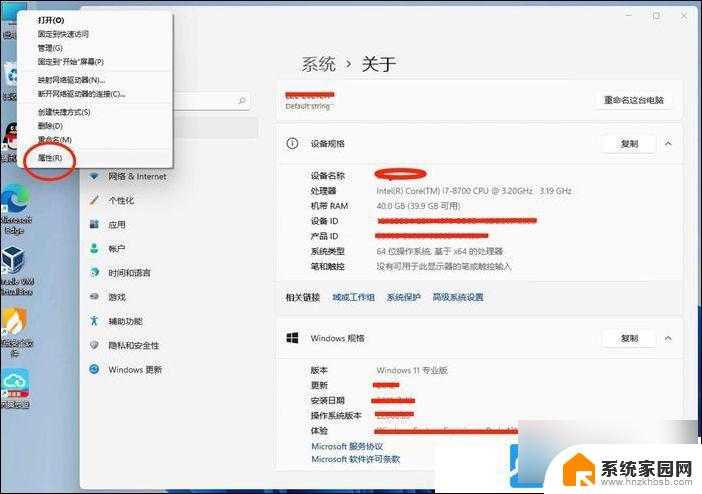
2、当前路径为:系统 > 关于,点击相关设置下的远程桌面( 从另外一台设备控制此设备 );
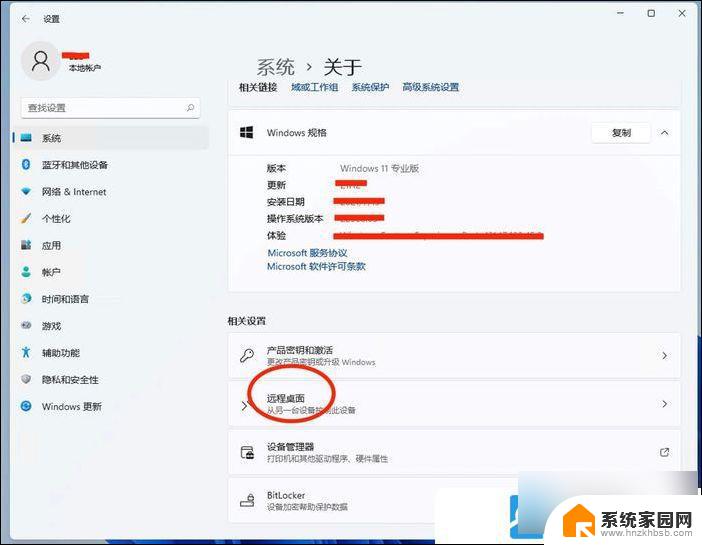
3、将远程桌面(使用远程桌面应用从另一设备连接并使用该电脑)开关打开,再点击远程桌面用户(选择可以远程访问此电脑的人员)。设置一个供远程登录的用户账户;
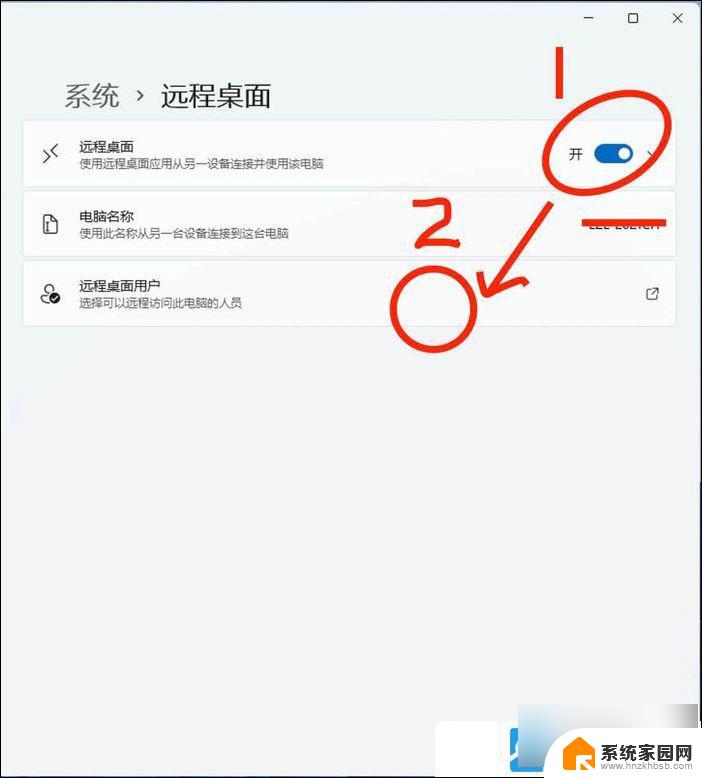
4、弹出远程桌面用户窗口,选择弹窗右下角的蓝色字体,用户账户;
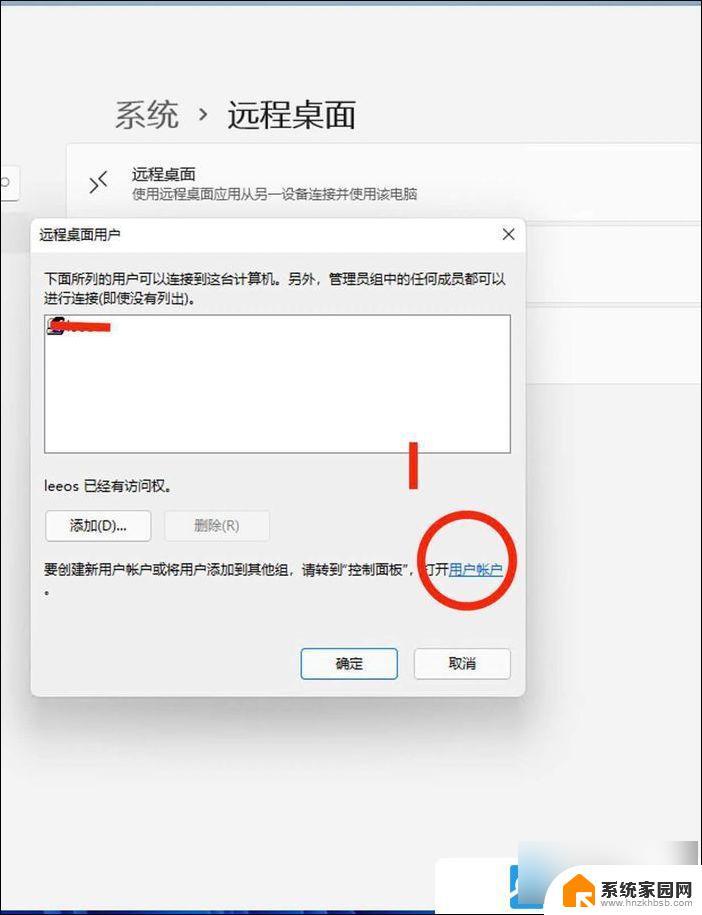
5、当前路径为:控制面板 > 用户账户 > 用户账户,点击管理其他账户,接着点击下方在电脑设置中添加新用户;
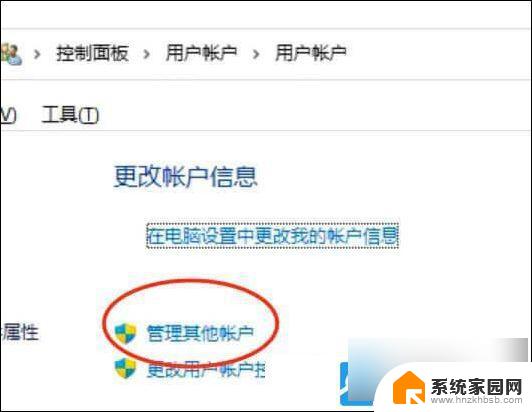
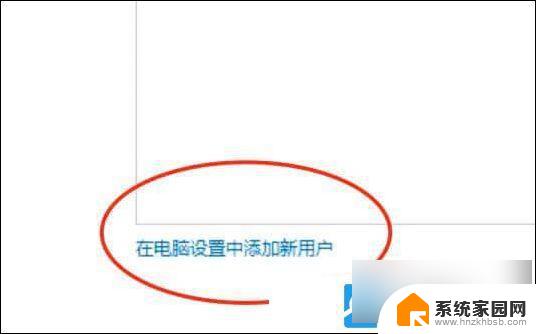
6、当前路径为:账户 > 其他用户,然后点击添加账户,注意当前登录的账号必须具有超级管理员权限;

7、接着,选择用户,然后点击右键,在打开的菜单项中,选择新用户;
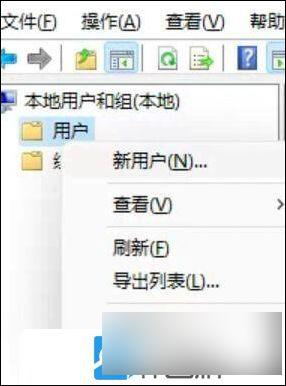
8、新用户窗口,填写好需要登录的用户账号名称和密码。填写完成后,点击创建,接着关闭当前窗口,返回到刚才添加远程登录用户的那个界面;
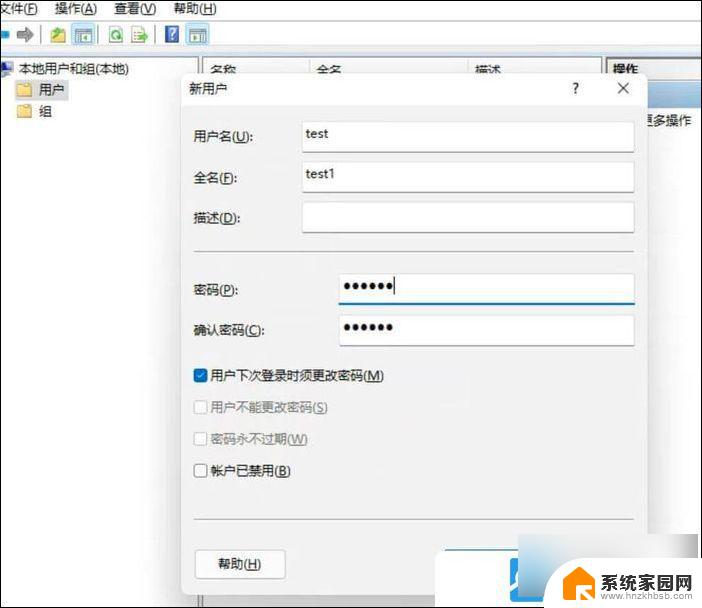
9、返回到添加远程登录用户弹窗,点击左下角添加,接着点击左下方的高级;
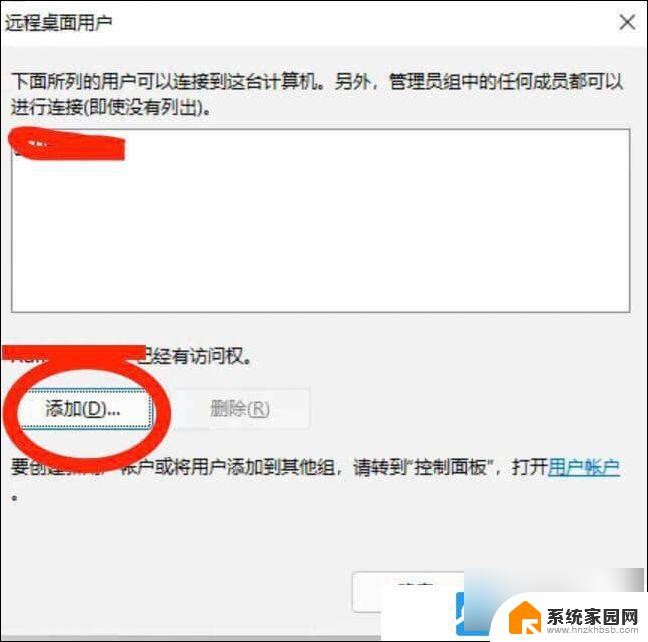
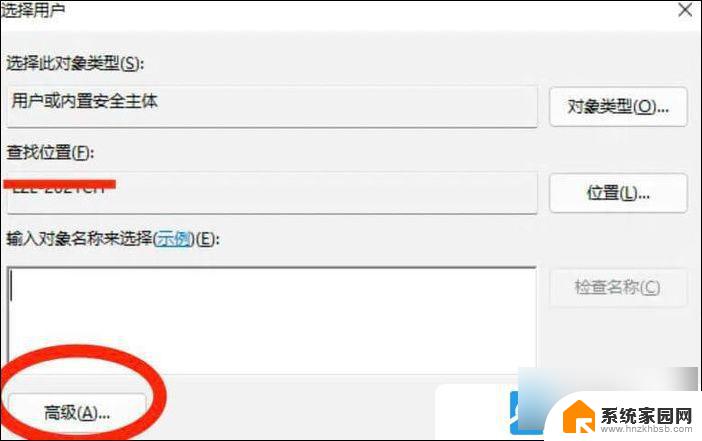
10、高级选项中,点击右侧立即查找,在搜索结果中,选择刚才新建的远程登录账户;
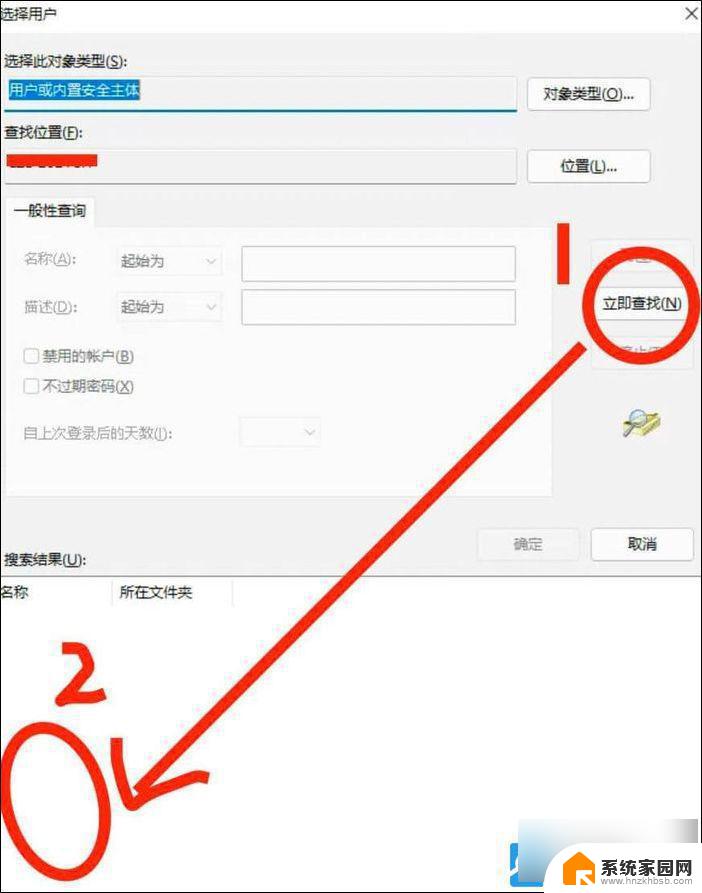
11、选择后,右下角点击确定。完成远程桌面设置,然后在另一台Windows电脑上,输入刚才的远程桌面账户和密码即可登录;
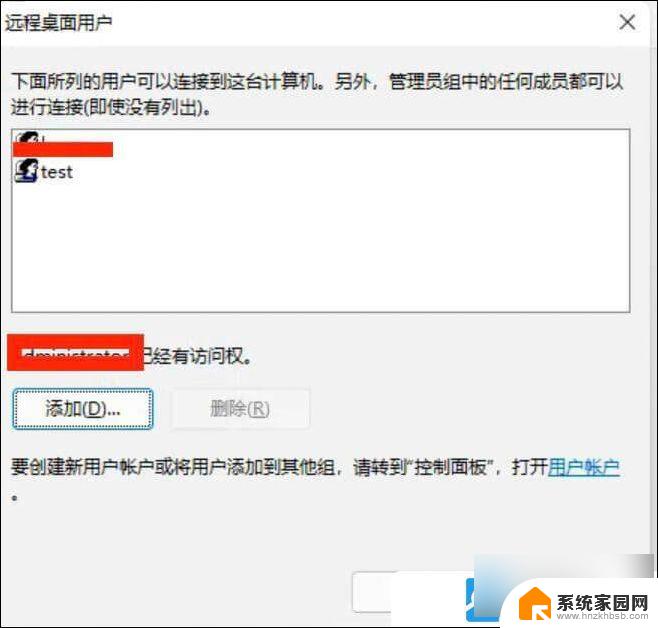
以上就是Win11远程桌面设置的全部内容,如果出现这种情况,建议根据以上方法来解决,希望对大家有所帮助。
win11 远程桌面设置 Win11如何设置远程桌面连接相关教程
- win11设置远程桌面 Win11远程桌面的使用方法
- 设置电脑允许远程桌面连接windows11 Win10操作系统如何设置允许远程连接到此计算机
- win11怎么设置允许远程连接 Win11远程桌面连接添加用户的实用技巧
- 家庭windows11不支持远程桌面 win11家庭版远程桌面无法连接解决方法
- win11如何把桌面的图标显示出来 win11桌面图标显示设置教程
- win11家庭版无法远程连接的解决办法 Win11远程连接失败解决方法
- win11切换桌面1和桌面2 win11桌面1和桌面2切换教程
- win11如何调整桌面图标的大小 Win11桌面图标大小设置方法
- win11在桌面显示时间 win11屏幕时间显示设置教程
- win11如何换电脑桌面背景图 电脑桌面背景设置方法
- win11系统默认声音 Win11如何设置默认音量大小
- win11怎么调开机启动项 Win11开机启动项配置
- win11如何关闭设置桌面 Windows11设置主页如何关闭
- win11无法取消pin密码 win11怎么取消登录pin密码
- win11锁屏设置在哪里设置 win11系统锁屏界面设置方法
- win11屏保密码怎样设置 Win11屏保密码设置步骤
win11系统教程推荐
- 1 win11屏保密码怎样设置 Win11屏保密码设置步骤
- 2 win11磁盘格式化失败 硬盘无法格式化怎么修复
- 3 win11多了个账户 Win11开机显示两个用户怎么办
- 4 电脑有时不休眠win11 win11设置不休眠怎么操作
- 5 win11内建桌面便签 超级便签文本添加
- 6 win11红警黑屏只能看见鼠标 win11玩红色警戒黑屏故障解决步骤
- 7 win11怎么运行安卓应用 Win11安卓应用运行教程
- 8 win11更新打印机驱动程序 Win11打印机驱动更新步骤
- 9 win11l图片打不开 Win11 24H2升级后无法打开图片怎么办
- 10 win11共享完 其他电脑无法访问 Win11 24H2共享文档NAS无法进入解决方法