win11如何以管理员身份删除文件 删除管理员权限文件的步骤
更新时间:2024-10-12 11:48:35作者:jiang
在使用Windows 11操作系统时,有时候我们需要以管理员身份删除一些文件,特别是那些具有管理员权限的文件,删除管理员权限文件并非一件简单的事情,需要按照一定的步骤来操作。下面将介绍如何在Windows 11中以管理员身份删除文件的具体步骤。
方法如下:
1.右键点击要删除的文件,选择“属性”。打开文件夹属性后,将选项卡切换至“安全”,点击组或用户名下的“编辑”。
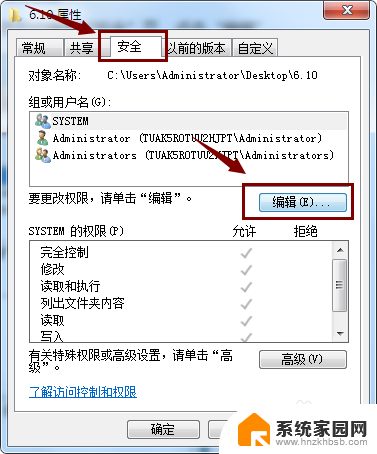
2.接着点击“添加”按钮。
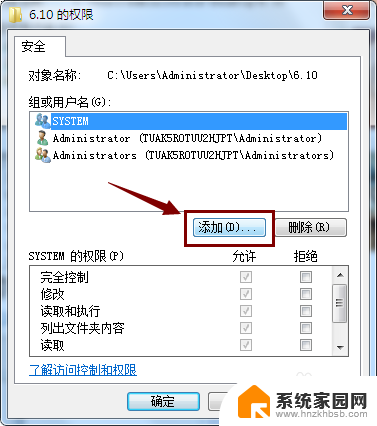
3.然后在弹出的编辑窗口中输入Administrators,点击“确定”。
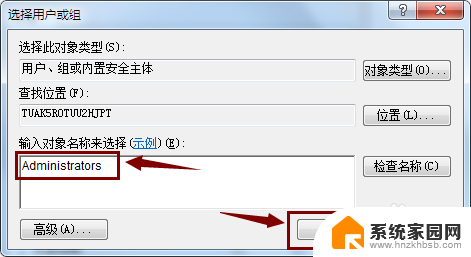
4.在Administrators的权限栏将允许下方对应的框全部勾选上,点击“应用”保存设置。
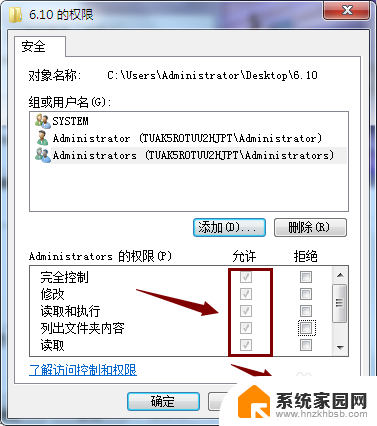
5.在弹出Windows安全提示窗口的时候,点击“是”按钮。
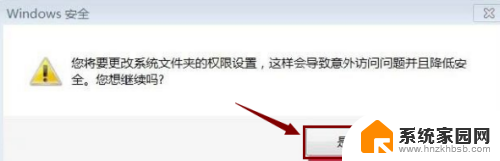
6.全部退出返回桌面后,点击一下刷新。再右键点击要删除的文件,以“管理员确所有权”方式删除文件就可以了。
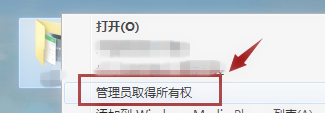
以上是如何以管理员身份删除文件的全部内容,如果您遇到相同问题,可以参考本文中介绍的步骤来进行修复,希望能对大家有所帮助。
win11如何以管理员身份删除文件 删除管理员权限文件的步骤相关教程
- win11如何以管理员权限删除文件 win11电脑删除文件提示需要管理员权限
- windows11文件如何获得管理员权限 Win11管理员权限开启步骤
- win11明明是管理员却删不掉文件 win11删除文件需要管理员权限怎么办
- 怎么删除win11电脑的用户管理员 win11如何删除管理员账户
- win11删除文件需要来自administrators的权限 Win11电脑删除文件没有管理员权限怎么办
- win11用管理员身份登录电脑 Win11/10管理员权限运行程序方法
- win11运行管理员权限 Win11/10管理员身份运行程序
- 如何打开管理员权限 win11 win11管理员权限开启步骤
- win11家庭版管理员账户删不掉 Mac删除管理员账号步骤
- 需要来自administrators的权限才能删除win11 Win11电脑无法删除文件需要管理员权限
- win11自带桌面背景图片在哪里 个性化电脑壁纸设计灵感
- 虚拟触摸板win11 Windows11虚拟触摸板打开方法
- win11系统默认声音 Win11如何设置默认音量大小
- win11怎么调开机启动项 Win11开机启动项配置
- win11如何关闭设置桌面 Windows11设置主页如何关闭
- win11无法取消pin密码 win11怎么取消登录pin密码
win11系统教程推荐
- 1 win11屏保密码怎样设置 Win11屏保密码设置步骤
- 2 win11磁盘格式化失败 硬盘无法格式化怎么修复
- 3 win11多了个账户 Win11开机显示两个用户怎么办
- 4 电脑有时不休眠win11 win11设置不休眠怎么操作
- 5 win11内建桌面便签 超级便签文本添加
- 6 win11红警黑屏只能看见鼠标 win11玩红色警戒黑屏故障解决步骤
- 7 win11怎么运行安卓应用 Win11安卓应用运行教程
- 8 win11更新打印机驱动程序 Win11打印机驱动更新步骤
- 9 win11l图片打不开 Win11 24H2升级后无法打开图片怎么办
- 10 win11共享完 其他电脑无法访问 Win11 24H2共享文档NAS无法进入解决方法