windowsftp服务 FileZilla客户端配置教程全面解析
在网络传输中,FTP(File Transfer Protocol)是一种常用的文件传输协议,Windows系统自带了FTP服务,但对于一些高级用户来说,可能需要更加灵活和强大的FTP客户端来进行文件传输操作。FileZilla作为一款免费开源的FTP客户端,拥有丰富的功能和简洁的界面,成为了许多用户的首选工具。本篇文章将为大家详细介绍如何在Windows系统上配置FileZilla客户端,让您轻松实现文件传输的操作。
目录一、 下载FileZilla客户端1. 点击“Download FileZilla Client”2. 直接点击“Download”下载二、 安装FileZilla客户端1. 运行FileZilla安装程序,点击“I Agree”2. 直接点击“Next”3. 勾选“DeskTop Icon”创建桌面图标,点击“Next”4. 点击“Browse”更改安装路径5. 直接点击“Install”6. 点击Finish,安装成功三、 FileZilla初始化界面窗口布局四、 FileZilla客户端连接到服务器1. 添加站点连接到服务器2. 使用快速连接栏连接到服务器五、 FileZilla客户端上传数据到服务器1. 在本地窗格选择要上传的项目2. 上传项目,选中项目右击,点击上传3. 上传成功4. 上传过程查看六、 FileZilla客户端从服务器上下载项目1. 选择要下载的项目,右击选择下载2. 下载成功3. 下载过程查看七、 FileZilla客户端的书签管理1. 添加书签,点击“书签”=》“添加书签”2. 新建书签3. 添加成功4. 书签的使用一、 下载FileZilla客户端FileZilla客户端官网下载地址:Download FileZilla Client for Windows (64bit x86) (filezilla-project.org)
1. 点击“Download FileZilla Client”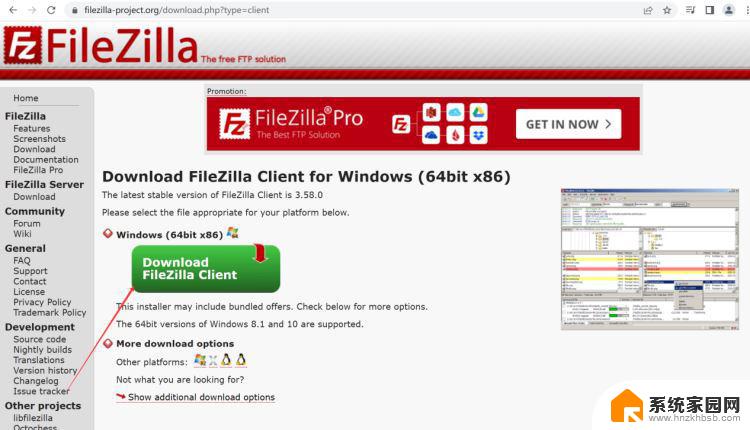
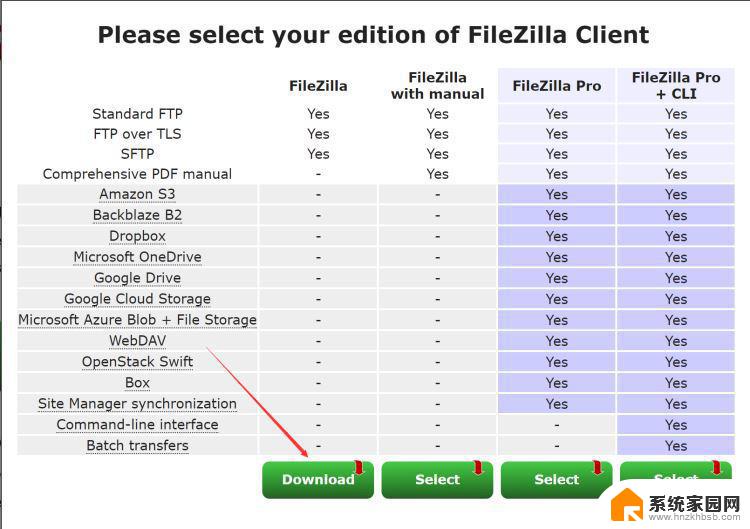
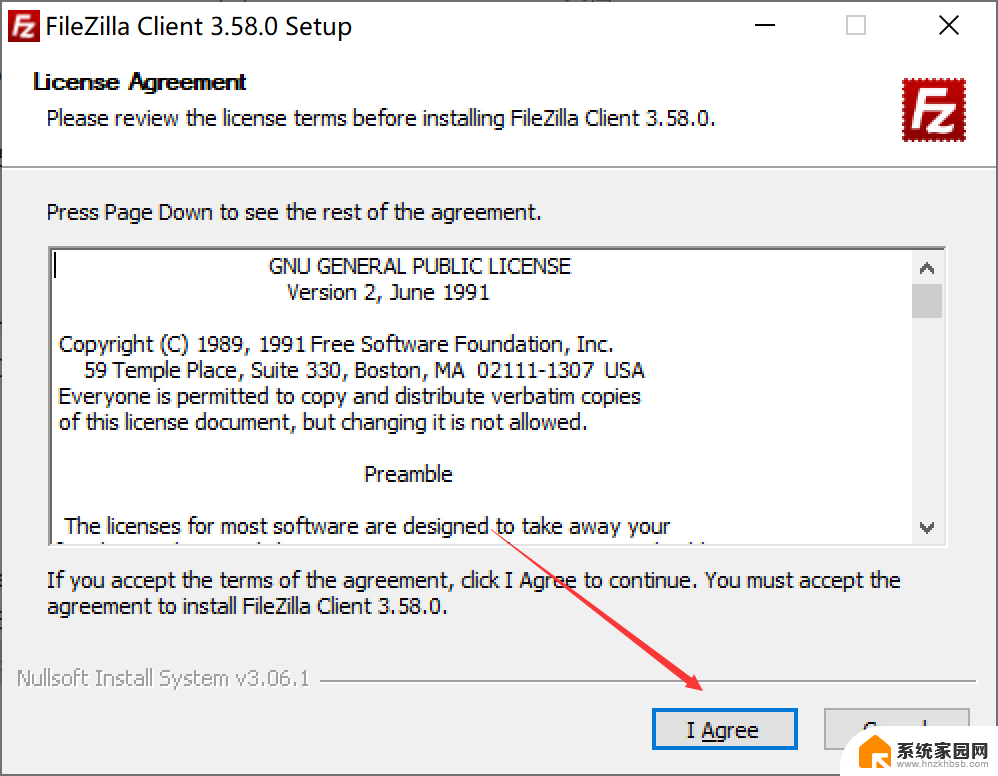
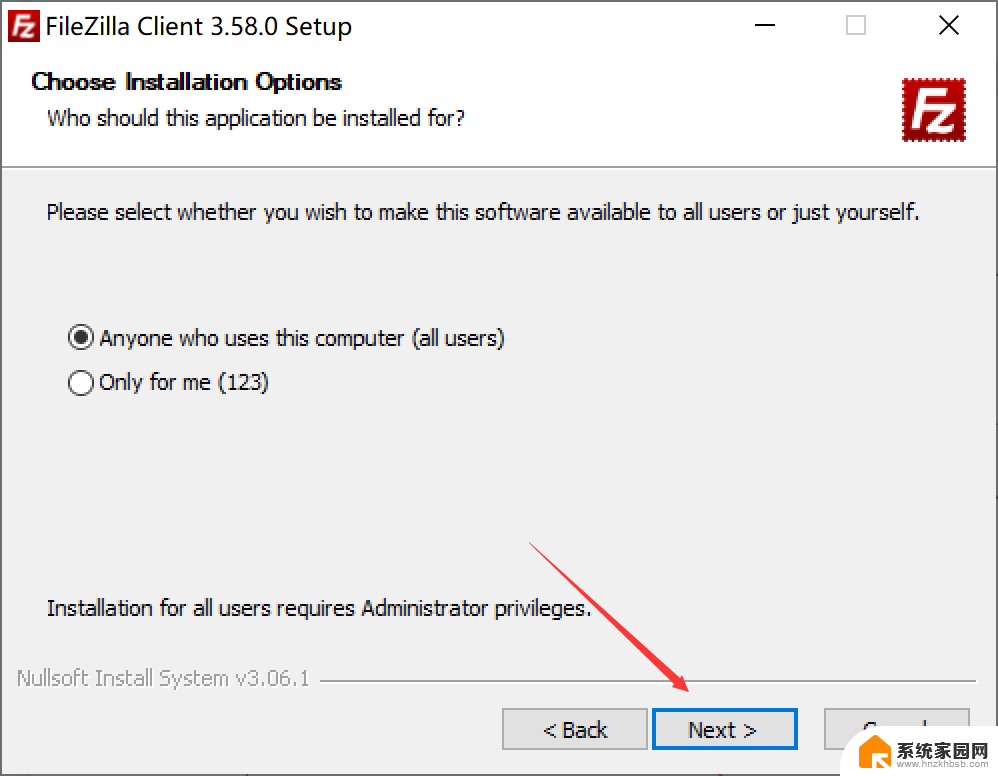
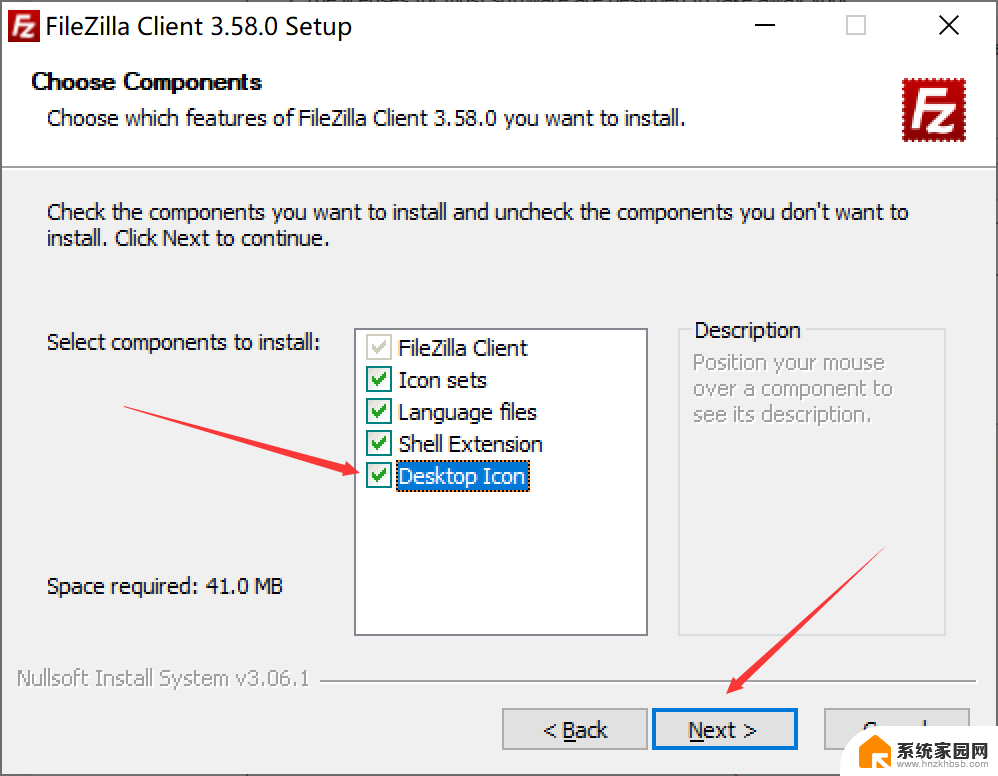
默认安装到C盘,建议不要安装到C盘,此处我安装到了D盘
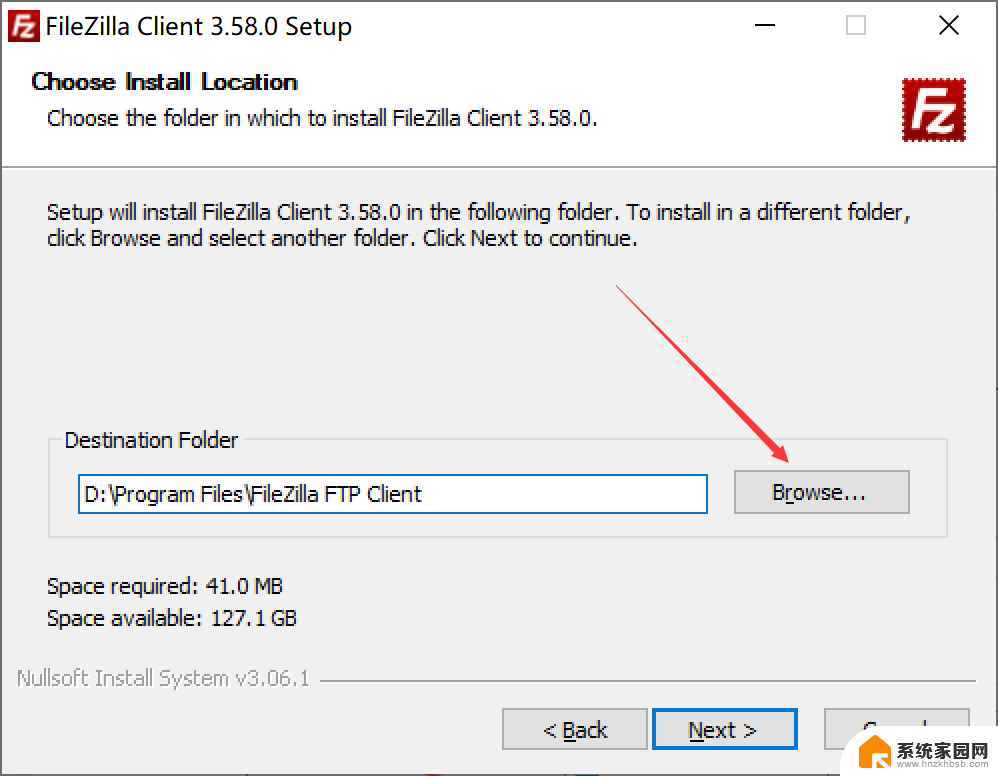
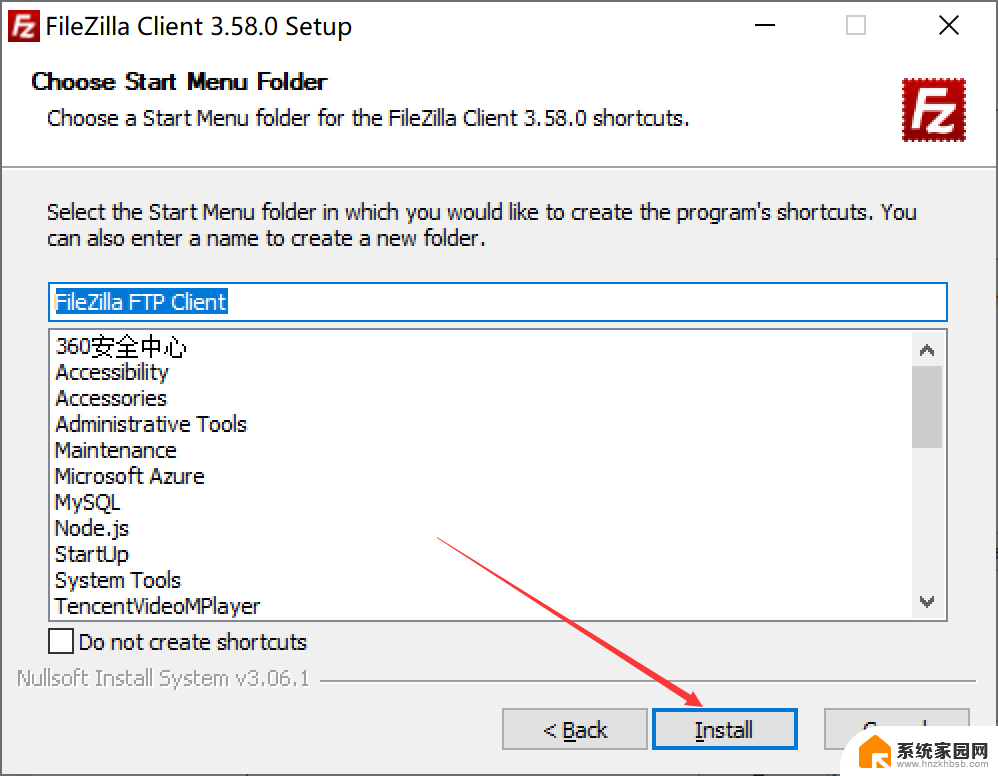
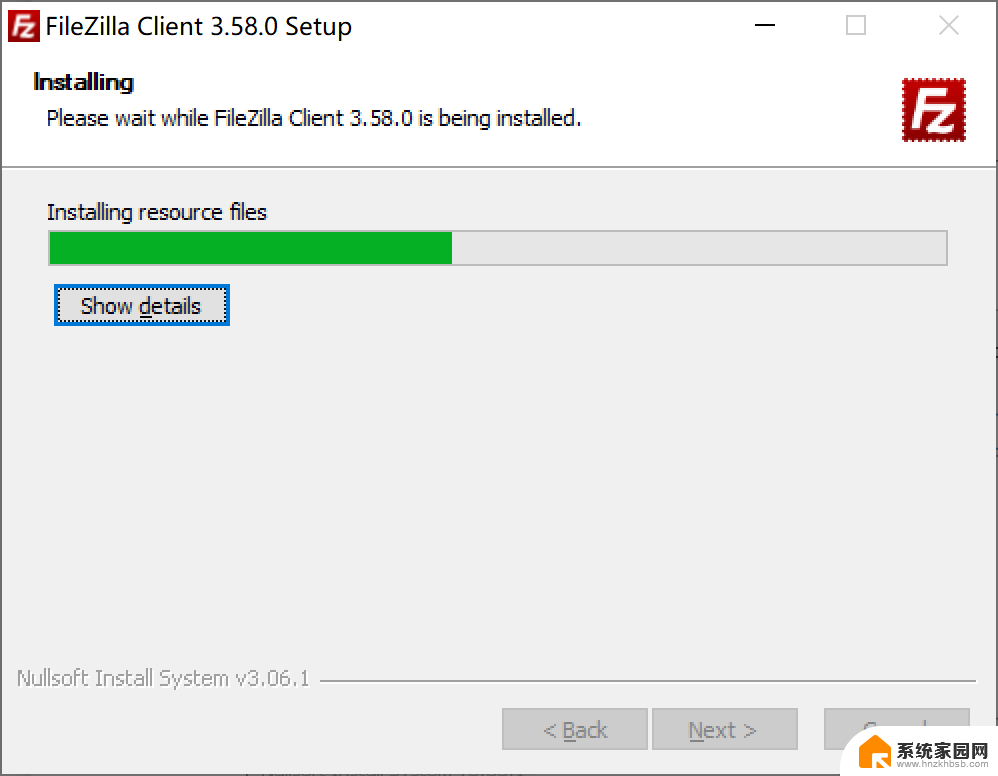
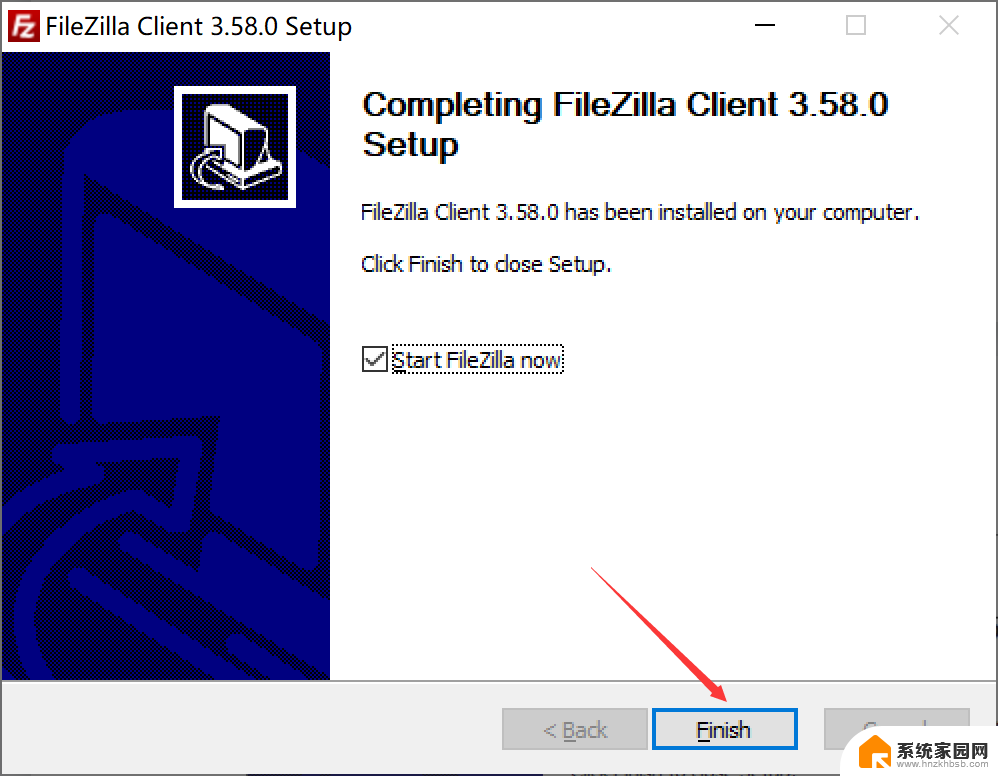
(1) 工具栏
(2) 快速连接栏
(3) 消息日志:显示传输和连接相关的消息。
(4) 本地窗格:显示本地文件和目录,即您正在使用 FileZilla 的 PC 上的内容。
(5) 服务器窗格:显示您连接到的服务器上的文件和目录。
(6) 传输队列:列出待传输和已传输的文件。
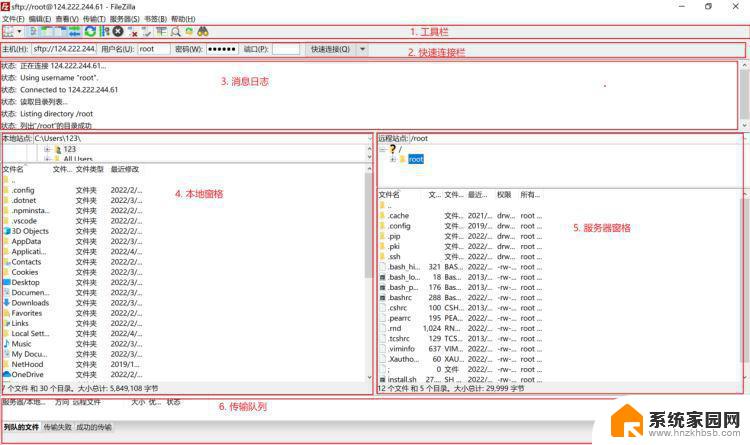
(1) 点击文件->站点管理器或者直接点击站点管理器快捷键

(2) 添加新站点
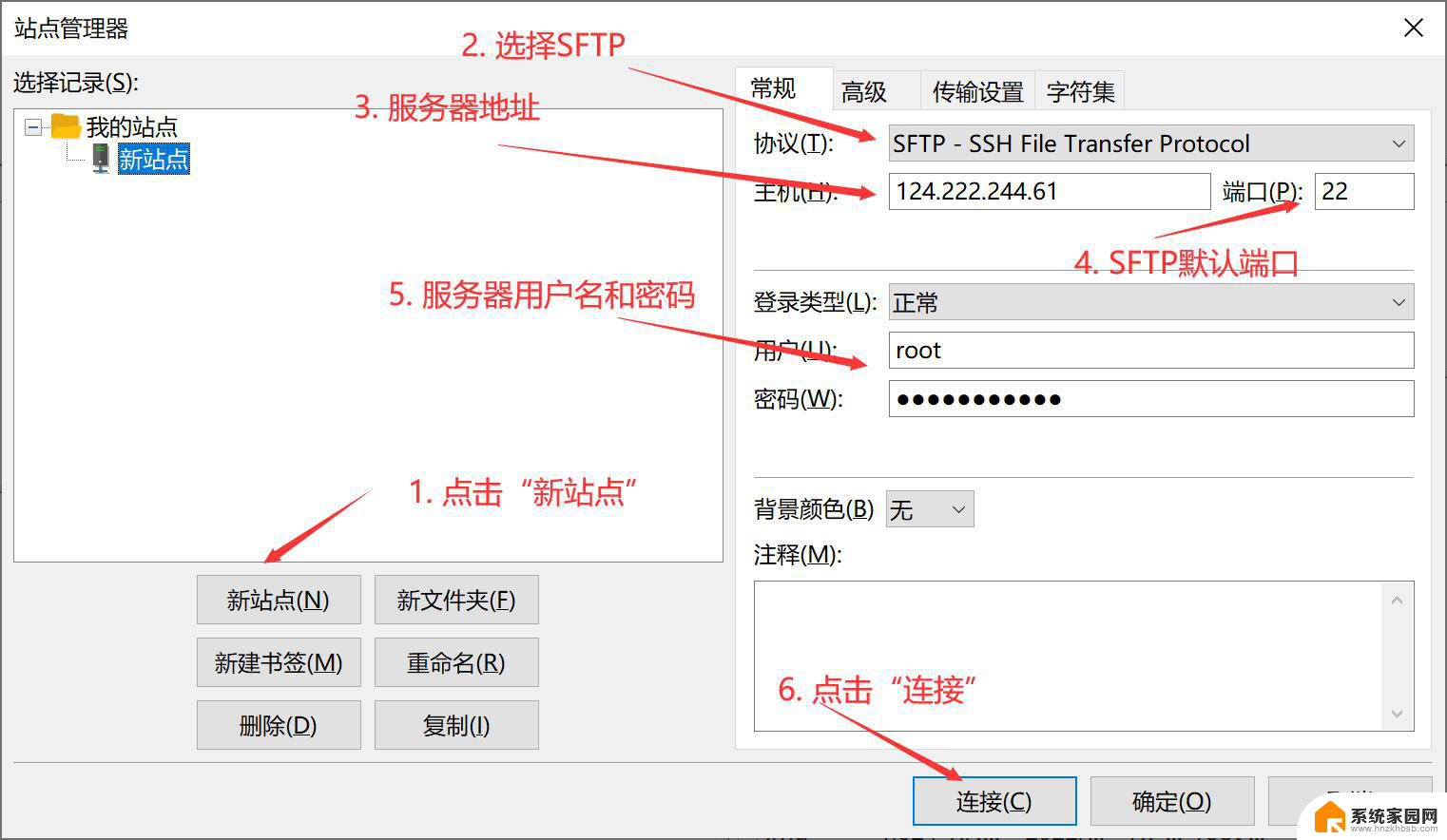
(3) 连接成功

在快速连接栏的
主机:输入服务器地址
用户名:输入用户名,服务器用户名
密码:输入密码,服务器密码
端口:输入服务器的舰艇端口,FTP的默认值为21,SFTP的默认值为22

服务器连接成功
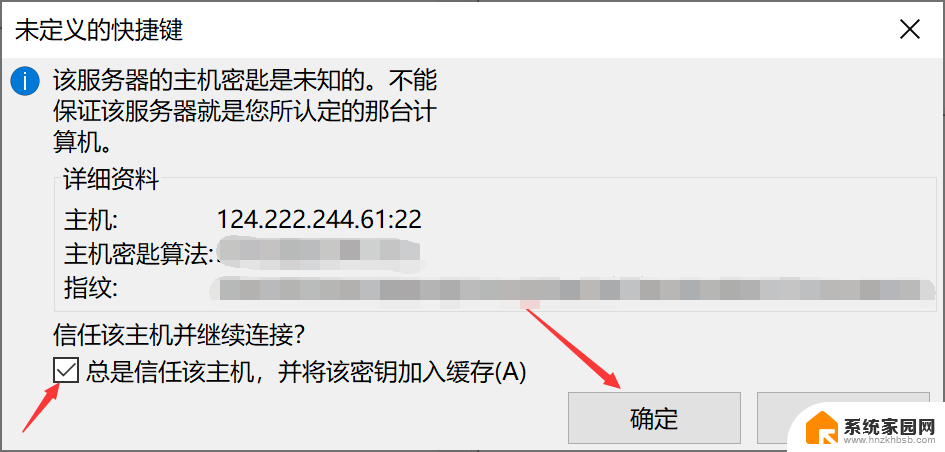
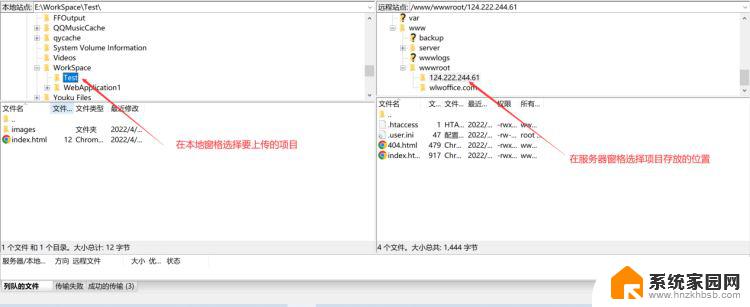
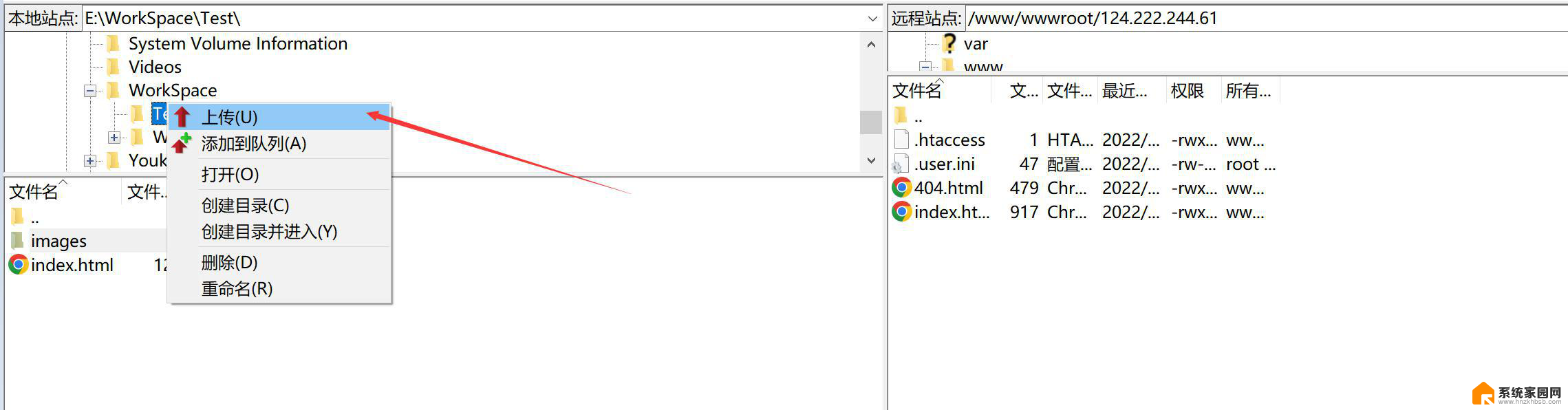
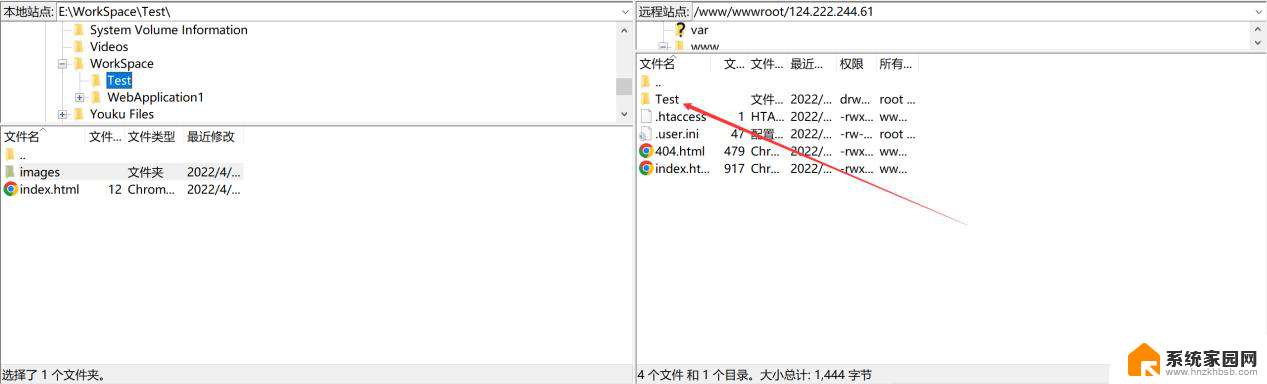
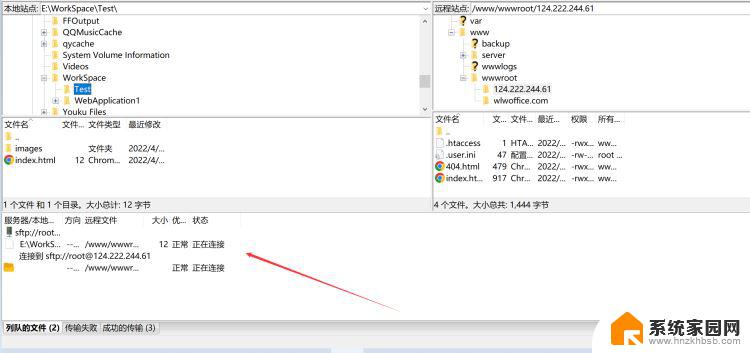
下载文件或完整目录的工作方式与上传基本相同 - 这次您只需将文件/目录从远程窗格拖到本地窗格,而不是相反。
注意:如果您(不小心)在上传或下载期间尝试覆盖文件,FileZilla 默认会显示一个对话框,询问您要做什么(覆盖、重命名、跳过…)。
1. 选择要下载的项目,右击选择下载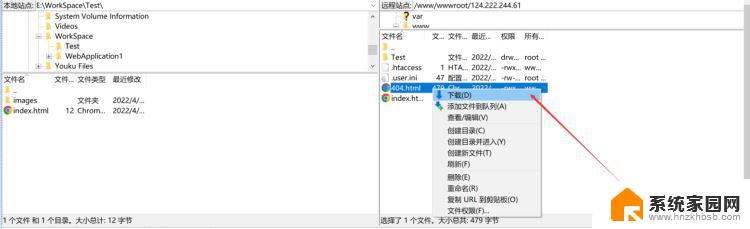
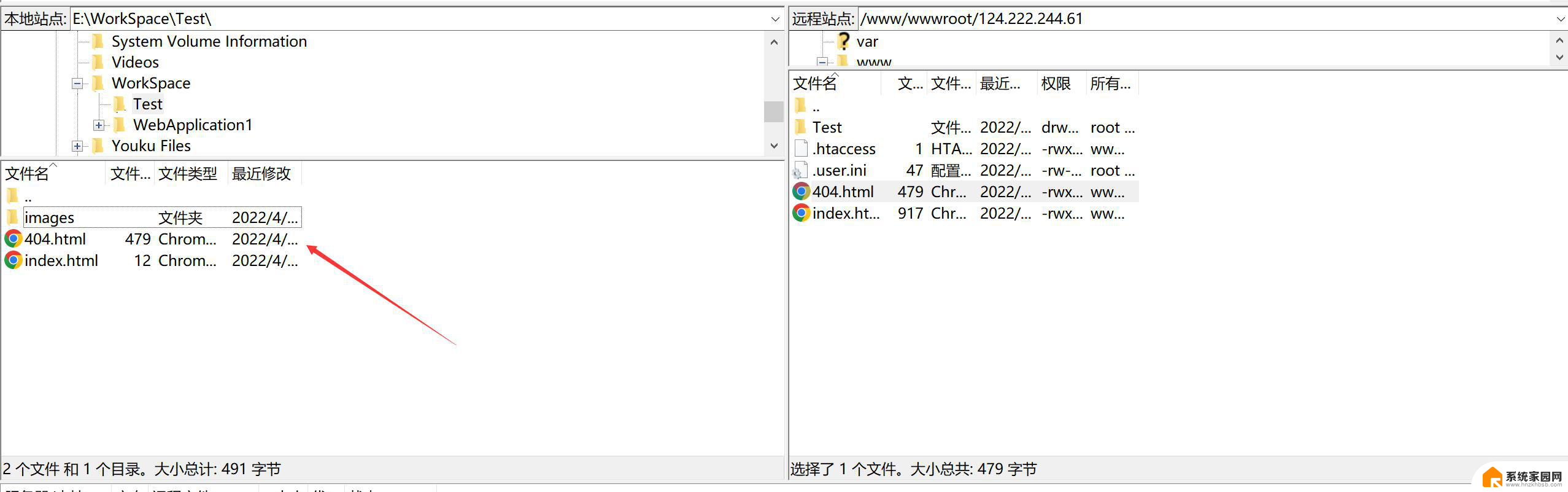
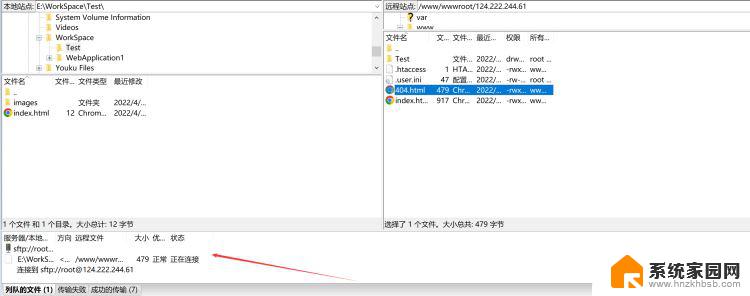
书签管理可以实现本地目录和主机目录之间的同步功能。
1. 添加书签,点击“书签”=》“添加书签”
类型:选择“特定站点书签”
名字:可以用项目的名字命名,用于标识
本地目录:是本地项目地址
远程目录:是服务器上项目地址
使用同步浏览:勾选上
目录对比:勾选上
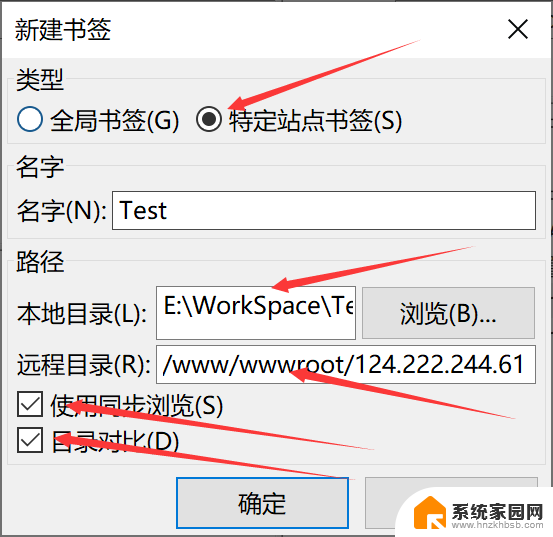
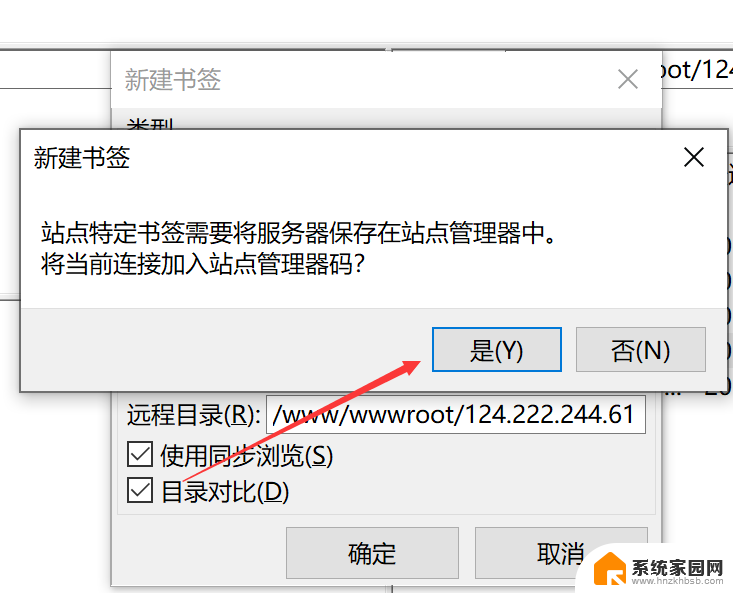

当连接到远程主机后,可使用书签实现目录同步浏览,避免繁琐的目录选择


以上就是windowsftp服务的全部内容,如果有遇到这种情况,那么你就可以根据小编的操作来进行解决,非常的简单快速,一步到位。
windowsftp服务 FileZilla客户端配置教程全面解析相关教程
- 哔哩哔哩直播客户端 B站电脑客户端直播功能使用指南
- windows 零配置服务 零配置服务如何启动
- 百度网盘怎么打不开了 百度网盘客户端打不开怎么解决
- windows系统搭建mqtt服务器 Windows系统下MQTT服务器搭建教程
- 远程桌面 端口 修改 远程桌面端口修改教程
- 电脑登录服务器 Windows系统如何使用远程桌面登录服务器
- sunloginclient怎么卸载干净 向日葵客户端卸载步骤
- 清空dns客户端缓存的命令 如何使用命令清除DNS缓存
- outlook发送大文件 Outlook客户端如何发送超大附件
- 百度网盘点开没反应 百度网盘客户端启动不了怎么办
- 台式电脑连接hdmi 电脑连接显示器的HDMI线怎么插
- 电脑微信怎么在手机上退出登录 手机怎么退出电脑上的微信登录
- 打开检查作业 如何使用微信小程序检查作业
- 电脑突然要求激活windows 如何解决电脑激活Windows问题
- 电脑输入密码提示错误 电脑密码输入正确却提示密码错误
- 电脑哪个键关机 电脑关机的简便方法是什么
电脑教程推荐