微星u盘启动bios设置 微星主板Bios设置u盘启动教程
更新时间:2024-08-27 11:48:18作者:yang
微星主板的Bios设置是非常重要的,它可以帮助我们更好地管理电脑硬件和软件,其中通过U盘启动Bios设置更是一个非常实用的功能。在使用微星主板时,如果需要使用U盘启动Bios设置,可以按照以下步骤进行操作。将U盘插入电脑,然后进入Bios设置界面,在启动选项中选择U盘作为启动盘,保存设置并重新启动电脑,就可以成功使用U盘启动Bios设置了。希望以上内容对大家有所帮助。
具体方法:
1.首先我们将u盘插入到电脑的usb端口,然后将电脑开机

2.开机之后,我们赶紧按键盘上的delete键。让电脑进入bios里面

3.进去以后,我们点击右上角的language语言。将英语切换位中文设置
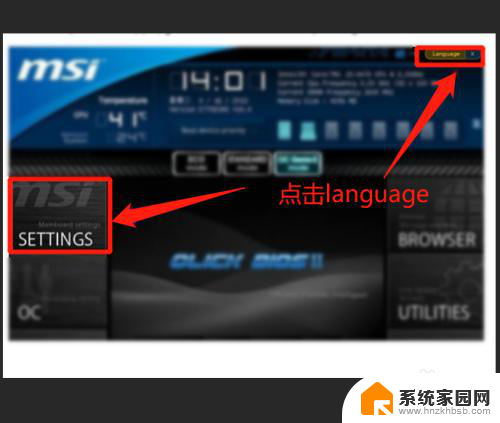
4.再点击左边的setting设置,然后进入到启动设置
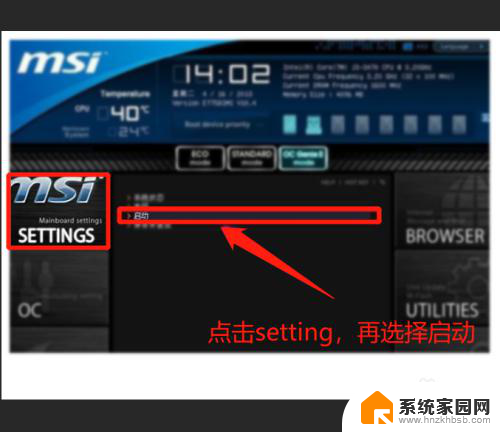
5.此时我们按回车,选择1st开机装置,再回车进入里面进行设置
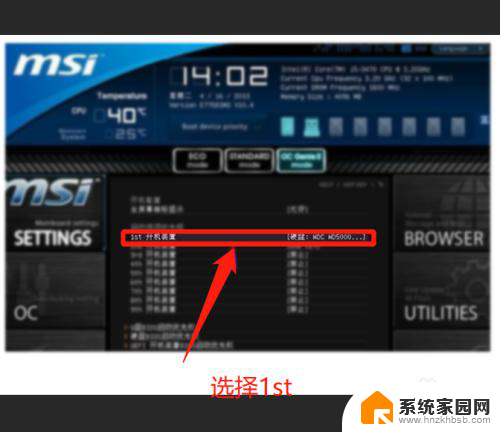
6.进去以后,默认是硬盘第一启动项,我们按加减键将U盘设置为第一启动项
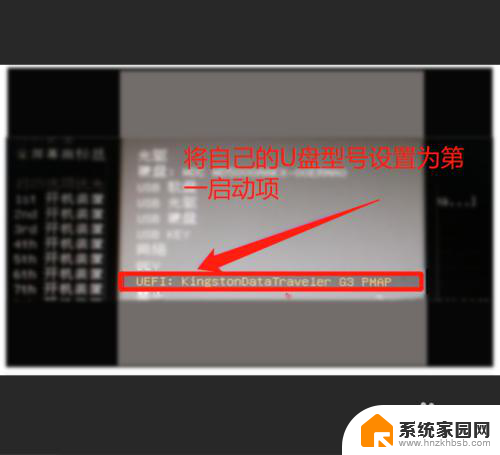
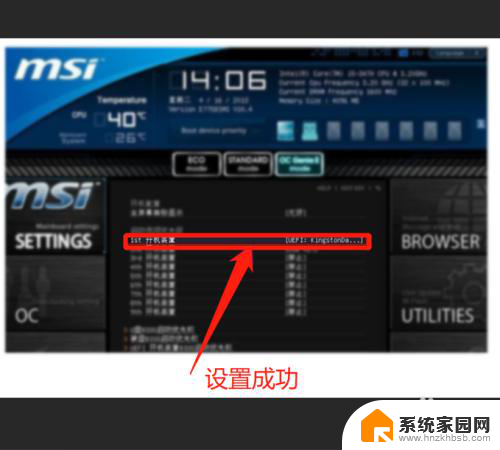
7.
设置好之后,我们点击保存。按F10保存,然后退出即可,这样就设置成功了
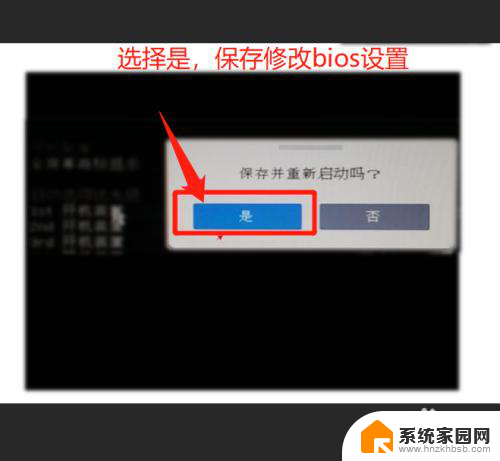
以上就是微星U盘启动BIOS设置的全部内容,如果你遇到了同样的情况,赶紧参照小编的方法来处理吧!希望对大家有所帮助。
微星u盘启动bios设置 微星主板Bios设置u盘启动教程相关教程
- 微星主板怎么设置m2优先启动 微星主板M.2启动设置教程
- 微星主板f12 微星主板U盘启动快捷键设置方法
- 华硕z690主板u盘启动 华硕主板BIOS如何设置从U盘启动
- 微星主板设置固态启动 微星主板固态硬盘启动优化方法
- huananzhi主板u盘启动 华硕主板BIOS如何设置U盘启动
- 联想y470进入bios设置u盘启动 笔记本U盘启动设置教程
- 三星笔记本u盘启动bios设置方法 三星笔记本如何设置U盘启动
- 联想e40怎么进入bios设置u盘启动 联想e40如何设置U盘启动教程
- 小米平板2进入bios 小米平板2 BIOS设置U盘启动教程
- 三星笔记本怎么u盘启动 三星笔记本从U盘启动设置步骤
- 台式电脑连接hdmi 电脑连接显示器的HDMI线怎么插
- 电脑微信怎么在手机上退出登录 手机怎么退出电脑上的微信登录
- 打开检查作业 如何使用微信小程序检查作业
- 电脑突然要求激活windows 如何解决电脑激活Windows问题
- 电脑输入密码提示错误 电脑密码输入正确却提示密码错误
- 电脑哪个键关机 电脑关机的简便方法是什么
电脑教程推荐