打印机打不出测试页 打印机无法正常打印测试页解决办法
更新时间:2023-12-30 11:47:11作者:xiaoliu
打印机作为办公和学习中必备的设备,其正常运行对于我们的工作效率至关重要,有时我们可能会遇到打印机无法正常打印测试页的问题,这给我们带来了困扰。在面对这个问题时,我们应该先检查打印机的连接和设置,确保其与电脑的连接稳定,并且驱动程序已经正确安装。如果仍然无法解决问题,我们可以尝试重新启动打印机和电脑,或者重新安装打印机驱动程序。同时我们还可以检查打印机是否有足够的纸张和墨盒,并进行必要的更换。通过以上的解决办法,我们有望解决打印机无法打印测试页的问题,保证正常的打印工作进行。
方法如下:
1.首先,我们在电脑桌面点击左下角开始菜单,找到设备和打印机。
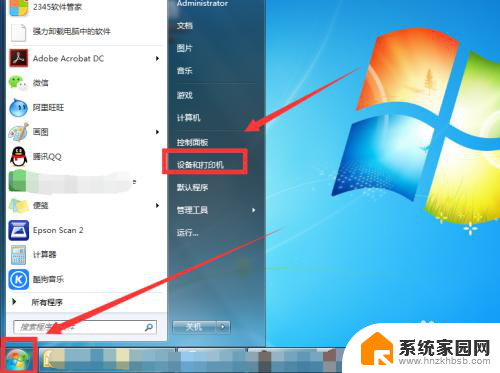
2.然后选中你要打印的打印机,点击上方的打印服务器属性,如图。
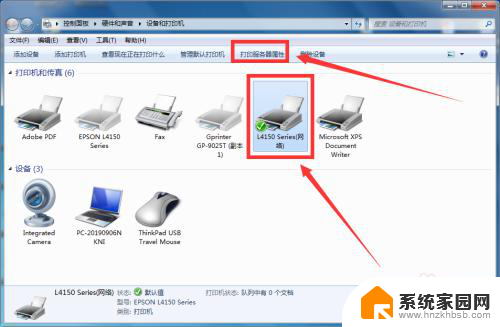
3.接着,我们在驱动程序内,选择打印机型号,然后点击添加。
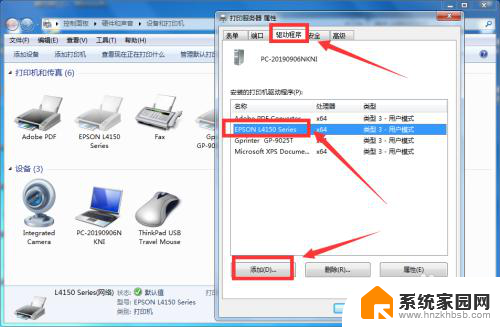
4.我们开始进入添加程序向导,点击下一步。
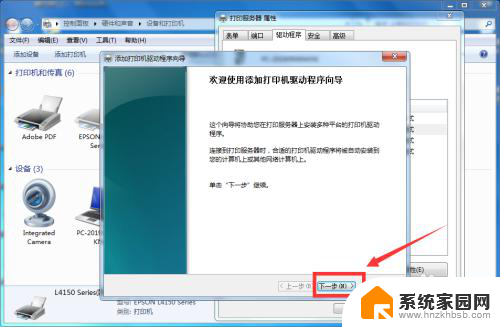
5.然后选择你的系统64位的处理器,点击下一步。
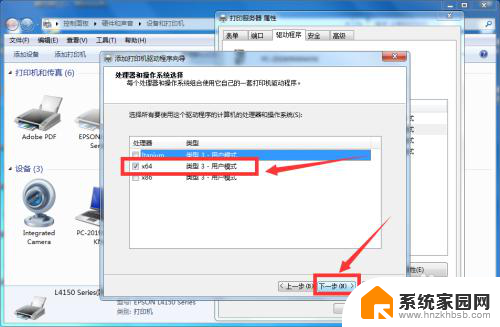
6.然后选择厂家和你的打印机型号,点击下一步后再点击完成就可以了。如图。
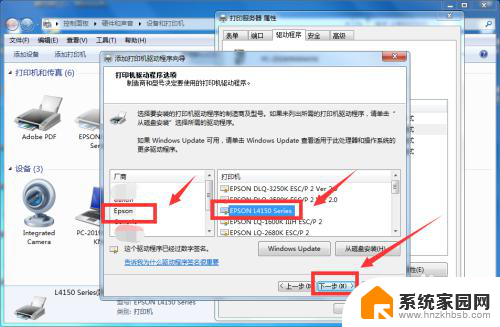
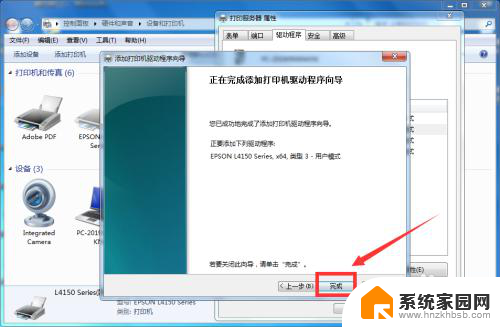
7.我们在回到设备和打印机,找到打印机右击,选择打印机属性。
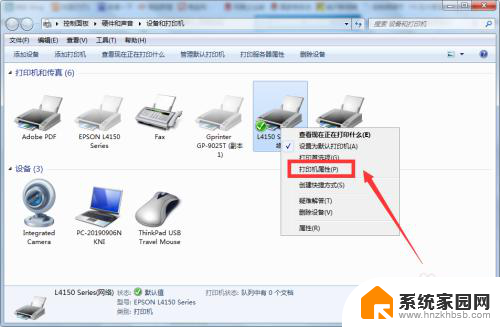
8.然后在常规里,点击打印测试页就可以了,如图2所示。
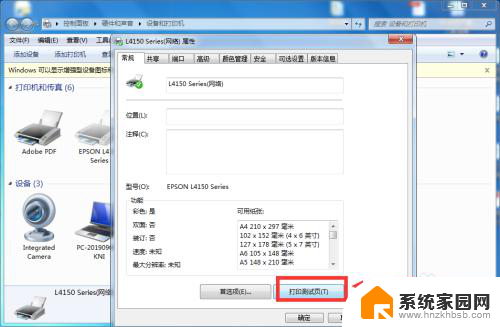

以上就是打印机无法打印测试页的全部内容,如果您遇到类似问题,可以参考本文介绍的步骤进行修复,希望对大家有所帮助。
打印机打不出测试页 打印机无法正常打印测试页解决办法相关教程
- 测试页打印正常,就是不能打印 解决打印机无法打印测试页的方法
- 打印机怎样打印测试页 打印机打印测试页步骤
- 打印机打印测试页失败 打印机无法打印测试页的原因和解决办法
- 打印机测试页错误怎么办 打印机无法打印黑色的解决办法
- 爱普生l3158怎么打印测试页 如何在打印机上打印测试页
- 惠普打印测试纸 HP打印机测试页打印步骤
- 打印机属性打印测试页在哪里 如何在打印机上打印测试页
- 连接打印机打印不了怎么办 打印机纸张正常但无法打印怎么解决
- 显示正在打印但是打印机不动 打印机无法打印怎么办
- word打印预览正常,打印出来不完整 word文档打印预览页面显示不全的解决方法
- 电脑里微信缓存怎么清理 如何清理电脑版微信的缓存文件
- 小爱音响如何连接 小爱音箱怎么和电视连接
- 指纹锁添加指纹在哪里设置 华为笔记本电脑如何设置指纹解锁
- 罗技无线鼠标的usb接口没了 能配吗 罗技无线鼠标接收器不见了怎么办
- 移动硬盘在mac电脑上显示不出来 苹果Mac系统u盘移动硬盘插入后桌面不显示怎么办
- 联想调节屏幕亮度失灵 联想笔记本亮度调节失效怎么修复
电脑教程推荐
- 1 罗技无线鼠标的usb接口没了 能配吗 罗技无线鼠标接收器不见了怎么办
- 2 苹果无法连接itunes store 无法连接到iTunes Store的解决方案
- 3 电脑连手机热点无法访问internet 电脑连接手机热点连接不上网络怎么办
- 4 三星解锁屏幕过渡效果 三星手机解锁过渡效果怎么调节
- 5 电脑显示屏字体模糊怎么设置 解决显示器字体模糊问题
- 6 电脑开机之后出现蓝屏怎么办 电脑开机蓝屏解决方法
- 7 电脑如何自己设置壁纸 电脑桌面壁纸设置方法
- 8 笔记本扬声器静音了怎么恢复声音 电脑扬声器突然没有声音了
- 9 电脑如何将c盘再分一个盘 电脑硬盘C盘怎么分区
- 10 microsoft账户登陆怎么取消 如何永久取消Microsoft账户登录