win10怎么让笔记本电脑合上后不休眠 win10笔记本合盖子后不休眠怎么办
更新时间:2024-04-07 11:47:31作者:yang
在使用笔记本电脑时,有时候我们希望合上盖子后不让电脑进入休眠状态,这样可以更方便快捷地恢复到之前的工作状态,在Win10系统中,有一些设置可以帮助我们实现这个需求。通过调整电源管理选项,我们可以轻松地设置笔记本在合上盖子后不休眠,让我们的工作效率得到进一步提升。接下来让我们一起来看看具体的操作步骤吧。
步骤如下:
1.右键点击桌面上此电脑--属性,如下图所示
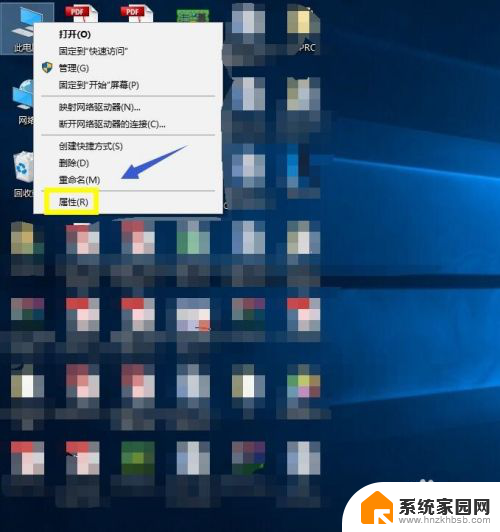
2.在属性页面,点击左上角的控制面板选项,如下图所示
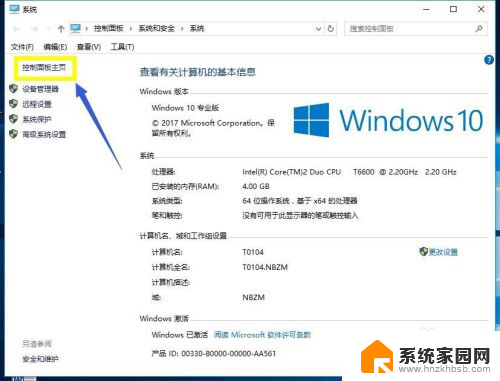
3.在控制面板页面找到系统设置,如下图所示
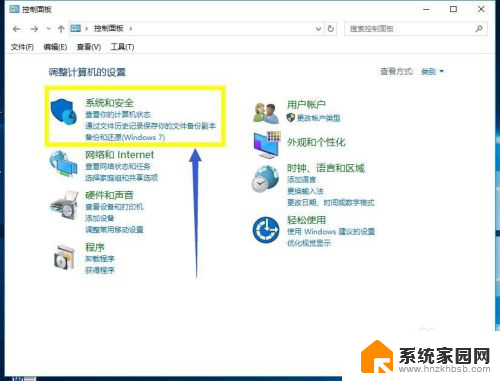
4.在系统安全界面找到电源选项,如下图所示
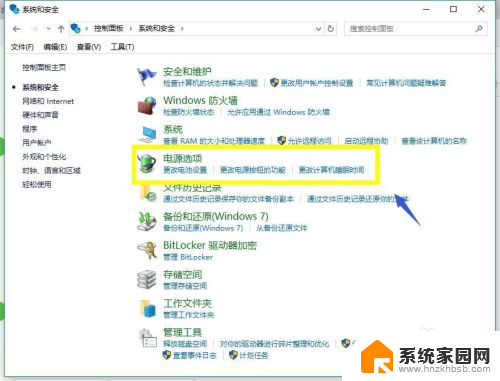
5.在电源选项界面,点击左侧的选择关闭盖子的功能,如下图所示
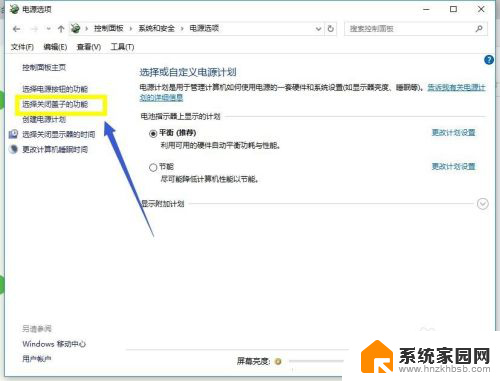
6.在电池模式下关闭盖子的下拉中选择不采取任何动作,如下图所示
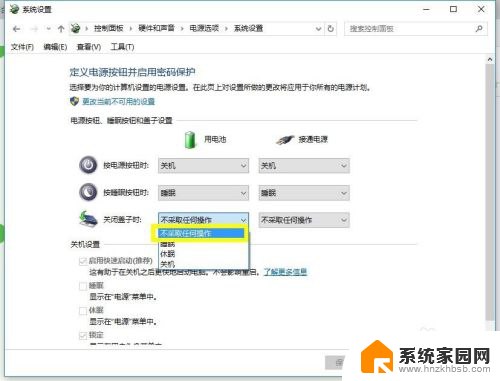
7.在接通电源模式下关闭盖子的下拉中选择不采取任何动作,然后点击保存修改按钮。如下图所示
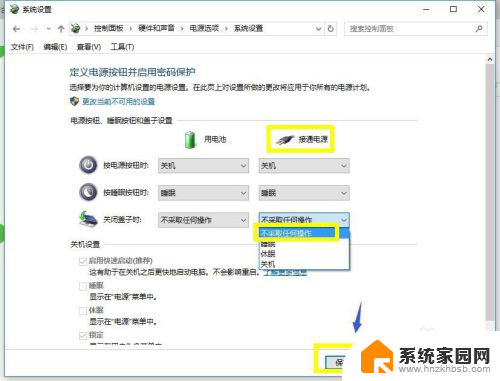
以上就是win10怎么让笔记本电脑合上后不休眠的全部内容,碰到同样情况的朋友们赶紧参照小编的方法来处理吧,希望能够对大家有所帮助。
win10怎么让笔记本电脑合上后不休眠 win10笔记本合盖子后不休眠怎么办相关教程
- win10合盖自动休眠 Win10笔记本盖上盖子不休眠设置方法
- win10笔记本合上不休眠怎样设置 Win10笔记本合盖后不休眠设置教程
- 笔记本win10合上盖子不休眠 Win10笔记本关闭盖子后屏幕不自动关闭
- win10系统设置笔记本盖上后不休眠 怎样设置笔记本电脑不休眠
- win10在哪里设置不休眠 笔记本电脑怎么设置休眠模式
- win10专业版笔记本怎么设置合上盖子黑屏 笔记本合上盖子外接显示器黑屏怎么办
- win10电脑设置从不休眠但是电脑还是休眠 如何调整Win10不休眠设置后电脑不休眠的问题
- win10休眠后无法开机 win10电脑休眠后无法唤醒怎么办
- win10怎么不让电脑自动休眠 win10如何设置永不休眠
- 怎么不让电脑休眠 WIN10系统电脑不进入休眠的方法
- win十电脑为什么新建不了文件夹 win10桌面右键无法新建文件夹解决方法
- uefi怎么备份win10系统 如何创建Win10系统备份
- windows输入法切换快捷键设置 Win10输入法切换快捷键Shift修改方法
- windows10从哪看显卡 笔记本电脑显卡信息怎么查看
- win10桌面图标边框 电脑桌面边框颜色修改
- windows10开机进入安全模式快捷键 win10安全模式进入教程
win10系统教程推荐
- 1 windows输入法切换快捷键设置 Win10输入法切换快捷键Shift修改方法
- 2 windows10从哪看显卡 笔记本电脑显卡信息怎么查看
- 3 windows10开机进入安全模式快捷键 win10安全模式进入教程
- 4 win系统激活时间 win10怎么看系统激活时间
- 5 如何更改windows10开机密码 笔记本开机密码如何修改
- 6 win10怎么找自动下载的流氓软件 win10搜索程序的方法
- 7 win10怎么允许防火墙 怎么设置防火墙允许特定IP地址
- 8 win10电脑密码忘记怎么办破解 笔记本电脑登录密码忘记了怎么办
- 9 window10系统怎么调字体大小 笔记本怎么调整字体大小
- 10 笔记本win10wifi不可用 笔记本连接不上公共场所的无线网络怎么办