制作系统启动u盘后怎么恢复u盘 u盘怎么恢复成普通存储设备
随着科技的不断发展,U盘已经成为我们日常生活中必不可少的存储设备,有时候我们可能会遇到一些问题,例如U盘被病毒感染或者意外删除了重要文件等。为了解决这些问题,我们可以利用制作系统启动U盘的方法来恢复U盘,或者将U盘恢复成普通存储设备。这样一来我们就可以重新使用U盘,保护和存储我们重要的数据了。接下来我们将详细介绍制作系统启动U盘后的恢复方法以及U盘恢复成普通存储设备的步骤。
步骤如下:
1.将 U 盘插入电脑后,右击左下角的 Win 图标,在弹出的菜单中点击“磁盘管理”。
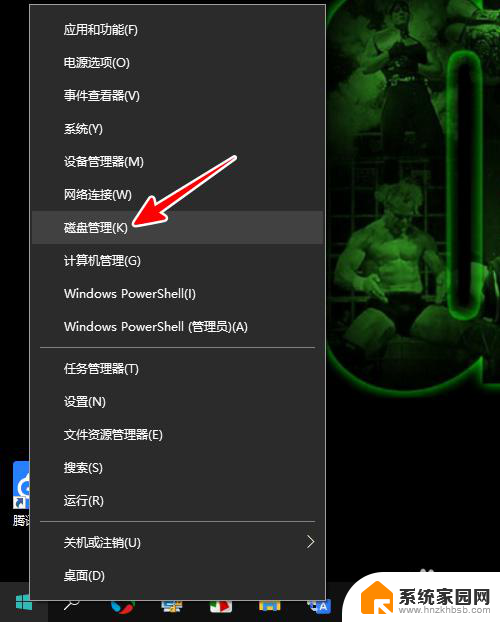
2.打开磁盘管理的窗口之后,找到你的 U 盘,在上面右击鼠标,点击“删除卷”。
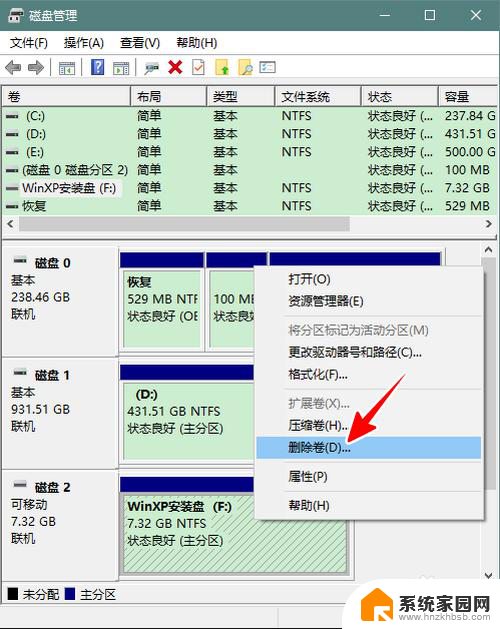
3.在弹出的警告提示框中点击“是”。
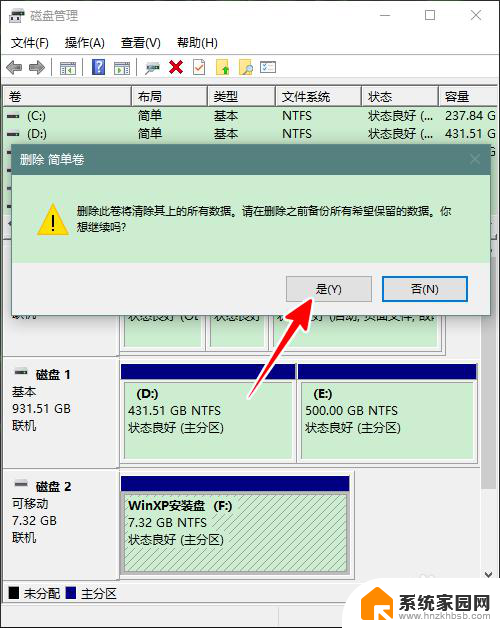
4.等到删除卷完成后,我们接下来需要重新为 U 盘新建卷并格式化才能继续使用。
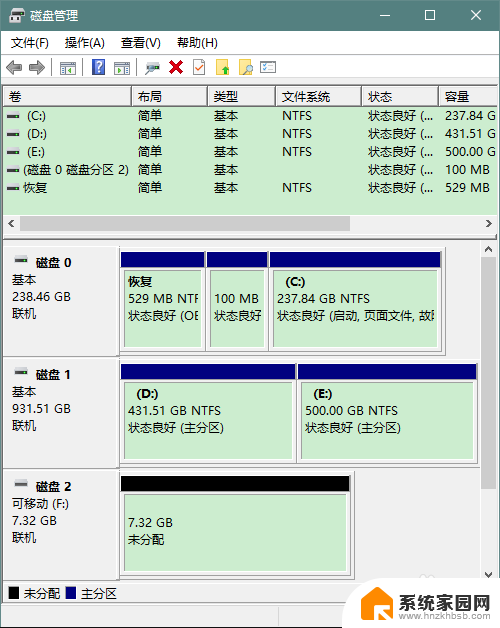
5.在 U 盘上再次右击,选择“新建简单卷”。
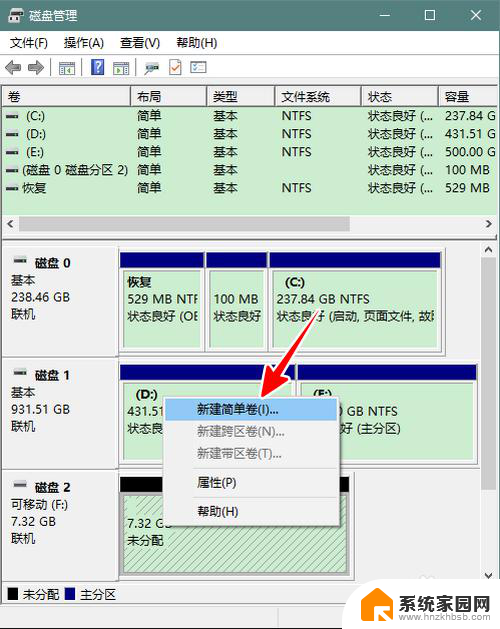
6.点击“下一步”。
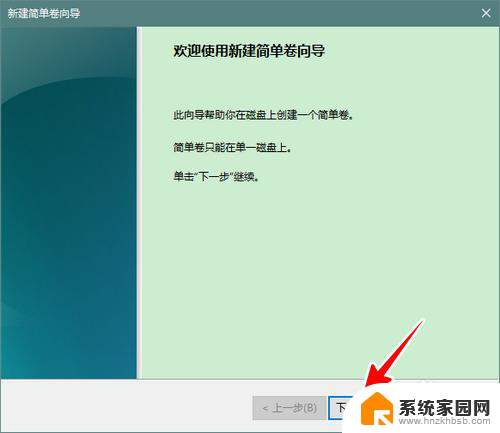
7.然后,如果没有特别需要。在“简单卷大小”和“分配以下驱动器号”这两步直接点击“下一步”,保持默认设置。
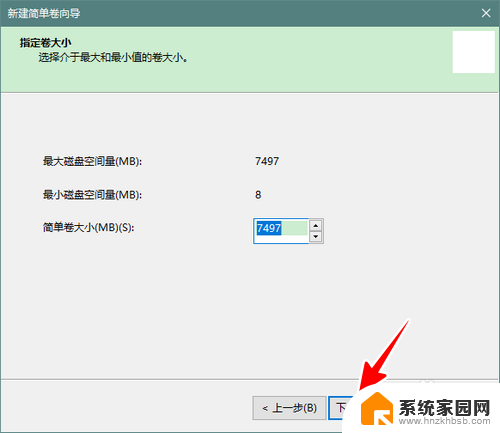
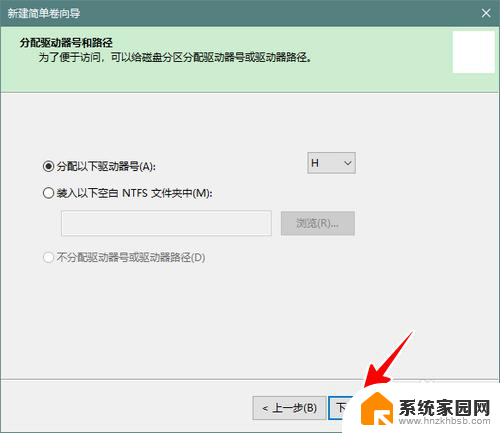
8.接着,选中“按下列设置格式化这个卷”,具体的细项设置保持默认即可。
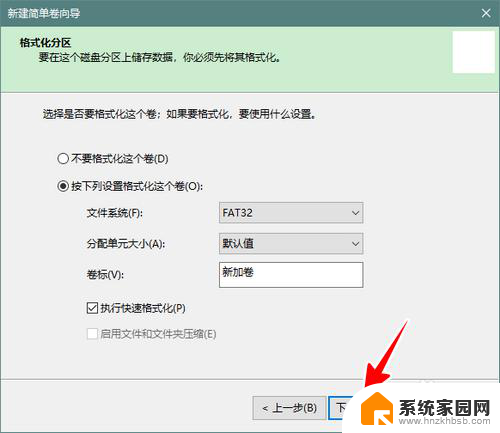
9.最后,点击“完成”。
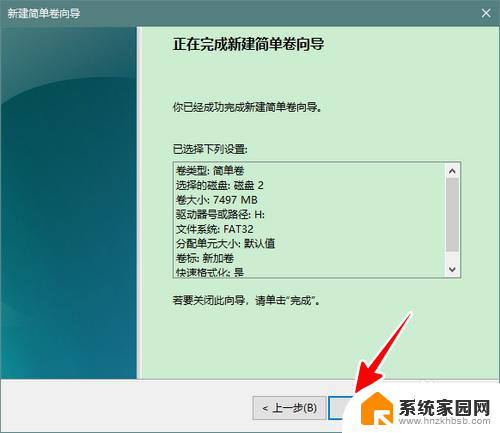
10.点击之后,U 盘就新建好卷并格式化了。这时,它就可以像普通 U 盘一样使用了。
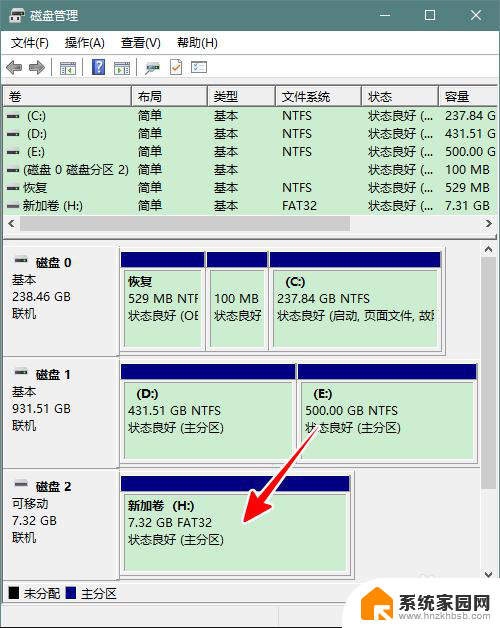
11.总结
1、右击 Win 图标,再点击 磁盘管理
2、在磁盘管理窗口中,在 U 盘上右击鼠标,选择 删除卷,弹出提示框选择 是
3、删除卷后,再次在 U 盘上右击鼠标,选择 新建简单卷
4、点击 下一步
5、在 简单卷大小 和 分配以下驱动器号 这两步保持默认设置,直接点击 下一步
5、再选择 按下列设置格式化这个卷
6、最后点击 完成
以上是制作系统启动U盘后恢复U盘内容的步骤,如果您不清楚,您可以按照小编的方法进行操作,希望这能对大家有所帮助。
制作系统启动u盘后怎么恢复u盘 u盘怎么恢复成普通存储设备相关教程
- u盘32g变成了2g怎么恢复 32G U盘变成2G怎么恢复数据
- 怎么将u盘分区合并 U盘分区后怎么恢复合并
- 惠普bios怎么进入u盘启动 惠普台式机怎样设置U盘启动
- u盘分区了如何格式化 U盘分区后怎么恢复分区
- 文件过大怎么复制到u盘 如何将大文件复制到U盘
- u盘启动后可以拔掉u盘吗 不同BIOS下U盘启动设置步骤
- win8系统插u盘没反应 U盘插入电脑没有反应怎么修复
- u盘的文件删除后可以回到回收站吗 如何通过回收站恢复U盘上被删除的文件
- u盘系统启动按什么键 U盘启动快捷键
- 联想e40怎么进入bios设置u盘启动 联想e40如何设置U盘启动教程
- 台式电脑连接hdmi 电脑连接显示器的HDMI线怎么插
- 电脑微信怎么在手机上退出登录 手机怎么退出电脑上的微信登录
- 打开检查作业 如何使用微信小程序检查作业
- 电脑突然要求激活windows 如何解决电脑激活Windows问题
- 电脑输入密码提示错误 电脑密码输入正确却提示密码错误
- 电脑哪个键关机 电脑关机的简便方法是什么
电脑教程推荐