word文档首页页眉横线怎么去掉 Word首页(封面)页眉横线如何去掉
更新时间:2023-12-02 11:46:52作者:yang
在使用Word编写文档时,我们经常会遇到需要去掉首页页眉横线的情况,我们需要打开Word文档并进入首页视图。点击页面布局选项卡上的页边距按钮,选择自定义边距。在弹出的对话框中,我们可以看到页眉一栏,将其设置为零。接下来点击确定即可完成去掉首页页眉横线的操作。通过这样简单的设置,我们可以轻松实现首页页眉横线的去除,使文档更加整洁美观。
操作方法:
1.打开word软件
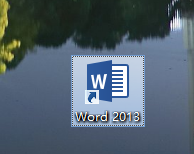
2.找到一篇首页有页眉的文件
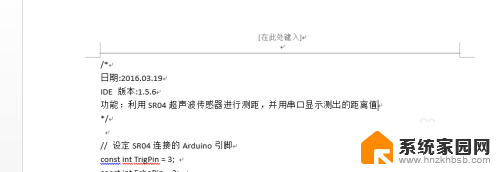
3.页面设置--版式,
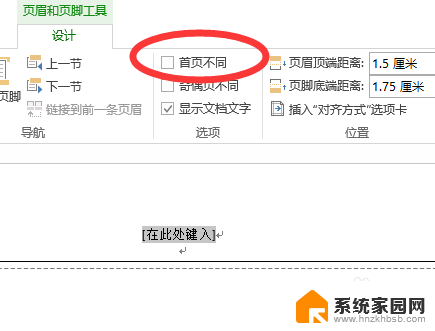
4.设置首页不同
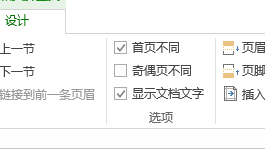
5.双击封面页眉,进入页眉编辑状态。
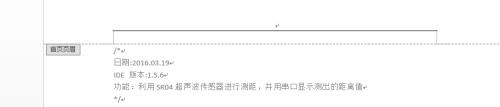
6.设计--页面背景--页眉边框
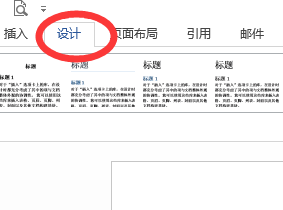
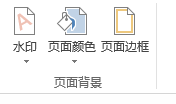
7.在边框选项卡,“应用于”选择“段落”。“设置”为“无”。
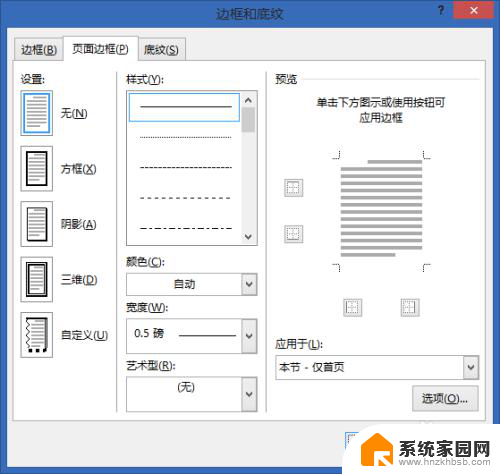
8.好了,成功的去除了O(∩_∩)O~
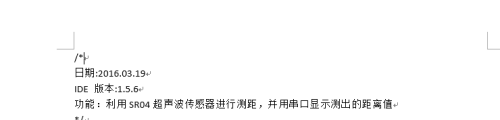
以上就是word文档首页页眉横线怎么去掉的全部内容,还有不清楚的用户就可以参考一下小编的步骤进行操作,希望能够对大家有所帮助。
word文档首页页眉横线怎么去掉 Word首页(封面)页眉横线如何去掉相关教程
- 页眉上有一条横线怎么删除 Word页眉中的横线怎么去掉
- wps页眉下的横线去除 wps页眉下的横线怎么去掉
- word页眉横线删除快捷键 Word去除页眉横线的快捷键
- 怎么删页眉横线word 如何在Word文档中添加页眉横线
- 怎样去掉页眉页脚的横线 如何在Word中删除页眉页脚的横线
- 如何把页眉页脚去掉 Word文档删除页眉页脚方法
- 怎样去掉页眉页脚格式 Word文档删除页眉页脚方法
- word页眉怎么设置横线 Word页眉横线格式设置方法
- word文档怎么去掉横线 word去掉横线
- word文档页眉页脚怎么取消 删除word文档中的页眉和页脚
- 电脑微信怎么在手机上退出登录 手机怎么退出电脑上的微信登录
- 打开检查作业 如何使用微信小程序检查作业
- 电脑突然要求激活windows 如何解决电脑激活Windows问题
- 电脑输入密码提示错误 电脑密码输入正确却提示密码错误
- 电脑哪个键关机 电脑关机的简便方法是什么
- miwifi无法连接internet 小米路由器无法访问网络怎么设置
电脑教程推荐