win10改计算机名 Win10计算机名修改教程
Win10是微软推出的最新操作系统,它带来了许多新的功能和改进,其中一个重要的功能就是可以轻松地修改计算机名。计算机名是用来标识计算机在网络中的唯一标识符,修改计算机名可以帮助用户更好地管理自己的设备。在本教程中,我们将介绍如何在Win10操作系统中修改计算机名的方法,让您轻松地个性化您的设备。
操作方法:
1.方法一:
右击Windows10桌面,从弹出的右键菜单中选择“显示设置”项进入有关显示方面的设置界面。
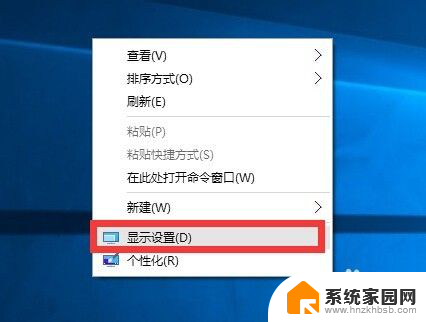
2.从打开的“系统设置”界面中,切换到“关于”选项卡,点击“重命名电脑”按钮,如图所示:
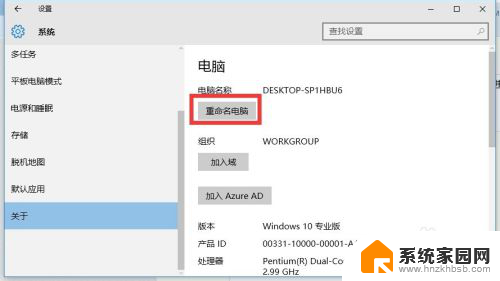
3.此时将打开“重命名你的电脑”界面,在此可以输入电脑的新名称,其名称只包含“数字”、“字母”以及“连接符”三种。点击“下一步”按钮。
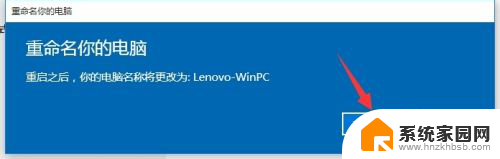
4.待对应的计算机名称验证通过后,将显示如图所示的界面。确保计算机中所有文档保存完成,然后点击“立即重启”按钮,以便使设置生效。
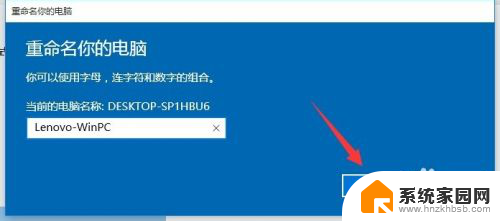
5.当我们选择“稍后重启”按钮后,则在“关于”界面中显示如图所示的提示。此时可以看到当前计算机名称,以及重启计算机后的新名称。
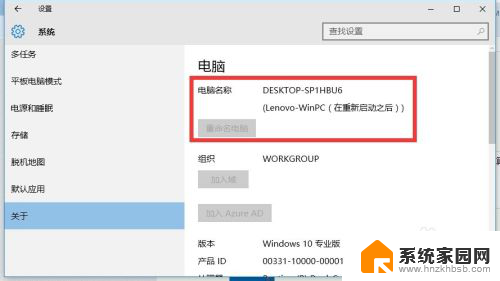
6.方法二:在“开始屏幕”或桌面找到“此电脑”图标,右击“此电脑”图标,从其右键菜单中选择“属性”项进入。如图所示:
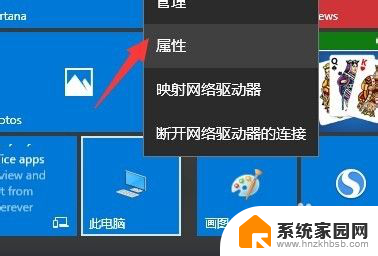
7.从打开的“系统”界面中,点击左上角的“高级系统设置”按钮进入系统详细设置界面。
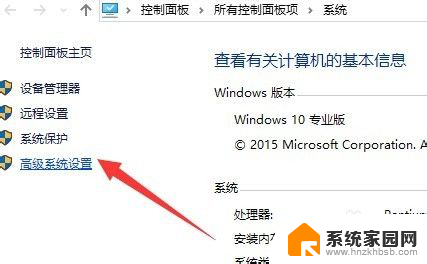
8.待打开“系统属性”界面后,切换到“计算机名”选项卡,点击“更改”按钮。
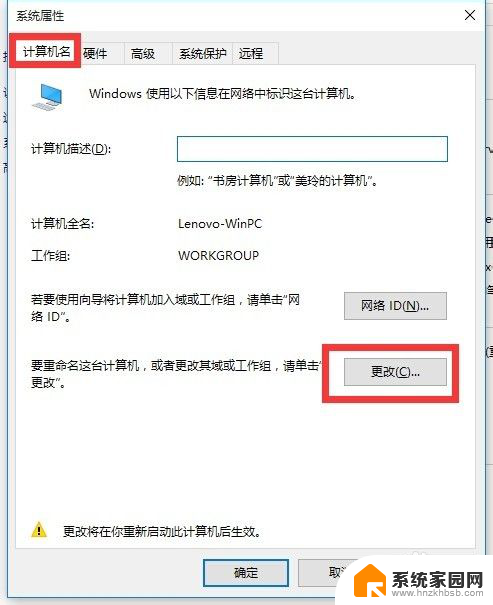
9.最后从打开的“计算机名/域更改”界面中,输入新的计算机名称。点击“确定”按钮,并根据计算机的提示完成重启操作,即可完成计算机的重命令操作。
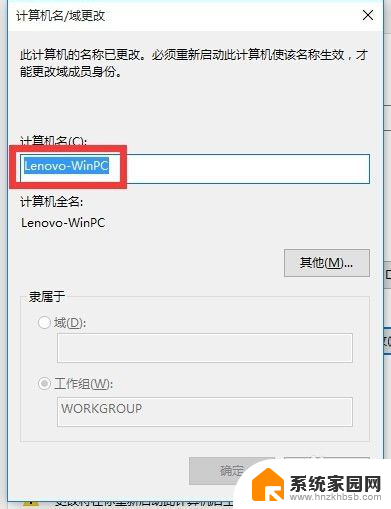
以上就是win10改计算机名的全部内容,如果有不清楚的地方,您可以按照以上步骤进行操作,希望这些方法能对您有所帮助。
win10改计算机名 Win10计算机名修改教程相关教程
- win10计算机名字修改 win10修改计算机名称步骤
- win10 计算机名 自动更改 Win10更改计算机名称步骤
- windows10修改计算机名称 win10如何查看计算机名称
- win10计算机用户名字怎么改 win10电脑怎么修改用户名
- windows10计算机全名 win10电脑如何查看计算机的名字
- pe界面怎么查看原系统计算机名 PE查看WIN10系统计算机名
- win10上查看电脑属性 win10系统电脑怎样修改计算机名
- win10 计算机管理 Win10计算机管理功能怎么打开
- 怎么添加计算机到桌面 win10怎么在桌面添加计算机图标
- win10远程计算机或设备不接受连接怎么解决 win10远程计算机无法连接
- win十电脑为什么新建不了文件夹 win10桌面右键无法新建文件夹解决方法
- uefi怎么备份win10系统 如何创建Win10系统备份
- windows输入法切换快捷键设置 Win10输入法切换快捷键Shift修改方法
- windows10从哪看显卡 笔记本电脑显卡信息怎么查看
- win10桌面图标边框 电脑桌面边框颜色修改
- windows10开机进入安全模式快捷键 win10安全模式进入教程
win10系统教程推荐
- 1 windows输入法切换快捷键设置 Win10输入法切换快捷键Shift修改方法
- 2 windows10从哪看显卡 笔记本电脑显卡信息怎么查看
- 3 windows10开机进入安全模式快捷键 win10安全模式进入教程
- 4 win系统激活时间 win10怎么看系统激活时间
- 5 如何更改windows10开机密码 笔记本开机密码如何修改
- 6 win10怎么找自动下载的流氓软件 win10搜索程序的方法
- 7 win10怎么允许防火墙 怎么设置防火墙允许特定IP地址
- 8 win10电脑密码忘记怎么办破解 笔记本电脑登录密码忘记了怎么办
- 9 window10系统怎么调字体大小 笔记本怎么调整字体大小
- 10 笔记本win10wifi不可用 笔记本连接不上公共场所的无线网络怎么办