win10家庭版所有u盘拒绝访问 U盘拒绝访问Win10怎么解决
更新时间:2024-05-01 11:46:04作者:yang
Win10家庭版所有U盘拒绝访问是一个常见的问题,很多用户在使用U盘时会遇到这个困扰,U盘拒绝访问可能是由于权限设置不当、驱动程序问题或者U盘本身出现故障等原因所致。当我们遇到这种情况时,应该如何解决呢?接下来我们将详细介绍一些解决方法,帮助您顺利解决U盘拒绝访问的问题。
具体步骤:
1.打开U盘被拒绝访问。
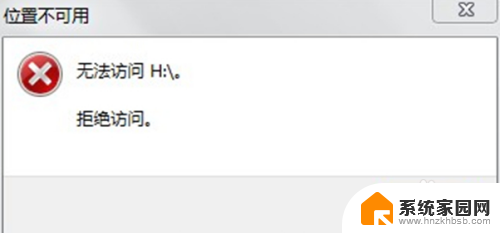
2.打开开始菜单,点击windows系统。运行。
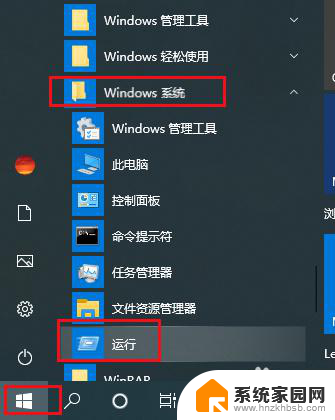
3.弹出对话框,输入gpedit.msc,点击确定。
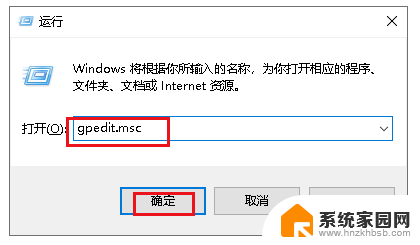
4.弹出对话框,展开计算机配置,管理模板。
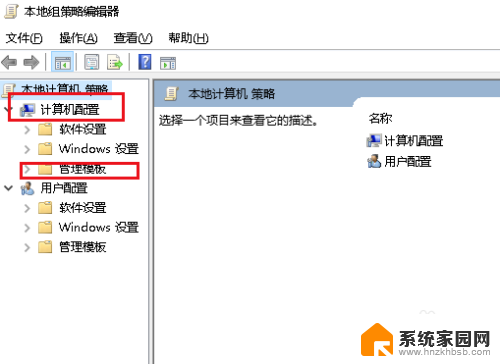
5.展开系统。
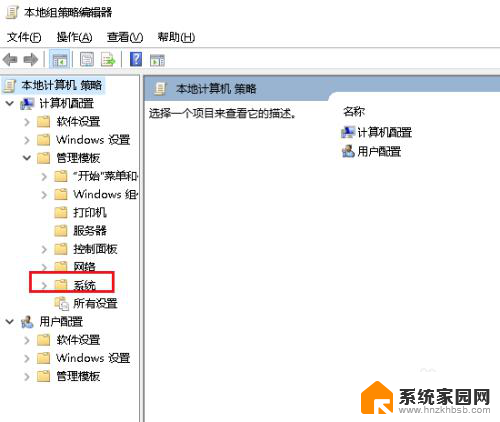
6.选中可移支存储访问。
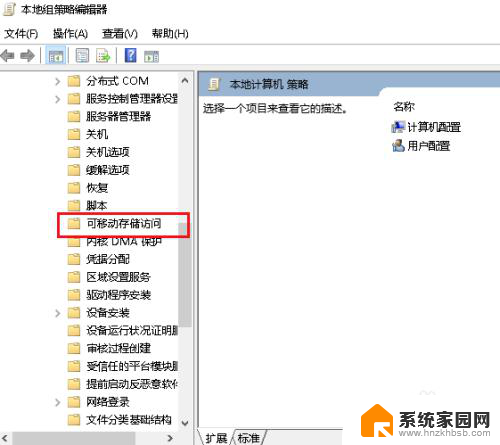
7.在右侧找到所有可移动存储类:拒绝所有权限,双击打开。
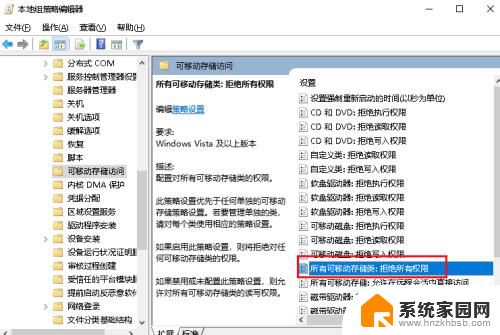
8.弹出对话框,选择未配置。点击确定,设置完成。
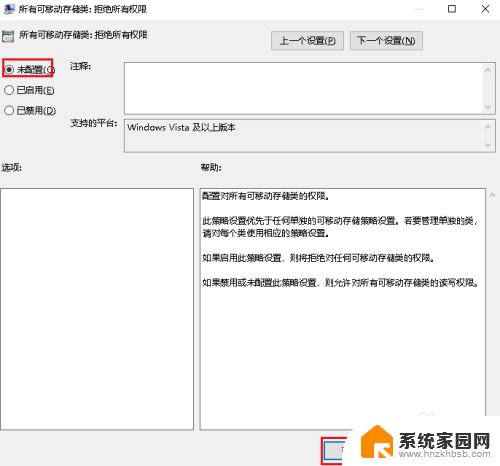
以上就是win10家庭版所有u盘拒绝访问的全部内容,如果有不清楚的地方,用户可以根据小编提供的方法进行操作,希望这对大家有所帮助。
win10家庭版所有u盘拒绝访问 U盘拒绝访问Win10怎么解决相关教程
- win10文件拒绝被访问 Win10文件夹访问权限被拒绝该如何解决
- win10共享打印提示拒绝访问 Win10共享打印机拒绝访问的解决方法
- 连接win10共享的打印机提示无法连接到打印机拒绝访问 Win10打印机共享拒绝访问怎么解决
- 目标文件夹访问被拒绝 需要权限来执行win10 解决 Windows 10 文件夹访问被拒绝问题
- win10访问共享打印机被拒绝 Win10无法连接网络打印机拒绝访问问题
- win10无法枚举容器对象拒绝访问 win10访问被拒绝容器中的对象
- win10windowsupdate拒绝访问 win10更新禁止解禁时无法访问
- windows进程无法结束 Win10无法终止进程拒绝访问怎么解决
- win7连接win10家庭版共享的打印机 提示拒绝访问 WIN10连接WIN7共享打印机步骤
- win10共享目标文件夹访问被拒绝 需要权限来执行 Win10共享文件夹访问权限设置方法
- win10进不了桌面一直黑屏 win10开机黑屏无法正常进入桌面解决方法
- 电脑屏保在哪里调整 Win10屏保设置教程
- 电脑连接外部显示器设置 win10笔记本连接外置显示器方法
- win10局域网内远程控制电脑 win10怎么在局域网内实现远程访问
- win10右键开始菜单没反应 win10开始按钮右键点击没有反应怎么修复
- 无效网卡在win10系统里不能用吗? win10无线网卡连接不上路由器怎么办
win10系统教程推荐
- 1 电脑屏保在哪里调整 Win10屏保设置教程
- 2 电脑连接外部显示器设置 win10笔记本连接外置显示器方法
- 3 win10右键开始菜单没反应 win10开始按钮右键点击没有反应怎么修复
- 4 win10添加中文简体美式键盘 Win10中文输入法添加美式键盘步骤
- 5 windows10怎么关闭开机自动启动软件 Win10开机自动启动软件关闭方法
- 6 如何查看win10的激活状态 Win10系统激活状态查看步骤
- 7 计算机快捷方式怎么创建 Windows10创建我的电脑快捷方式的步骤
- 8 免费win10 激活 Win10专业版永久激活密钥
- 9 windows激活码可以随便用吗 Windows10激活码可以反复激活几次
- 10 定时关机windows10 Win10如何设置定时关机任务