联想电脑台式win7恢复出厂设置 联想笔记本电脑win7恢复出厂设置步骤
更新时间:2024-04-27 11:46:26作者:yang
在日常使用电脑的过程中,有时候我们可能会遇到一些问题,需要将电脑恢复到出厂设置,对于联想电脑台式win7和联想笔记本电脑win7,恢复出厂设置的步骤是非常重要的。通过简单的操作,我们就可以让电脑恢复到最初的状态,让其重新焕发活力,提升使用体验。接下来我们就来详细了解一下这些步骤,让我们轻松解决电脑问题。

方法一:进入控制面板进行系统还原
1、打开开始菜单栏,选择“控制面板”。
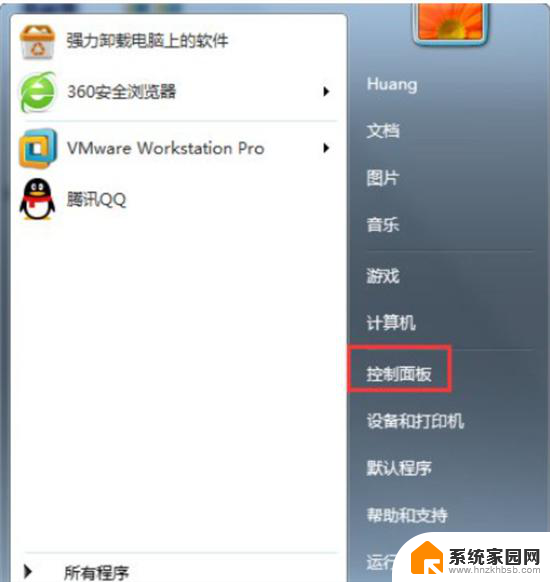
2、在控制面板内,点击“系统”。
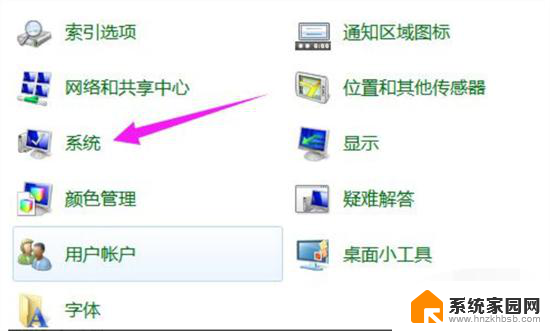
3、点击“系统保护”。
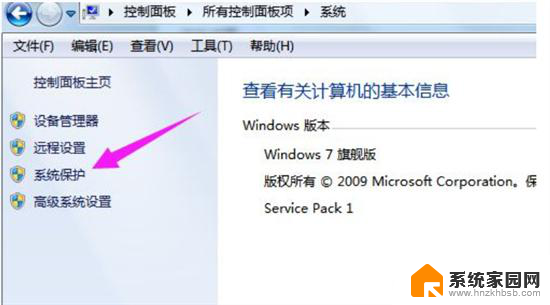
4、再点击“系统还原”。
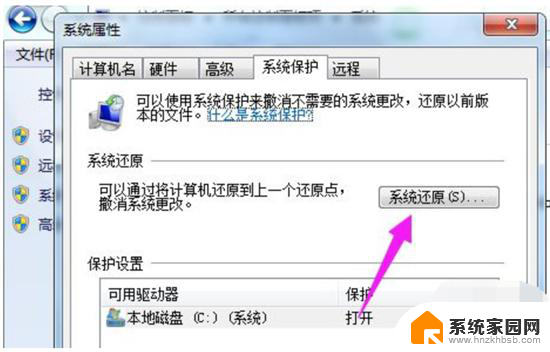
5、还原点一般默认都是出厂设置,点击“下一步”。
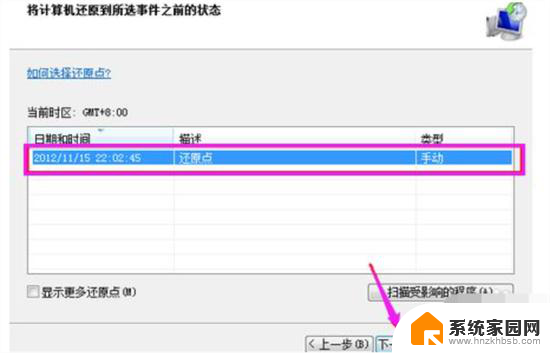
6、点击“还原”,系统就会进入恢复出厂设置流程。
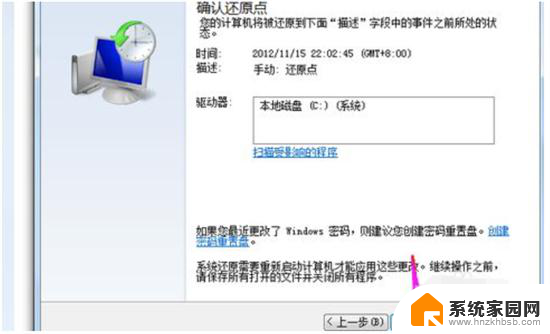
方法二:使用命令进行系统还原
1、在键盘上同时按下“win”键和“R”键打开运行。
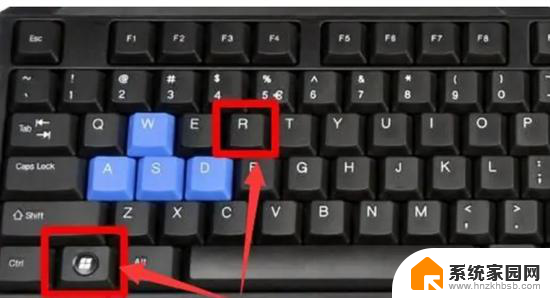
2、输入“sysprep”命令后点击确定。
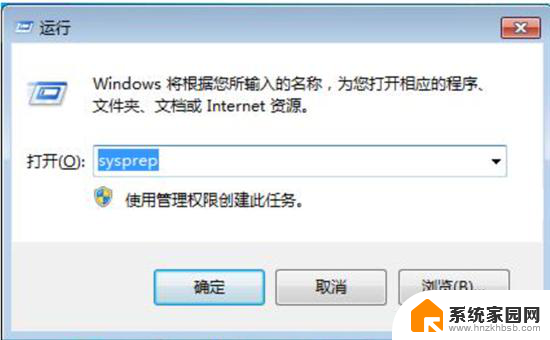
3、双击其中的“sysprep.exe”。
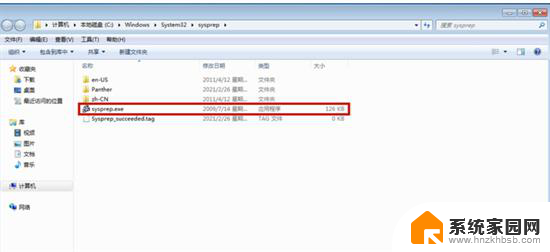
4、选择“进入系统全新体验(OOBE)”,同时选中下方的“通用”复选框。再选择“关机选项”为“重新启动”,单击“确定”。等待系统完成恢复出厂设置即可。
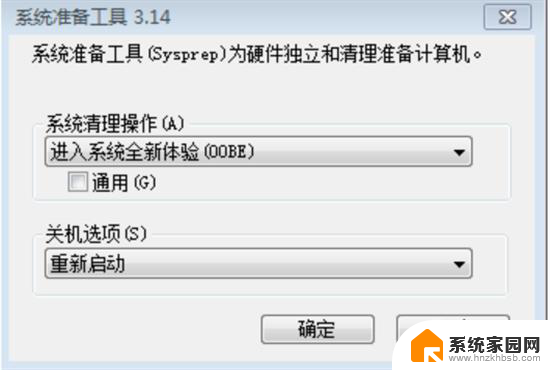
以上就是联想电脑台式win7恢复出厂设置的全部内容,如果你遇到了这个问题,不妨试试小编提供的方法来解决,希望能对大家有所帮助。
联想电脑台式win7恢复出厂设置 联想笔记本电脑win7恢复出厂设置步骤相关教程
- win7系统恢复出厂设置方法 win7恢复出厂设置详细步骤
- wind7系统还原怎么操作 win7笔记本恢复出厂设置流程
- win7怎么刷机恢复出厂设置 win7恢复出厂设置的具体操作方法
- 如何启用系统还原win7 Windows7旗舰版恢复出厂设置方法
- 联想e456win8改win7 联想电脑win8换win7步骤
- 电脑格式化怎么操作win7 电脑一键恢复出厂设置的具体操作方法
- win7旗舰版安全模式恢复系统 win7安全模式修复电脑系统步骤
- 电脑win8系统怎么换win7 联想电脑win8换win7步骤
- win7怎么还原系统还原 win7系统如何还原到出厂设置
- 联想官网没有win7驱动 联想t14找不到win7系统驱动怎么办
- win7家庭普通版个性化设置在哪里 Win7家庭版个性化设置找回方法
- mac电脑装windows7系统 苹果mac装win7系统详细教程
- windows7可以分屏吗 Win7如何快速分屏设置
- win7自带游戏点了没反应 win7旧版游戏启动无反应如何解决
- wind7第三方软件认不到电脑摄像头 Win7摄像头无法打开怎么办
- win7删除最近打开的文件夹记录 win7清除最近打开文件记录步骤
win7系统教程推荐
- 1 wind7第三方软件认不到电脑摄像头 Win7摄像头无法打开怎么办
- 2 win7优盘打不开 u盘设备在win7连接不上怎么办
- 3 win连蓝牙耳机 win7蓝牙耳机连接步骤
- 4 win7进去安全模式按哪个键 win7进入安全模式的三种方法图解
- 5 笔记本电脑win 7系统激活怎么激活 win7怎么激活密钥
- 6 windows7旗舰版怎么打开管理员权限 win7如何设置权限以管理员身份运行程序
- 7 wind7系统还原怎么操作 win7笔记本恢复出厂设置流程
- 8 windows系统开机密码忘了怎么办 Win7系统忘记管理员密码怎么办
- 9 windows 任务清单 Win7 Windows任务计划程序服务查找方法
- 10 window 7怎么连无线网 win7怎么设置无线网络连接