excel表格怎么设置自动合计 excel工作表数字输入后自动计算并显示合计结果
在日常工作中,我们经常需要处理大量的数字数据,而Excel作为一种强大的电子表格软件,为我们提供了方便快捷的数据处理功能。其中设置自动合计是Excel的一项重要功能,它可以在我们输入数字后自动计算并显示合计结果。通过简单的设置,我们可以轻松实现对数字数据的快速统计和分析。本文将介绍如何设置Excel的自动合计功能,以及如何利用这一功能提高工作效率。无论是在财务报表的制作、销售数据的分析还是其他领域的数据处理,掌握Excel的自动合计功能都将极大地简化我们的工作流程。
操作方法:
1.比如,图中的表格数据。
当我们给表格进行一些设置,使到当输入数据后能自动计算。
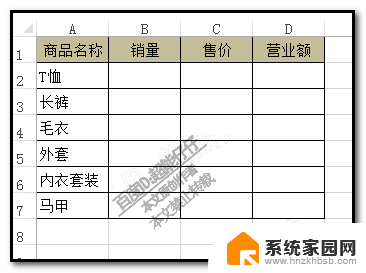
2.在D2单元格输入公式:
=IF(B2<>"",B2*C2,"")

3.按下回车;
这时,没有看到有什么变化,是因为,B2,C2没有数据。

4.这个先不管;我们在D2右下角点住,向下拖拉;把公式向下填充下去。
使D3:D7都有公式。
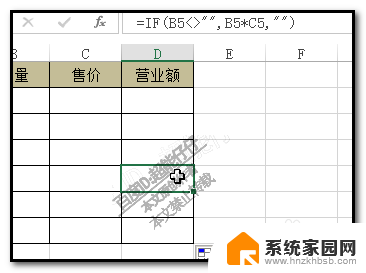
5.现在设置完成;
接下来,我们就开始输入数据。
在B2,C2输入数据,看,D2马上得到了结果。
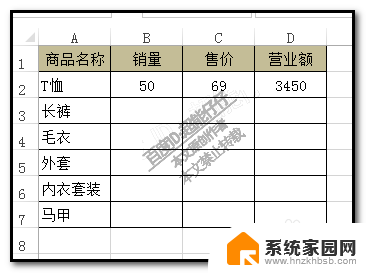
6.接下,同样在B列和C列中分别输入数据;
当按下回车,或是鼠标在其它位置点击时。D列相应单元格立即显示出结果。
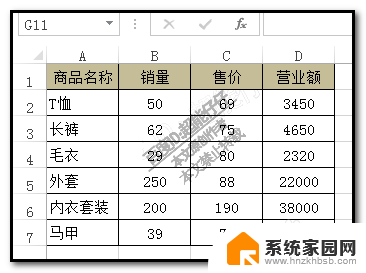
7.如果还需要合计的话,
我们在表格的最后一栏加上合计这一栏。
然后,在输入数据前,在D8输入公式:=SUM(D2:D7)
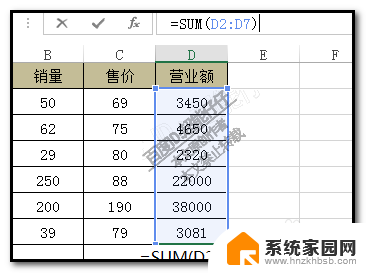
8.当D2:D7列中有结果时 , D8自动显示出结果。
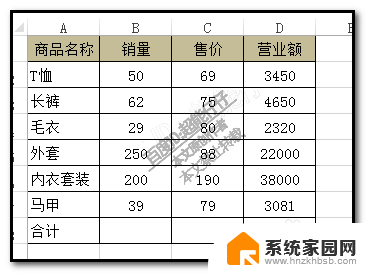
以上就是如何设置Excel表格的自动求和功能的全部内容,如果遇到这种情况,你可以根据以上操作进行解决,非常简单快速,一步到位。
excel表格怎么设置自动合计 excel工作表数字输入后自动计算并显示合计结果相关教程
- excel表格输入公式后不显示计算结果 Excel公式输入后没有显示结果怎么办
- 怎么在表格中设置自动计算公式 Excel如何设置单元格自动计算
- 两个excel表格怎样合并成一个 Excel合并多个工作表
- 表格合并后文字怎么显示在中间 EXCEL合并单元格居中文字
- 怎么把几个表格的数据整合在一起 Excel多个工作表数据合并到一个工作表的方法
- excel表格如何汇总多个表格数据 如何在一个EXCEL文件中合并多个工作表数据
- wps怎么统计一份表格里的合计金额 wps表格中合计金额的统计步骤
- csv用excel打开后数据只显示科学计数 解决导出csv文件数字自动变为科学计数法的常见问题
- wps数量和单价怎样设置自动计算 如何设置wps数量和单价的自动计算
- wps一竖列自动减数怎么设计 如何在wps表格中设计一竖列自动减数
- 手机锁屏壁纸在哪里设置 如何设置手机锁屏壁纸
- 电脑频繁闪屏是什么原因 电脑显示器闪屏可能的原因及解决方法
- 电脑怎么设置登陆密码 电脑开机密码设置方法
- 演讲者模式ppt PPT演讲者模式的操作方法
- xls如何清空表格 EXCEL如何清除工作表数据
- 联想笔记本电脑在哪里看内存 联想笔记本如何查看RAM容量
电脑教程推荐