浏览器缓存如何清除 有效清理电脑内垃圾缓存文件的技巧
浏览器缓存如何清除,现代科技的快速发展使得我们的生活变得更加便利和高效,在日常使用电脑浏览器时,我们经常会遇到浏览器缓存问题。浏览器缓存是指浏览器为了提高网页加载速度而临时存储的文件,随着时间的推移,这些缓存文件会占据我们电脑的存储空间,导致系统运行缓慢。了解如何有效清理电脑内的垃圾缓存文件成为一项必备技巧。本文将为大家介绍一些有效的清理浏览器缓存的方法,帮助我们保持电脑的良好性能。
具体方法:
1.清理系统缓存
系统有一个临时存放垃圾的文件夹,叫做缓存文件夹。存放在C盘,名字一般为temp,把其下所有文件或文件夹都删掉即可,Windows7路径为“C:\Users\Administrator.USER-20150303VR\AppData\Local\Temp”,如果是XP系统。则为“C:\Documents and Settings\Administrator\Local Settings\Temp”。
这个系统临时缓存文件夹如果被隐藏,可以在“工具”->“文件夹选项”->"查看"下,去掉“隐藏受保护的操作系统文件”这一项勾选即可。
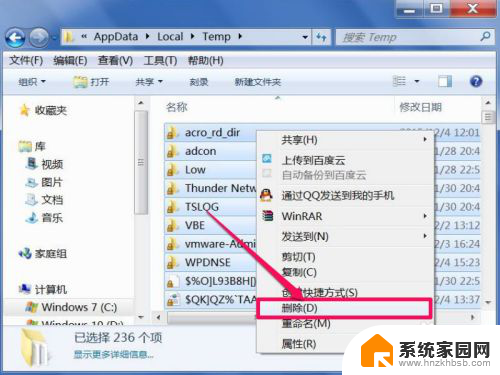
2.网页缓存清理
另一个垃圾大户就是网页缓存,只要一上网,就会有大量的网页缓存文件存在磁盘上,要手动清理的方法是,先打开控制面板下的“Internet 选项”。
如果图标类型为“类别”,可以改成“大图标”。
3. 在Internet属性窗口,选择“浏览历史记录”下的“删除”按钮。
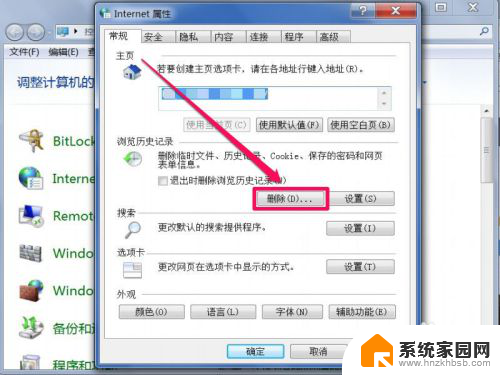
4. 在删除选项窗口,选择所有的选项,然后按“确定”,就能把所有网页缓存清理掉。
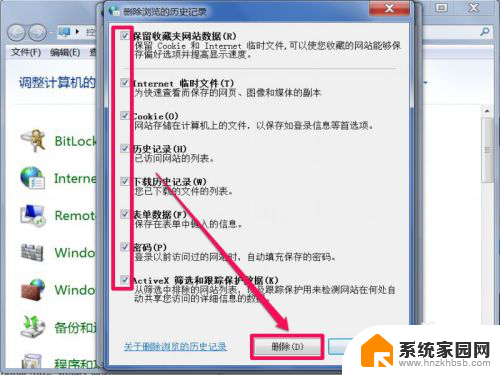
5.磁盘清理
磁盘清理的范围要比之前要广一些,不但能清理系统临时文件,网页缓存文件,还能清理搜索历史记录,回收站等等。 清理方法,在要清理的磁盘上右键,选择“属性”这一项。

6. 在磁盘属性窗口,选择“常规”选项卡,点击“磁盘清理”这个按钮。
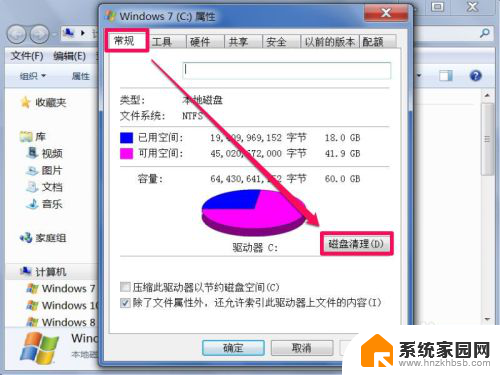
7. 在下一个窗口,选择要清理的项目,这个要仔细看一下,有些不需要清理的,去掉勾选,选择完成后,按“确定”清理。
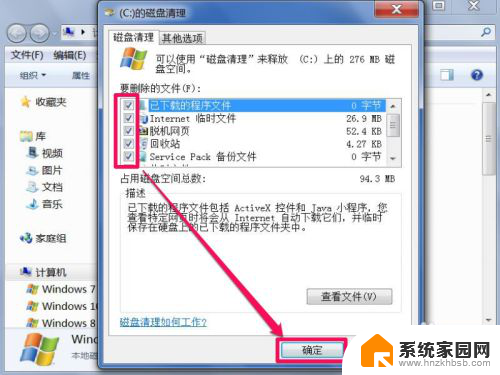
8.清理qq缓存文件
还有个垃圾大户,就是qq缓存文件,要如何清理呢,先登录qq,然后在主面板下端,打开“系统设置”图标,即那个齿轮图标。
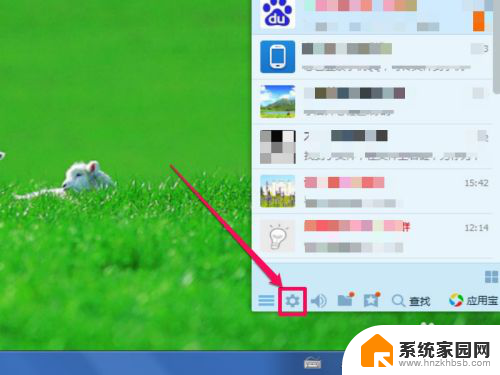
9. 进入系统设置界面,先在左侧选择“文件管理”这项,然后到右侧,找到“前去清理”这个按钮,就会启动qq缓存文件清理程序。
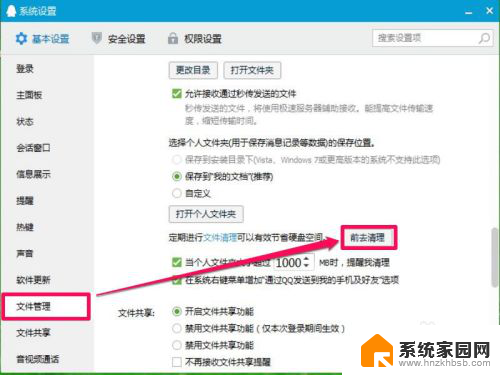
10.垃圾软件清理
电脑上,其实有很多软件都用不上。大多是安装时,临时用一下,然后就放在一边,不再用了,但这些占了磁盘空间,拖累系统运行,必须清理,需要用时,再安装不迟。 清理方法,打开控制面板下的“程序和功能”这一项。在软件安装列表中,找到要删除的软件,右键,点击卸载即可。
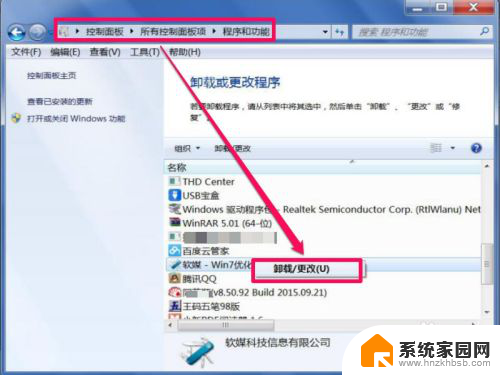
以上是关于如何清除浏览器缓存的全部内容,如果你遇到这种情况,可以按照以上方法进行解决,希望这能对大家有所帮助。
浏览器缓存如何清除 有效清理电脑内垃圾缓存文件的技巧相关教程
- 怎么清理浏览器的缓存垃圾了 Microsoft Edge浏览器如何清理缓存
- 怎么清理电脑c盘缓存 电脑C盘缓存垃圾清理技巧
- 怎样清理手机垃圾比较彻底 有效清理手机缓存垃圾的方法
- 电脑清除浏览器缓存怎么操作 如何清理Microsoft Edge浏览器缓存
- 如何清空电脑浏览器缓存? 如何清理电脑缓存文件
- ie浏览器怎样清理缓存 如何彻底清除IE浏览器缓存
- 怎么清除微信浏览器缓存 电脑版微信缓存文件清理方法
- 电脑浏览器清除缓存怎么操作 Microsoft Edge浏览器清理缓存步骤
- 电脑清理浏览器缓存怎么操作 Microsoft Edge浏览器缓存清理方法
- 电脑浏览器缓存如何清理 Microsoft Edge浏览器缓存清理步骤
- 电视设置没有无线连接怎么办 电视连不上WiFi怎么处理
- 小米连接蓝牙耳机 小米蓝牙耳机如何与手机配对连接
- 首行缩进字符怎么设置 Word如何设置首行缩进
- 电脑上的文件怎么传到ipad上 通过何种途径将电脑文件传入iPad
- 手机外屏有裂缝可以修复吗 手机屏幕破裂15分钟修复方法
- 电脑右下角没有wifi显示,如何连接 电脑任务栏无线网络连接图标不见了怎么处理
电脑教程推荐
- 1 电脑上的文件怎么传到ipad上 通过何种途径将电脑文件传入iPad
- 2 钉钉在电脑上怎么设置自动登录 钉钉电脑版开机自动登录设置方法
- 3 怎样设置手机锁屏时间 手机自动锁屏时间设置方法
- 4 windows defender删除文件恢复 被Windows Defender删除的文件怎么找回
- 5 微信怎么语音没有声音 微信语音播放无声音怎么恢复
- 6 dwm.exe系统错误 dwm.exe进程是什么作用
- 7 键盘上字母打不出来 键盘按键失灵怎么解决
- 8 微信怎么把字变大 电脑微信如何设置字体大小
- 9 华为怎么取消锁屏杂志 华为手机杂志锁屏如何关闭
- 10 电脑怎么设置日历显示节假日 电脑设置农历显示方法