windows11脚本无法运行 Windows 11 下罗技 G Hub 无法正常使用
在Windows 11系统中,一些用户反映他们无法正常运行脚本或使用罗技G Hub软件,这个问题可能会导致用户无法享受到G Hub带来的便利和功能。尽管这可能是系统兼容性或软件更新问题所致,但对于依赖这些工具的用户来说,这无疑是一个令人头痛的困扰。希望相关方能够尽快找到解决方案,让用户能够顺利使用他们的设备。
但是,一些用户报告说罗技 G Hub 在 Windows 11 中不适用于他们。
我们的读者报告说,当他们尝试启动该软件时,它会卡住加载。因此,当该软件不为他们打开时,他们无法使用该软件。
您是否还尝试修复无法在 Windows 11 中运行的 Logitech G Hub?如果是,下面的潜在解决方案可能会启动 Logitech G Hub。
罗技 G Hub 无法在 Windows 11 中运行的原因是什么?
与许多其他软件包无法在 Windows 11 中启动相同的原因,罗技 G Hub 可能无法运行。
该软件可能已损坏或丢失文件。在这种情况下,重新安装 Logitech G Hub 将是一种可能的解决方案。
PC 上出现故障或过时的设备驱动程序可能是 Logitech G Hub 无法在 Windows 11 中运行的另一个潜在因素。因此,您可能需要更新 PC 上的某些设备驱动程序才能解决此问题。
Logitech G Hub 软件还有一个 LGHUB 更新程序服务。需要启用并运行该服务才能打开软件。
因此,禁用的 LGHUB 更新程序服务是 Logitech G Hub 无法工作的另一个潜在原因。
如何修复无法在 Windows 11 中运行的罗技 G Hub?1.更新Windows 11
同时按Windows+I键盘键以启动“设置”应用程序。
选择Windows 更新选项卡。
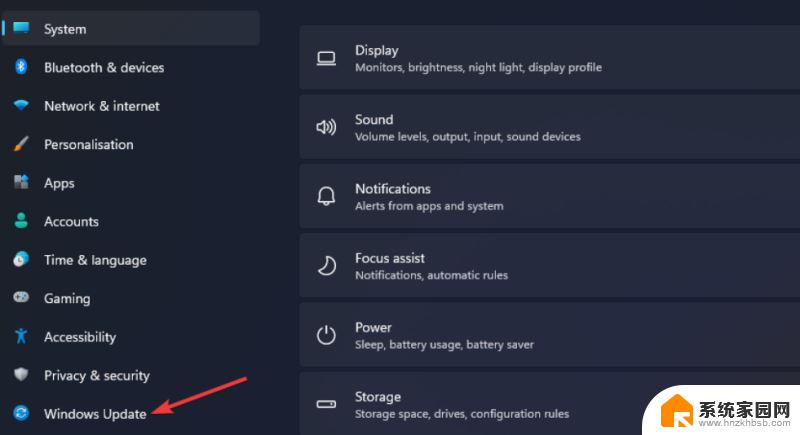
单击检查更新以下载和安装任何可用的内容。
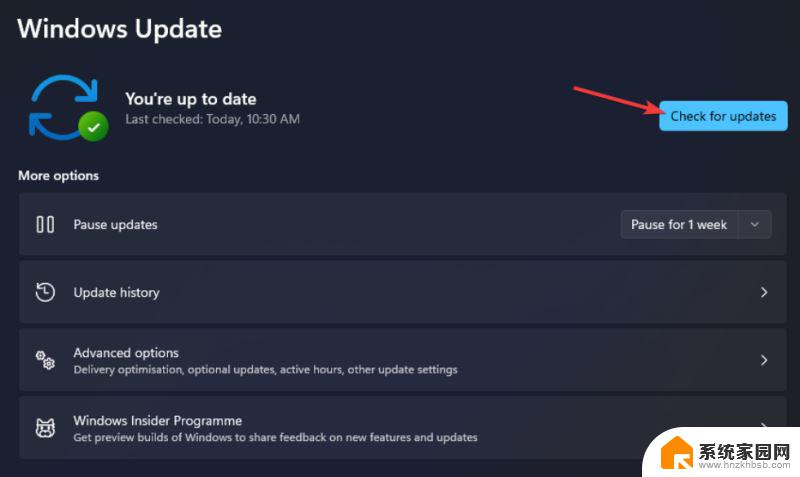
选择高级选项,然后在设置中选择可选更新。
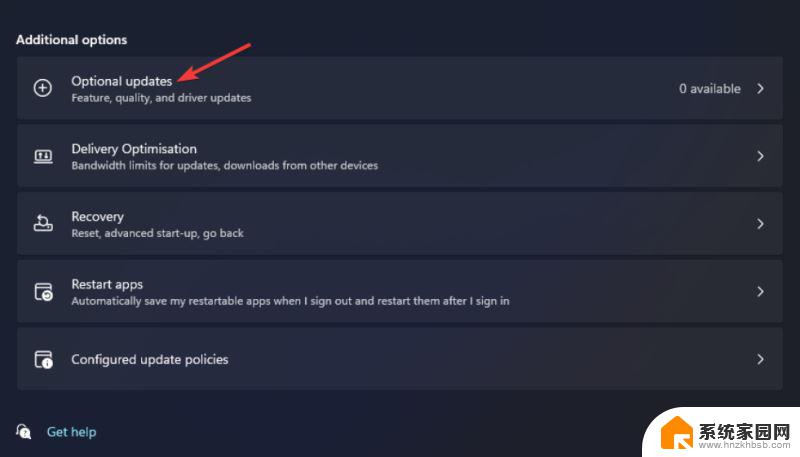
然后选中任何可选驱动程序更新的复选框,然后单击下载和安装按钮。
2.以管理员身份运行Logitech G Hub
单击任务栏上的开始,然后选择菜单上的所有应用程序。
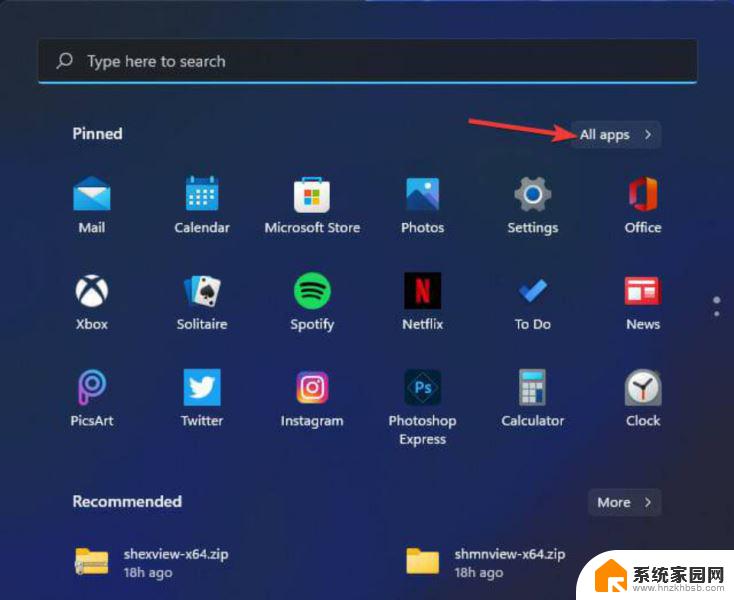
右键单击开始菜单上的Logitech G Hub软件,选择更多,然后选择打开文件位置。
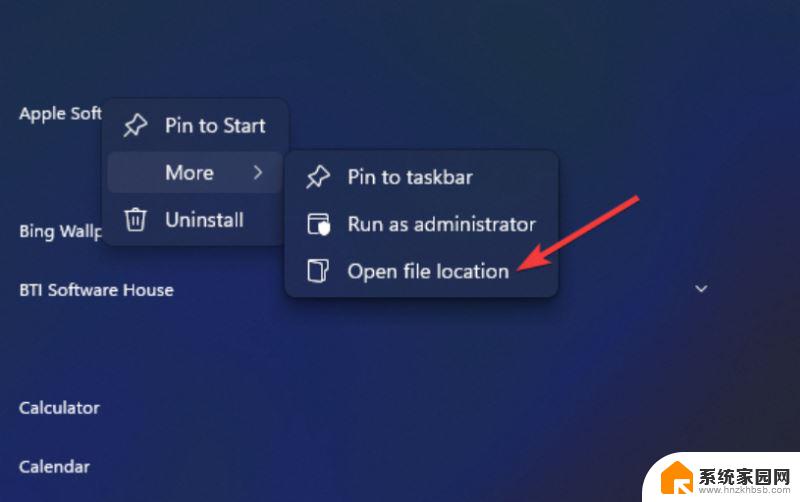
然后右键单击lghub.exe文件以选择其属性选项。
单击兼容性以查看该选项卡的设置。
选中该选项卡上的以管理员身份运行此程序设置的复选框。
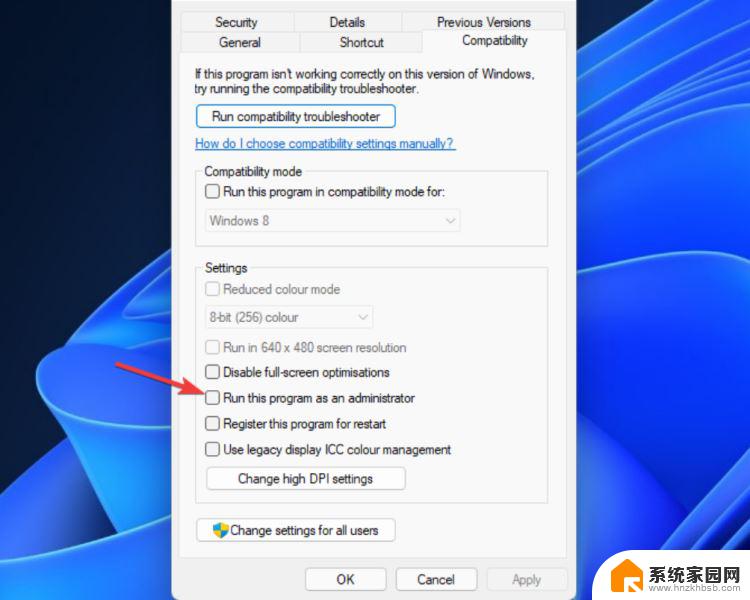
按Logitech G Hub 属性窗口上的应用按钮。
兼容性选项卡还包括运行兼容性疑难解答选项。单击该疑难解答选项还可以帮助您修复无法在 Windows 11 中运行的 Logitech G Hub。
3.更新有故障或过时的设备驱动程序
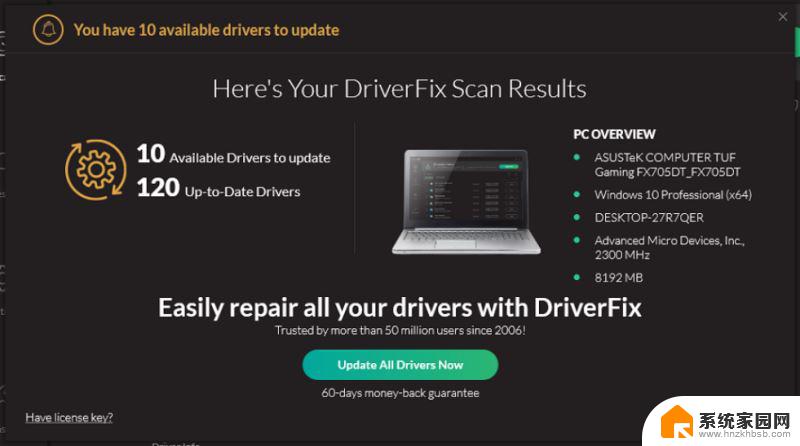
要普遍更新过时或有故障的设备驱动程序,最好使用信誉良好的第三方驱动程序更新程序软件运行扫描。
DriverFix 就是这样一种实用程序,您可以使用它扫描 PC 的设备驱动程序。它的扫描报告将列出所有需要更新的有故障和过时的驱动程序。
您还可以通过单击全部更新来使用 DriverFix Pro 快速下载和更新所有列出的设备驱动程序。
专家提示:某些 PC 问题很难解决,尤其是在存储库损坏或 Windows 文件丢失时。如果您在修复错误时遇到问题,则您的系统可能已部分损坏。我们建议安装 Restoro,这是一种可以扫描您的机器并确定故障所在的工具。
单击此处下载并开始修复。
该软件包括一个您可以选择的自动安装选项。该选项将使您不必提取和手动安装驱动程序包。
尽管如此,它还是一款快速、简单且自动的软件,只需单击几下即可清除任何驱动程序问题,例如魅力。
⇒获取 DriverFix
4. 重启罗技 G Hub 服务
按Windows+组合键并从列表中X选择 任务管理器。
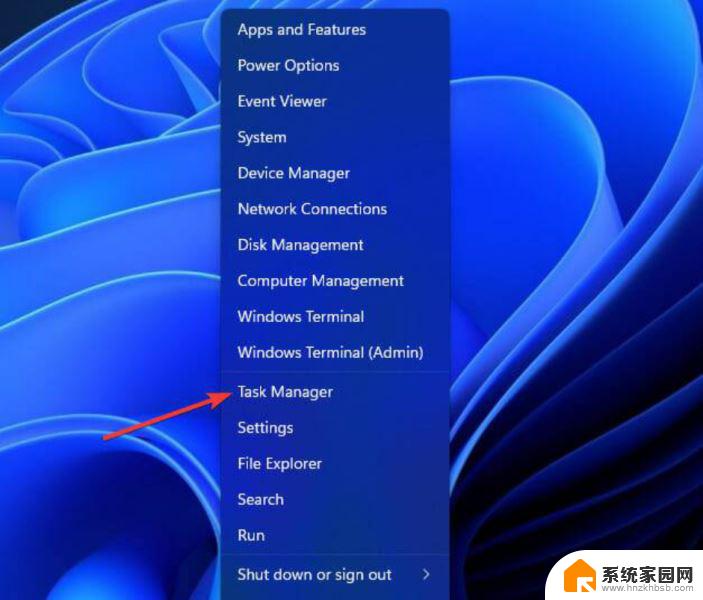
通过单击结束任务按钮,在进程选项卡上选择并禁用Lghub_updater.exe、Lghub_agent.exe和Lghub.exe服务。
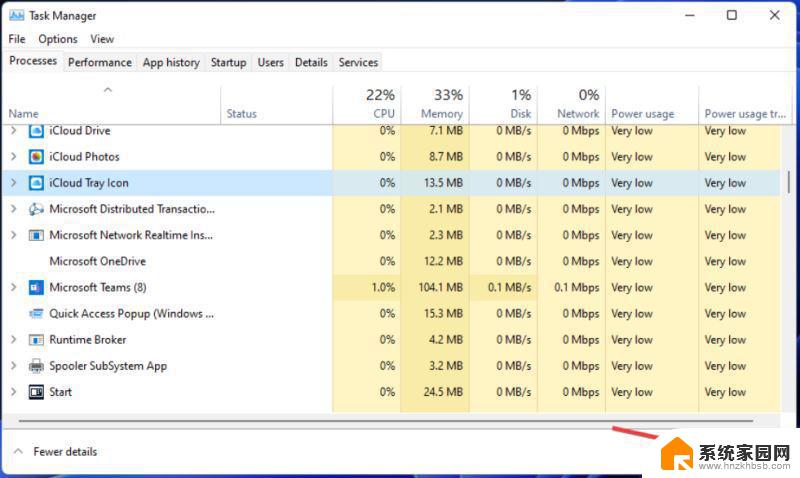
按Windows+E打开文件资源管理器。
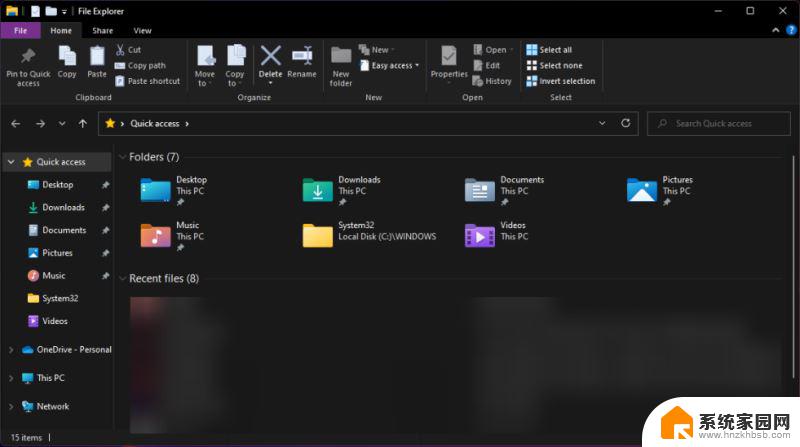
单击资源管理器的任务栏按钮并打开 Logitech G Hub 文件夹。该软件的默认文件夹路径是:C:\Program Files\LGHUB
右键单击Lghub_agent.exe和Lghub_updater.exe文件,为它们选择以管理员身份运行。
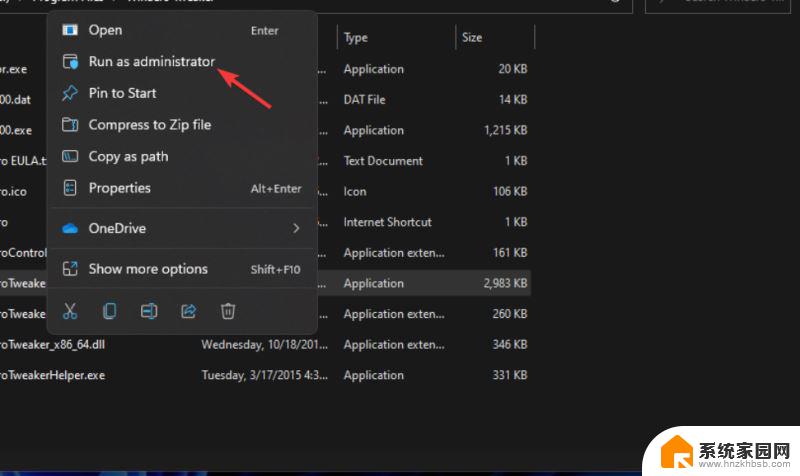
然后通过选择以管理员身份运行选项来运行Lghub.exe。
此过程将基本上重新启动 Logitech G Hub 服务并刷新其进程。
5.检查LGHUB更新服务是否开启
按Windows+R键盘快捷键打开“运行”对话框。
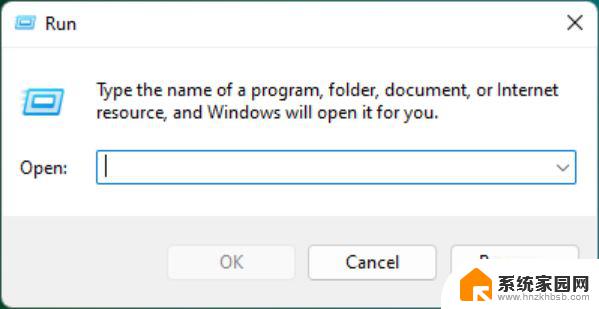
要打开“服务”窗口,请输入以下文本并单击“确定”或按Enter:services.msc
在“服务”窗口中找到LGHUB 更新程序服务并双击它。
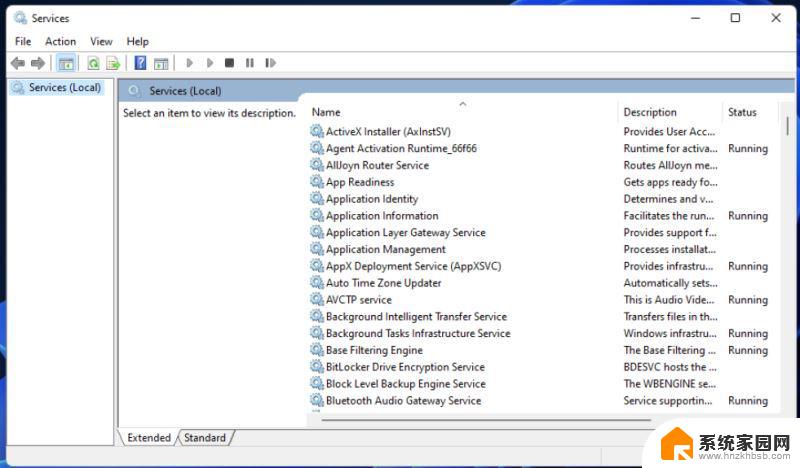
如果尚未选择自动服务启动类型选项,请选择它。
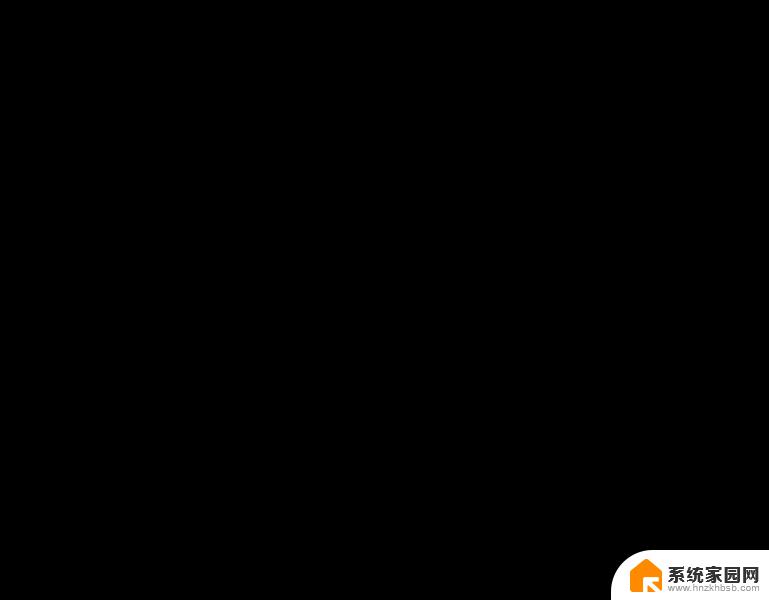
单击OK关闭窗口。
按任务栏上的开始按钮。然后选择电源和重启选项。
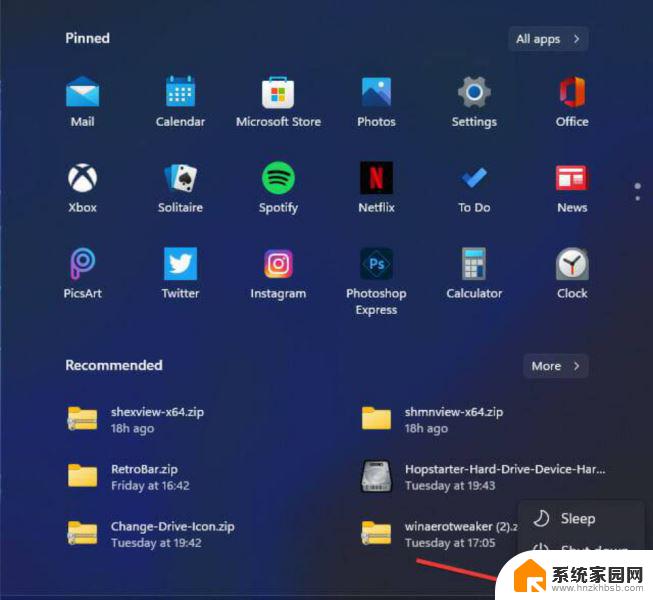
6. 重新安装罗技 USB 输入设备
单击任务栏中的搜索图标,键入设备管理器,然后从结果中选择应用程序。
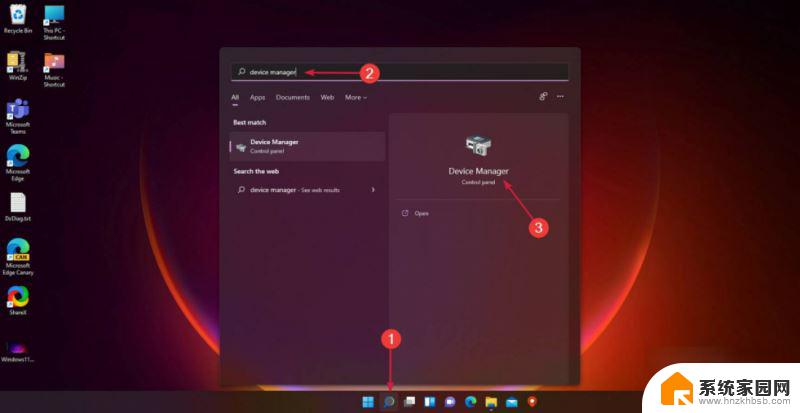
选择人机接口设备以展开该类别。
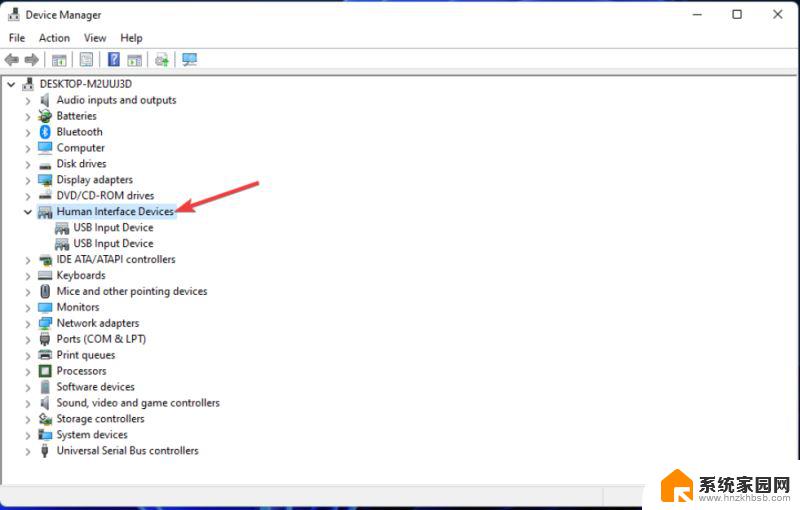
右键单击Logitech USB 输入设备以选择卸载设备上下文菜单选项。
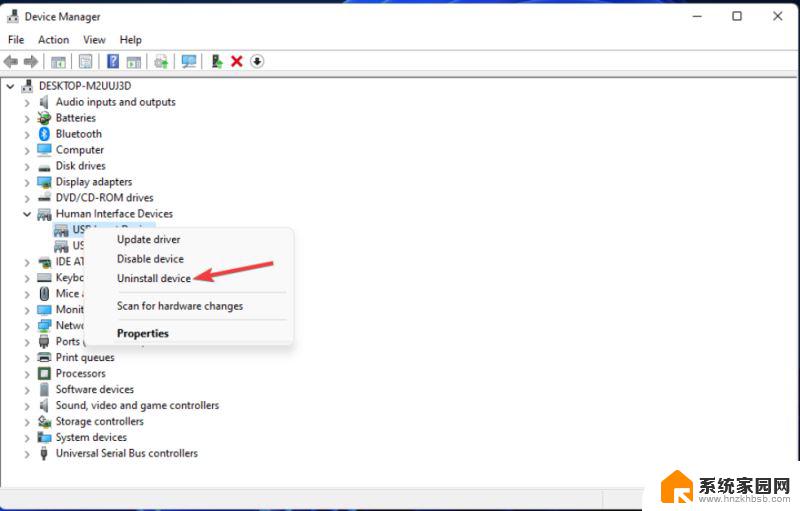
选中“删除此设备的驱动程序软件”选项的复选框,然后点击“卸载”进行确认。
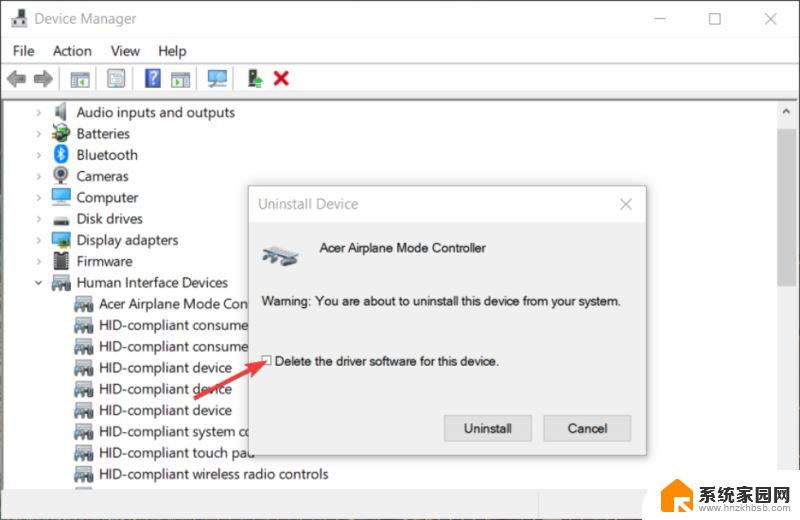
重新启动 PC 以自动重新安装通用驱动程序,然后尝试再次启动 Logitech G Hub。
阅读有关此主题的更多信息
如何在 Windows 11 上下载罗技 G Hub
2022 年最佳罗技鼠标
罗技 Unifying Receiver 不工作/检测到
7.干净启动Windows 11
按Windows+R组合键启动Run,键入msconfig并按Enter或单击OK。
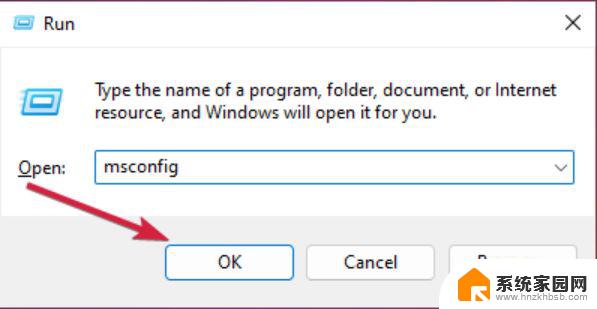
取消选中“常规”选项卡上选定的“加载启动项”选项的复选框。
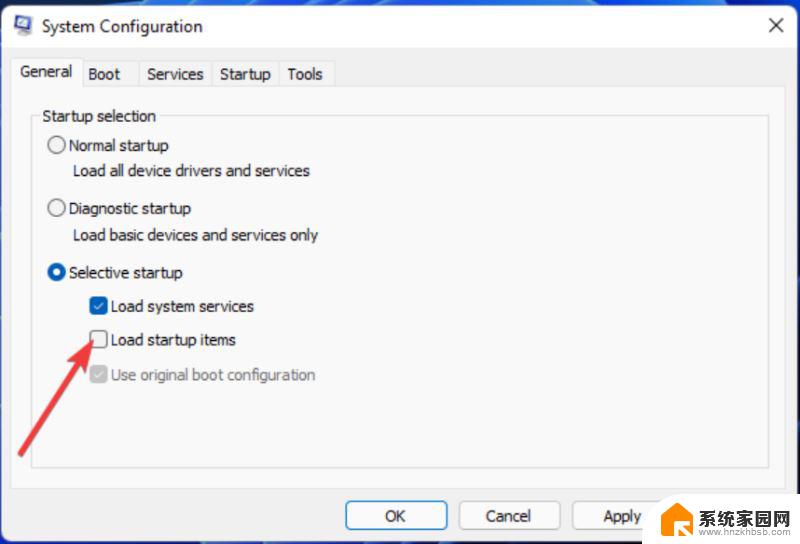
然后单击“服务”选项卡并选择“隐藏所有 Microsoft 服务” 。
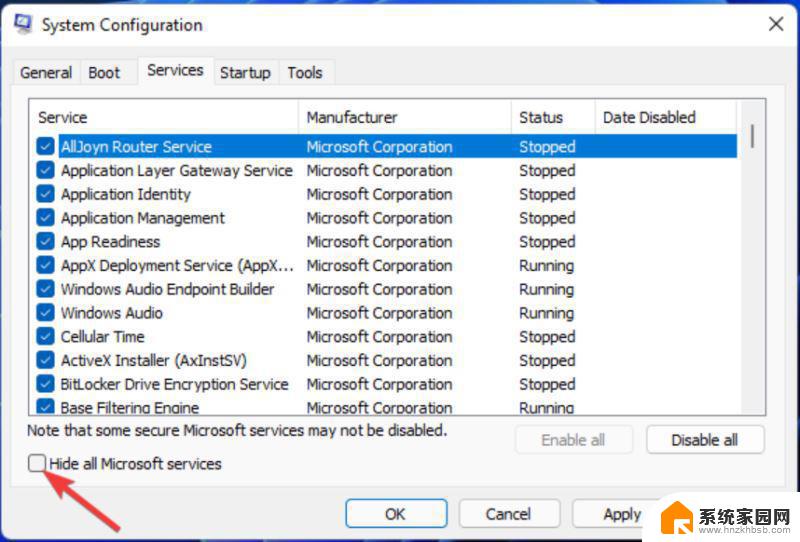
单击全部禁用以取消选中其他服务的复选框。
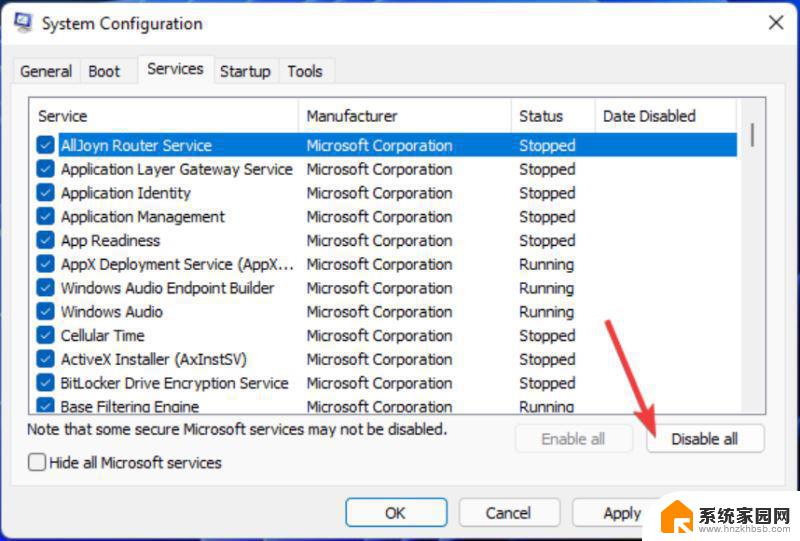
按Apply按钮保存新的引导配置,然后单击OK退出 MSConfig。
在确认对话框中单击重新启动。
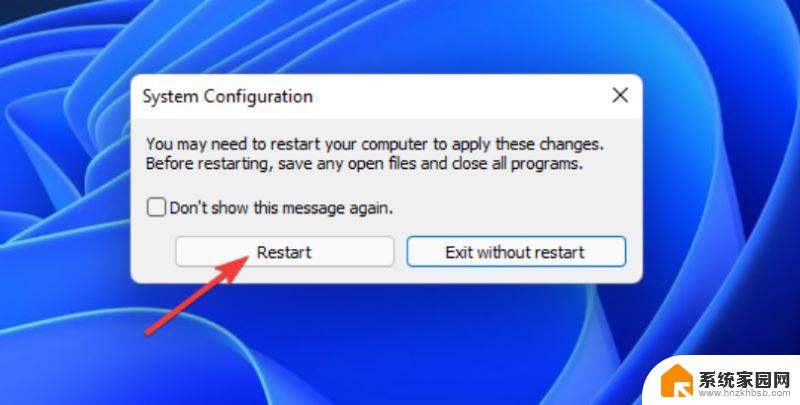
尝试在干净启动 Windows 后启动 Logitech G Hub。
如果有任何软件与 Logitech G Hub 冲突,执行干净启动将显示此问题。
您需要确定导致此问题的软件并从启动列表中禁用它或完全卸载它。
要恢复原始引导设置,请再次打开 MSConfig。在常规选项卡上选择加载启动项。单击服务选项卡上的全部启用。然后按应用保存您选择的选项。
8. 重新安装罗技 G Hub
按Windows+R键启动运行控制台,键入appwiz.cpl并按Enter或单击OK。
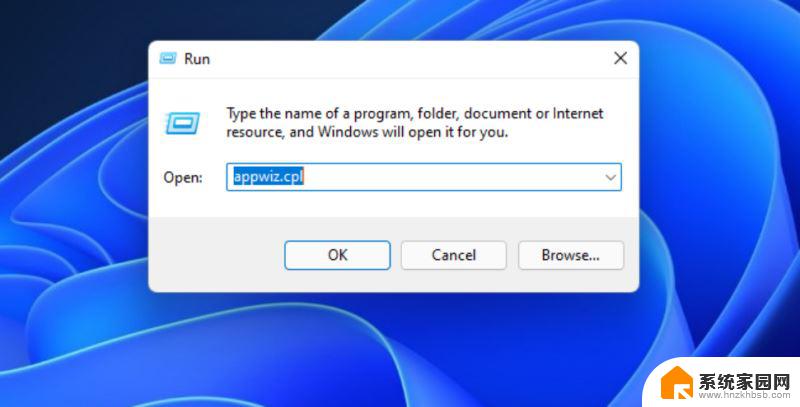
在程序和功能小程序中选择 Logitech G Hub 。
单击 Logitech G Hub 的卸载选项以删除软件。
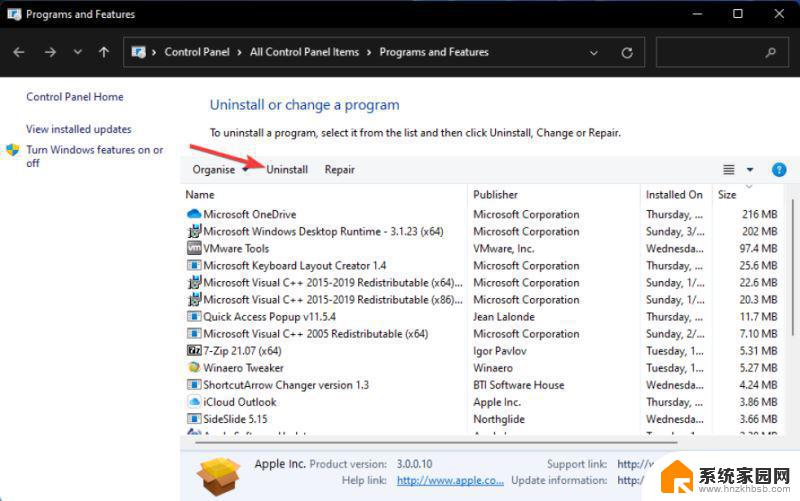
按Windows+ 键再次R打开运行,然后输入以下命令并单击确定:%appdata%
选择剩余的LGHUB 文件夹,然后单击Delete键盘上的按钮。
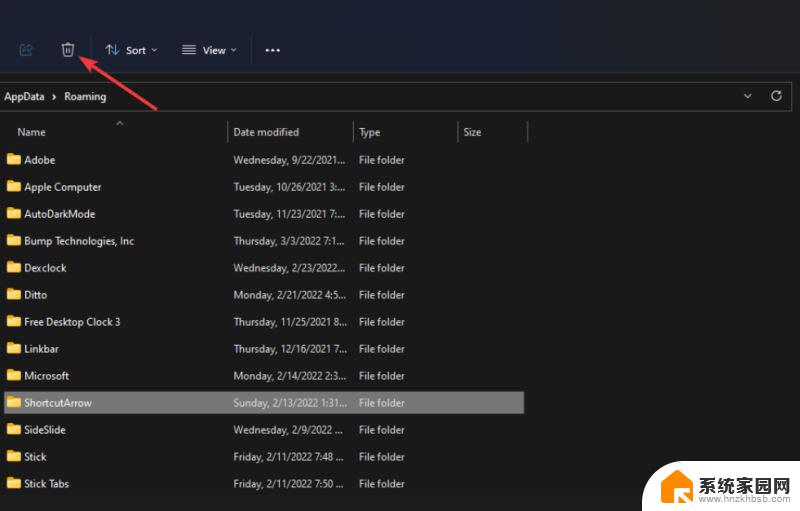
按Windows+E键启动文件资源管理器,然后导航到以下文件夹:C:\ProgramData
选择LGHUB 文件夹并点击Delete键盘上的按钮。
重新启动您的电脑。
单击Logitech 网站上的Windows 10 下载按钮。
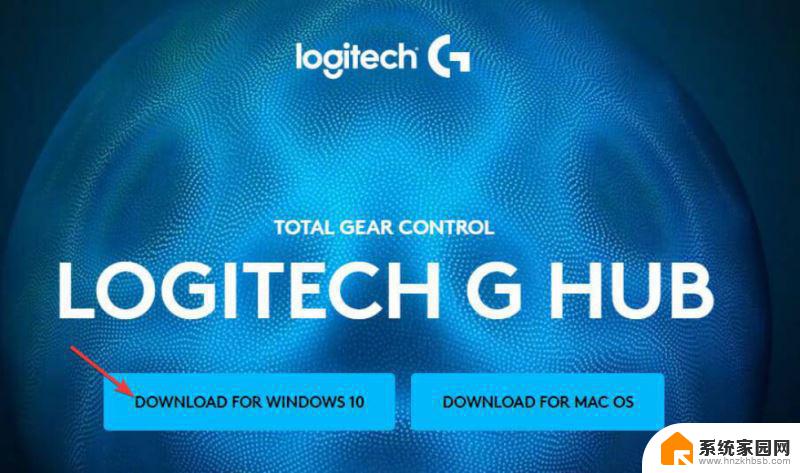
然后使用刚刚下载的安装向导重新安装 Logitech G Hub。
要更彻底地卸载 Logitech G Hub,请查看免费软件IObit Uninstaller。
IObit Uninstaller 是一个第三方卸载程序实用程序,您可以选择在卸载软件后删除所有剩余的残留文件和注册表项。
这些潜在的解决方案将帮助您在 Windows 11 中启动 Logitech G Hub 并将其恢复到工作状态。
如果在应用这些分辨率后仍无法启动软件,请考虑联系罗技支持。
您可以通过单击罗技联系支持页面上的聊天与支持代理讨论该问题。或者,您可以在 Logitech 的支持论坛上发布有关该问题的信息。
也欢迎您在此页面的评论部分讨论 Logitech G Hub 在 Windows 11 中无法运行。
这是添加任何问题甚至分享其他潜在修复 Logitech G Hub 无法正常工作的好地方。
以上就是无法运行Windows 11脚本的全部内容,对于不熟悉的用户,可以按照以上方法进行操作,希望这些方法能够帮助到大家。
windows11脚本无法运行 Windows 11 下罗技 G Hub 无法正常使用相关教程
- windows11运行gpedit.msc进不去怎么办 gpedit.msc无法启动的解决办法
- win11使用兼容模式运行 Windows11兼容模式设置方法
- win11运行慢怎么解决 windows11运行速度慢的原因及解决方法
- win11共享打印0x80004005 Win11系统无法正常进行共享0x80004005的解决方法
- win11可以运行sh Windows系统如何运行.sh脚本文件
- windows11黑屏只有鼠标动 windows11黑屏只有鼠标如何恢复正常
- 笔记本windows11系统无法连接wifi 笔记本电脑wifi连接不上怎么办
- win11无法运行steam Win11系统无法打开steam怎么办
- windows11一个意外错误使你无法复制该文件 意外错误导致文件无法复制
- windows11屏幕常亮 Win11屏幕常亮关闭自动休眠的技巧
- win11自带桌面背景图片在哪里 个性化电脑壁纸设计灵感
- 虚拟触摸板win11 Windows11虚拟触摸板打开方法
- win11系统默认声音 Win11如何设置默认音量大小
- win11怎么调开机启动项 Win11开机启动项配置
- win11如何关闭设置桌面 Windows11设置主页如何关闭
- win11无法取消pin密码 win11怎么取消登录pin密码
win11系统教程推荐
- 1 win11屏保密码怎样设置 Win11屏保密码设置步骤
- 2 win11磁盘格式化失败 硬盘无法格式化怎么修复
- 3 win11多了个账户 Win11开机显示两个用户怎么办
- 4 电脑有时不休眠win11 win11设置不休眠怎么操作
- 5 win11内建桌面便签 超级便签文本添加
- 6 win11红警黑屏只能看见鼠标 win11玩红色警戒黑屏故障解决步骤
- 7 win11怎么运行安卓应用 Win11安卓应用运行教程
- 8 win11更新打印机驱动程序 Win11打印机驱动更新步骤
- 9 win11l图片打不开 Win11 24H2升级后无法打开图片怎么办
- 10 win11共享完 其他电脑无法访问 Win11 24H2共享文档NAS无法进入解决方法