更新win11后蓝屏 win11系统更新后蓝屏怎么处理
许多用户在更新Win11系统后遇到了蓝屏的问题,让他们感到困惑和焦虑,面对这种情况,我们应该如何处理呢?在接下来的内容中,我们将探讨Win11系统更新后出现蓝屏的原因及解决方法,希望能帮助到遇到这一问题的用户。
一、强制重启:有时,蓝屏错误会导致系统处于停滞状态。在这种情况下,可以尝试强制重启计算机
二、进入安全模式:安全模式将仅加载必要的驱动和服务,可以排除某些驱动或软件引起的问题
三、卸载最近安装的更新本文以Win11系统为例
1、首先,按键盘上的【 Win + S 】组合键,或点击任务栏上的【搜索图标】,打开Windows搜索,搜索框输入【控制面板】,然后点击【打开】系统给出最佳匹配控制面板应用;
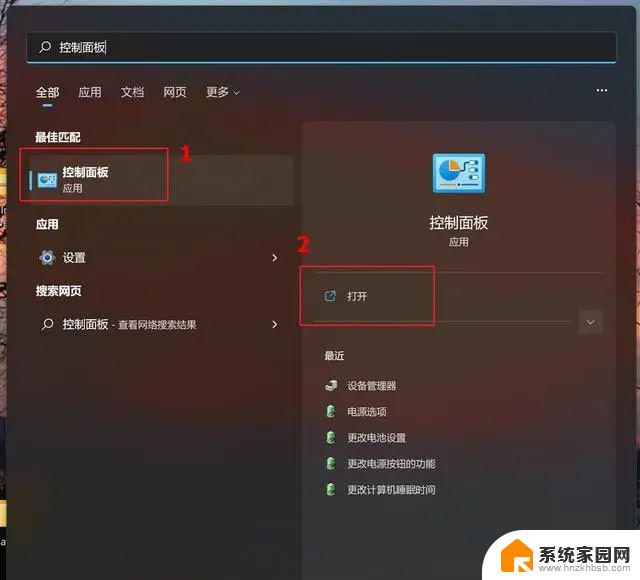
2、找到并点击【程序】;
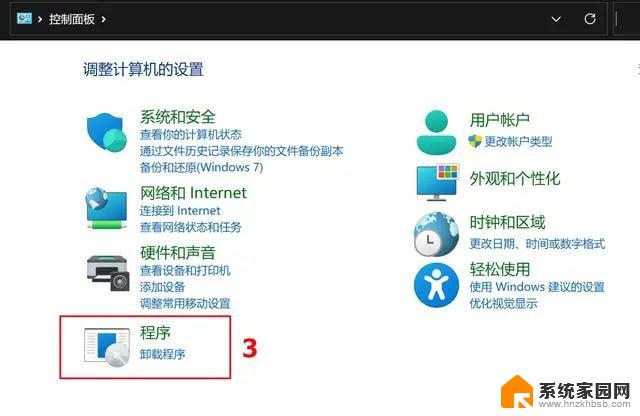
3、再点击【查看已安装的更新】;
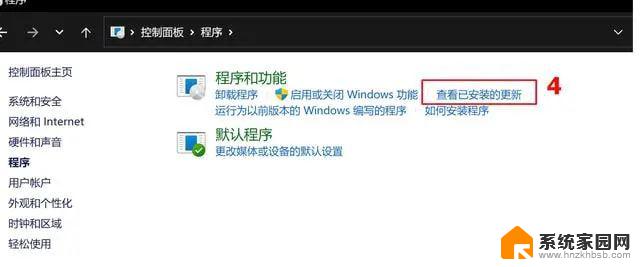
4、选取要卸载的更新文件,点选【卸载】;
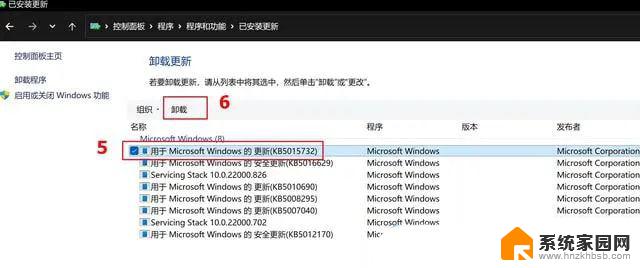
5、确认是否要卸载删除,点击【是】即可卸载这个更新;

如果蓝屏错误无法通过卸载更新解决,可以尝试使用系统还原来恢复到系统的较早状态【以Win11系统为例】1、首先。按键盘上的【 Win + X 】组合键,或右键点击任务栏上的【Windows开始徽标】,在打开的菜单项中,选择【设置】;
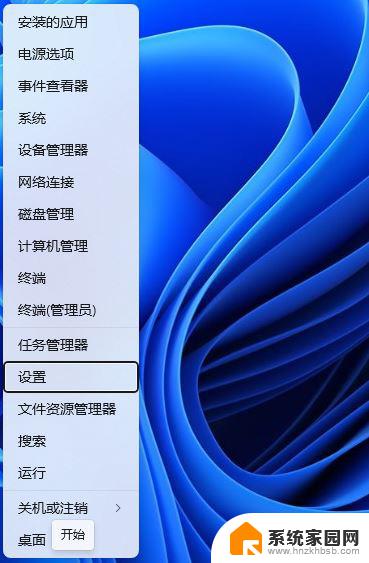
2、设置窗口,左侧选择到的是【系统】,右侧选择【恢复(重置、高级启动、返回)】;
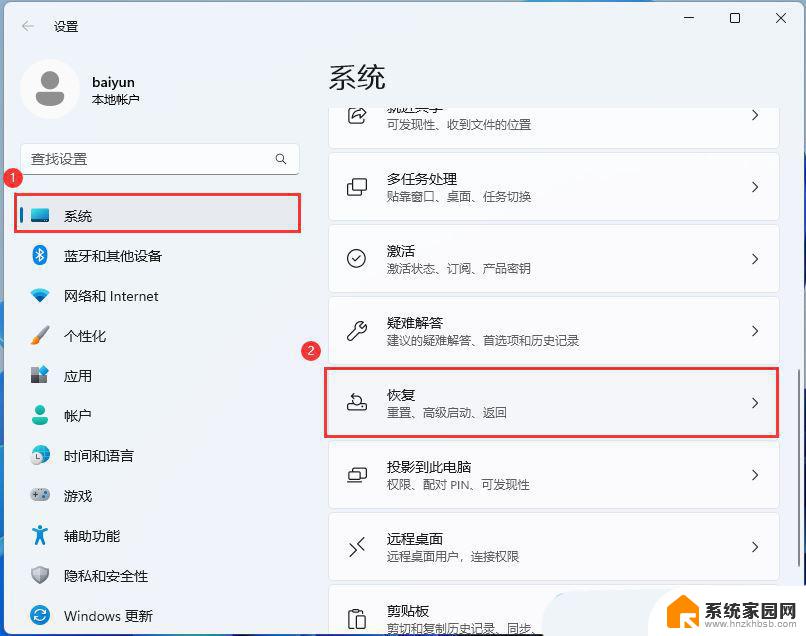
3、恢复选项下,点击高级启动旁的【立即重新启动】;
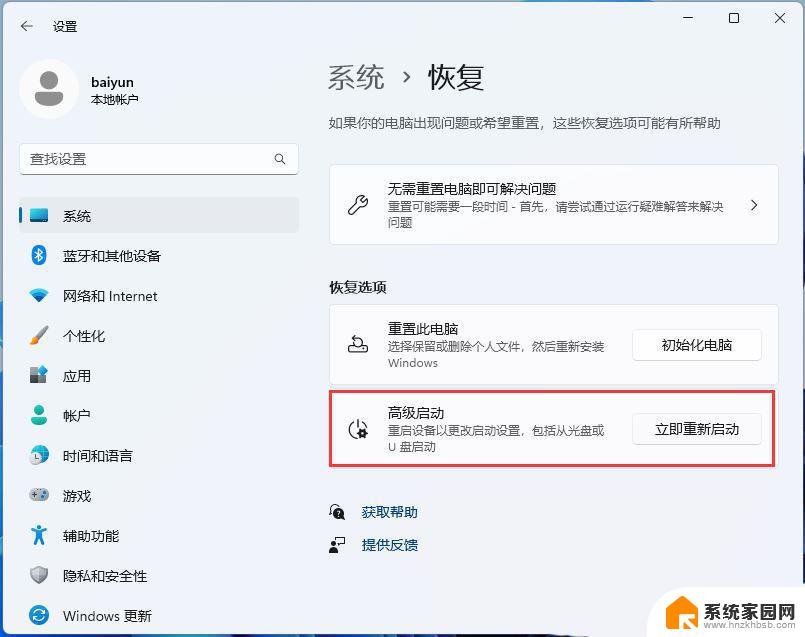
4、提示将重新启动设备,所以请保存工作,点击【立即重启】;
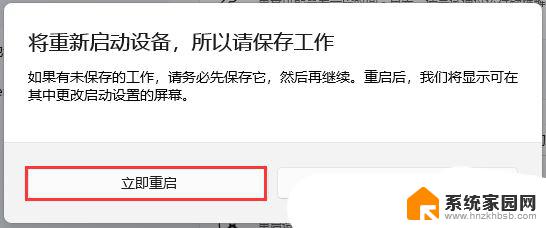
5、选择一个选项下,点击【疑难解答(重置你的电脑或查看高级选项)】;注意:此界面也可以通过强制开关机三次进入
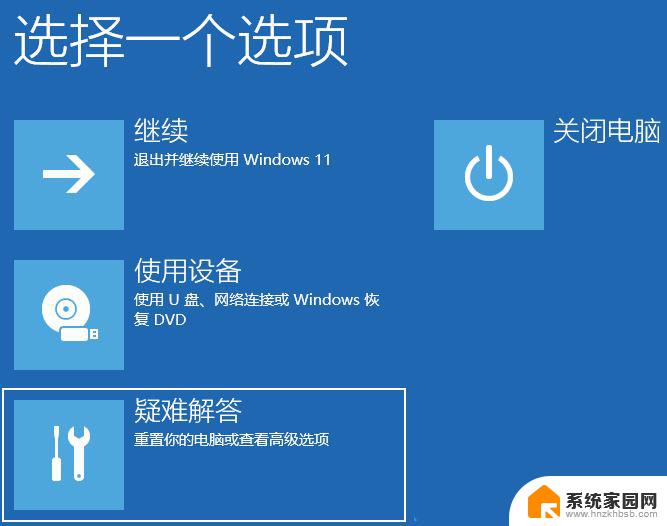
6、疑难解答下,点击【高级选项】;
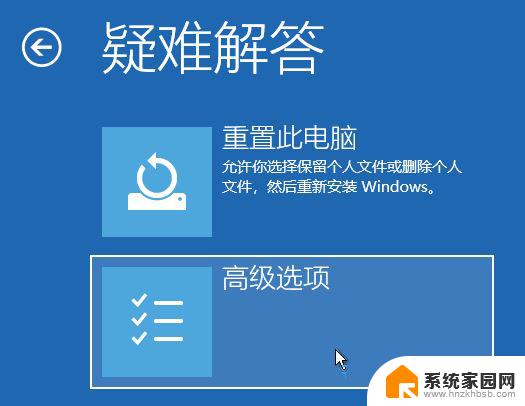
7、高级选项下,点击【查看更多恢复选项】;
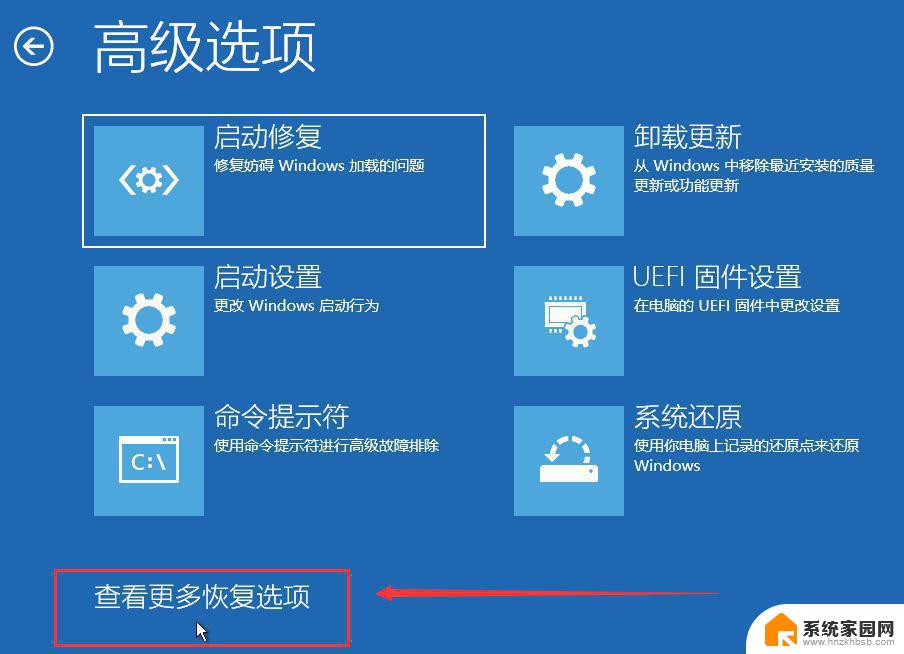
8、高级选项下,点击【系统映像恢复(使用专门的系统映像文件来恢复Windows)】;
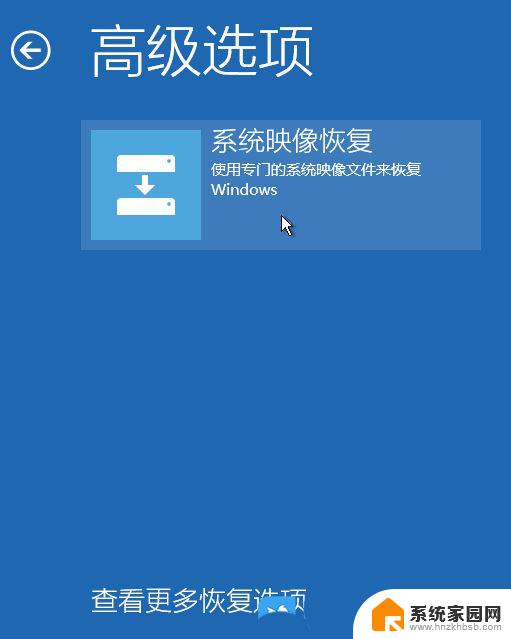
9、选择系统镜像备份,然后点击【下一页】;
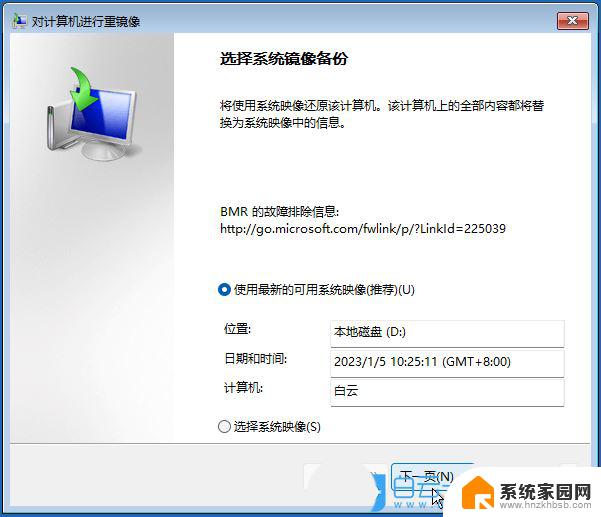
10、选择其他的还原方式,可以保持默认,点击【下一页】;
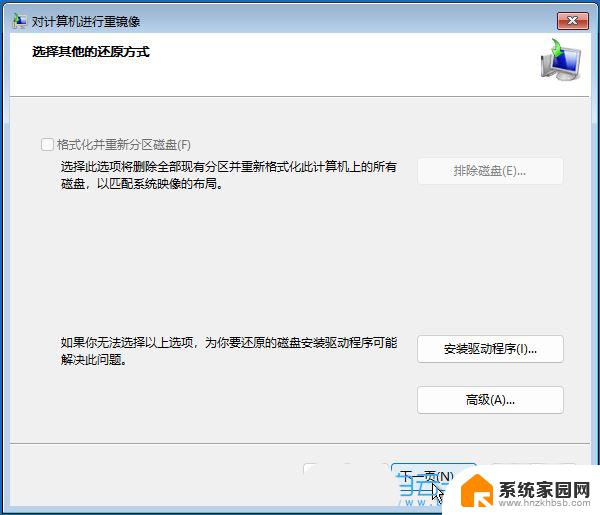
11、确认没问题,点击【完成】;
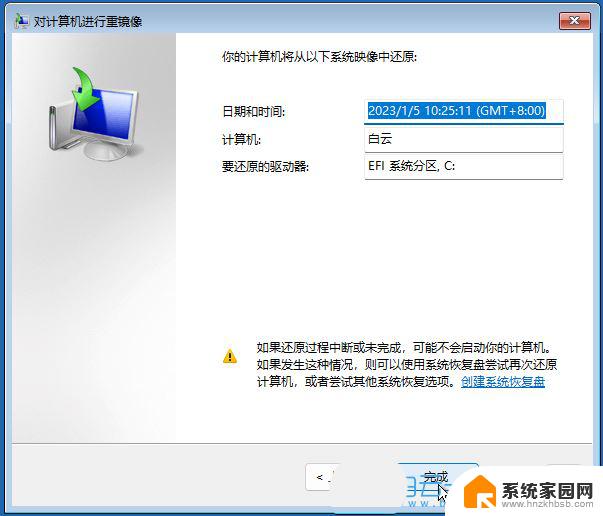
12、对计算机进行重镜像弹窗,要还原的驱动器上的所有数据都将替换为系统映像中的数据。你确定要继续吗?没问题的话,点击【是】;
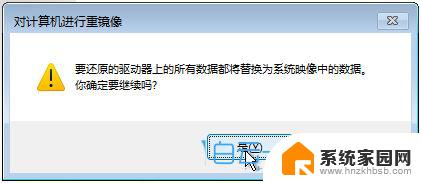
13、Windows 正在从系统映像还原计算机。这可能需要几分钟到几小时的时间;
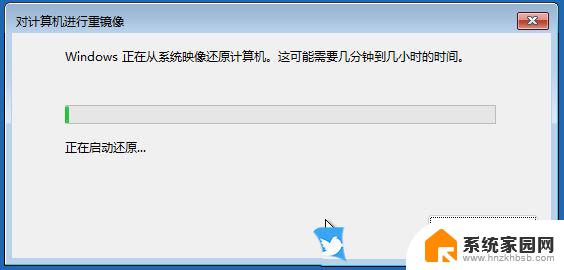
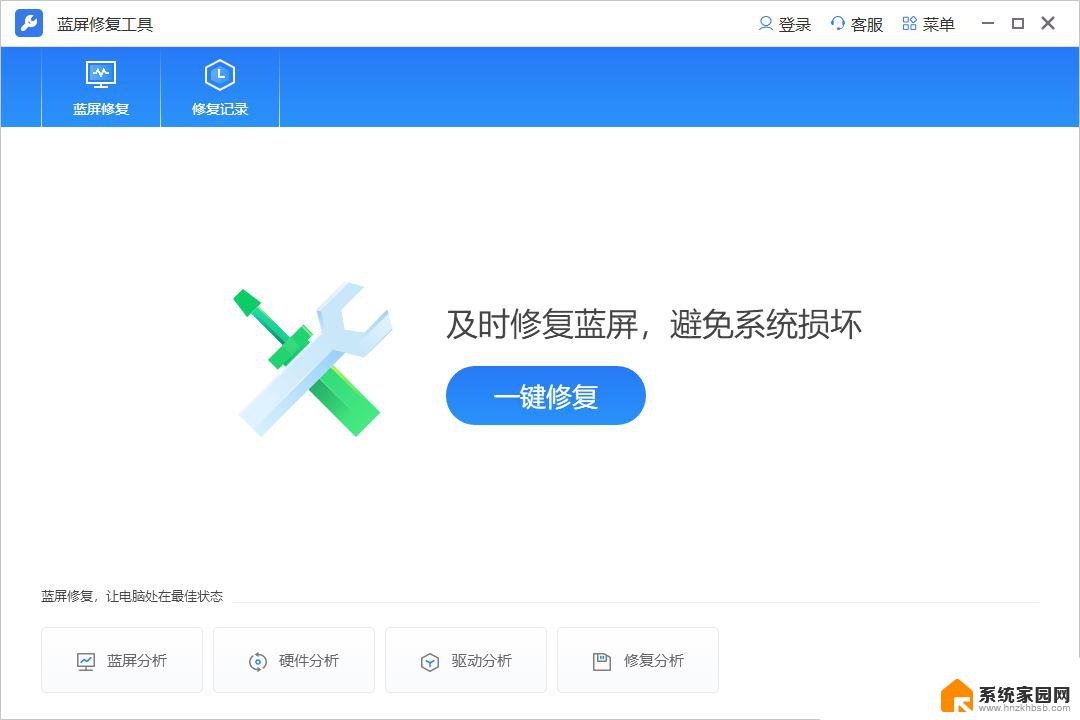
全面修复,解决多种蓝屏问题
这款蓝屏修复工具具备全面的修复能力,能够检测和修复Windows系统中的各种常见蓝屏问题。包括硬件驱动冲突、错误的系统配置等。它提供多种修复策略,确保修复的准确性和可靠性,让你告别蓝屏的困扰。
一键修复,轻松操作
使用这款蓝屏修复工具,你只需点击几下鼠标,即可轻松解决蓝屏问题。工具内置了一键修复功能,让修复过程变得简单而高效。不再需要繁琐的手动操作,节省了你的时间和精力。
蓝屏分析,快速定位问题
这款蓝屏修复工具内置了强大的蓝屏分析引擎,能够解读蓝屏错误代码,并提供详细的错误信息和错误源。通过蓝屏分析,你可以快速定位蓝屏问题的具体原因,为后续的修复工作提供有力支持。
这款蓝屏修复工具通过扫描系统文件、分析错误日志和检测硬件配置等方式,全面判断蓝屏问题的根源所在。它基于大量实时数据和统计分析,进行智能诊断,并给出最佳的修复策略。让你摆脱蓝屏的困扰,享受稳定高效的电脑使用体验。
如果不确定如何操作或担心数据丢失,请务必先备份重要的文件和数据。
win11 dxgkrnl.sys蓝屏怎么办? dxgkrnl.sys蓝屏代码0x00000116解决方法
Win11电脑开机蓝屏怎么修复? win11蓝屏的多种解决办法
以上就是更新win11后蓝屏的全部内容,还有不清楚的用户就可以参考一下小编的步骤进行操作,希望能够对大家有所帮助。
更新win11后蓝屏 win11系统更新后蓝屏怎么处理相关教程
- win11电脑更新驱动后蓝屏 电脑更新后蓝屏怎么处理
- win11更新后打不开 Win11更新后无法启动蓝屏解决方法
- win11跟新黑屏 win11系统更新后出现黑屏怎么办
- win11新电脑设置不更新系统 Windows11系统更新卡住不动怎么处理
- csgo更新win11后掉帧 Win11更新后游戏严重掉帧怎么办
- 更新win11千兆网速 Win11 24H2更新对Ryzen 5000系列处理器影响
- win11怎样用windows更新,更新蓝牙驱动 Win11蓝牙驱动程序升级教程
- win11关机不更新 Win11更新后必须更新才能关机怎么办
- win11更新后可以退回win10吗 win11更新后想要退回win10怎么办
- win11 更新 闪烁 黑屏 电脑屏幕一闪一闪的黑屏怎么处理
- win11l图片打不开 Win11 24H2升级后无法打开图片怎么办
- win11自动关闭网络 Win11 WiFi总是掉线怎么办
- win11任务栏显示右侧 Win11任务栏靠右对齐方法
- 如何打开win11共享联机服务 Win11轻松共享文件方法
- win11共享完 其他电脑无法访问 Win11 24H2共享文档NAS无法进入解决方法
- win11输入法右下角怎么隐藏 win11怎么隐藏右下角输入法
win11系统教程推荐
- 1 win11l图片打不开 Win11 24H2升级后无法打开图片怎么办
- 2 win11共享完 其他电脑无法访问 Win11 24H2共享文档NAS无法进入解决方法
- 3 win11开启smb文件共享 Win11文件夹共享设置步骤
- 4 win11有桌面便签事项 Win11便签如何添加桌面快捷方式
- 5 win11找不到网络共享 win11网络连接图标不见了怎么办
- 6 win11添加蓝牙无法连接 win11蓝牙无法连接怎么排除故障
- 7 win11日历上面的通知栏如何关闭 Win11通知和行为中心关闭技巧
- 8 win11不能录制系统声音 win11无法录制声音解决方法
- 9 win11截图截图快捷键 win11截图的六种方法详解
- 10 win11怎么发送桌面 Win11共享文件夹的详细教程