笔记本显卡怎么设置成独显 Win10笔记本独立显卡切换设置在哪里
在如今数字化时代的浪潮下,笔记本电脑已成为人们生活、学习和工作中不可或缺的工具,随着技术的不断进步和应用的多样化,一些用户可能会面临一个问题:如何将笔记本电脑的显卡设置为独立显卡?尤其是在Windows 10操作系统中,笔记本电脑的独立显卡切换设置又在哪里呢?本文将为大家详细介绍如何设置笔记本电脑的独立显卡,并指导大家找到Windows 10系统中的相关设置选项。无论是追求更高画质的游戏爱好者,还是需要处理图形和视频等专业工作的用户,都能从中受益。
具体方法:
1.打开win10桌面,找到此电脑,右键选择“管理”。
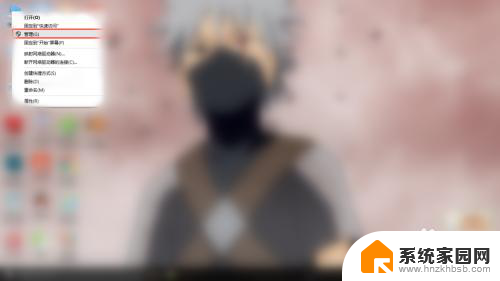
2.打开计算机管理,找到“设备管理器”单击,在右边的选项中找到“显示适配器”。可以看到目前小编的电脑上 有两块显卡,一个集显与一个独显。GT720M即为独显。
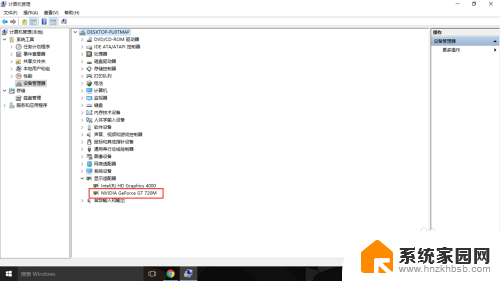
3.在桌面空白处点击右键,选择“NVIDIA控制面板”。打开NVIDIA控制面板。
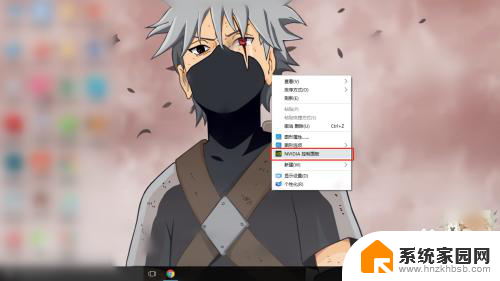
4.在“管理3D设置”中可以看到,目前的显卡设置是“自动选择”。根据实际使用过程中来说,自动选择偶尔也会出错误。例如在用到PS等软件的时候它偶尔不会切换到高性能独立显卡。
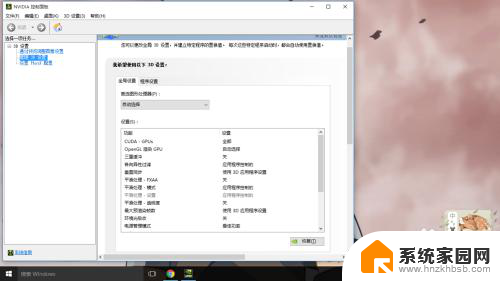
5.点击“首选图形处理器”的下拉菜单,选择高性能NVIDIA处理器,然后应用。
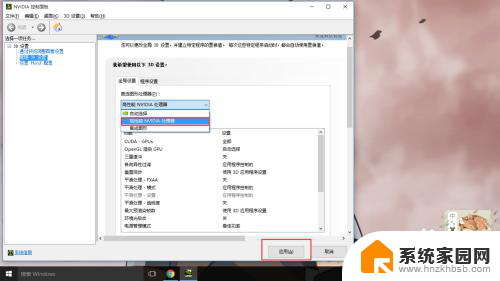
6.仅仅上一项是不够的,单击“设置PhysX配置”。将“选择PhysX处理器”设置为GeForce GT 720M,点击应用。至此才算独显设置完毕。
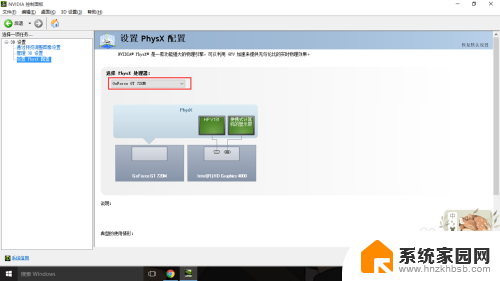
以上就是如何将笔记本显卡设置为独立显卡的全部内容,如果您遇到这种情况,请按照以上方法进行解决,希望对大家有所帮助。
笔记本显卡怎么设置成独显 Win10笔记本独立显卡切换设置在哪里相关教程
- 笔记本两张显卡怎么切换 在哪里设置Win10笔记本的独立显卡
- 双显卡笔记本换显卡 Win10笔记本独立显卡在哪里设置
- win10笔记本切换独显 win10切换独立显卡和集成显卡的方法
- 笔记本核显独显怎么切换 Win10如何设置独立显卡和集成显卡切换
- 笔记本两块显卡如何切换 Win10笔记本双显卡切换设置在哪里
- win10设置使用独立显卡 win10独立显卡和集成显卡切换方法
- 双显卡笔记本电脑怎么切换显卡 如何在win10笔记本上切换双显卡到独立显卡
- 笔记本电脑怎么切换到独立显卡 win10独立显卡和集成显卡切换方法
- 笔记本换独显 win10如何优化独立显卡和集成显卡性能
- 如何切换显卡独立显卡 win10如何识别独立显卡和集成显卡
- 电脑网络连上但是不能上网 Win10连接网络显示无法连接但能上网的解决方法
- win10无线网密码怎么看 Win10系统如何查看已连接WiFi密码
- win10开始屏幕图标点击没反应 电脑桌面图标点击无反应
- 蓝牙耳机如何配对电脑 win10笔记本电脑蓝牙耳机配对方法
- win10如何打开windows update 怎样设置win10自动更新功能
- 需要系统管理员权限才能删除 Win10删除文件需要管理员权限怎么办
win10系统教程推荐
- 1 win10和win7怎样共享文件夹 Win10局域网共享问题彻底解决方法
- 2 win10设置桌面图标显示 win10桌面图标显示不全
- 3 电脑怎么看fps值 Win10怎么打开游戏fps显示
- 4 笔记本电脑声音驱动 Win10声卡驱动丢失怎么办
- 5 windows查看激活时间 win10系统激活时间怎么看
- 6 点键盘出现各种窗口 如何解决Win10按键盘弹出意外窗口问题
- 7 电脑屏保在哪里调整 Win10屏保设置教程
- 8 电脑连接外部显示器设置 win10笔记本连接外置显示器方法
- 9 win10右键开始菜单没反应 win10开始按钮右键点击没有反应怎么修复
- 10 win10添加中文简体美式键盘 Win10中文输入法添加美式键盘步骤