win10开机登陆没反应没有输密码设备 win10系统电脑启动时没有密码输入框怎么办
更新时间:2024-01-31 11:44:18作者:xiaoliu
当我们使用Win10系统的电脑时,有时会遇到开机登录没有反应或者没有密码输入框的情况,这种情况可能会让我们感到困惑和焦虑,不知道该如何解决。不要担心我们可以采取一些简单的步骤来解决这个问题。在本文中我们将介绍如何应对这种情况,并提供一些实用的解决方法,以确保我们的电脑能够正常启动和登录。
步骤如下:
1.首先,打开我们的电脑,点击底部任务栏左边的开始图标,在弹出的菜单里点击“设置”选项。
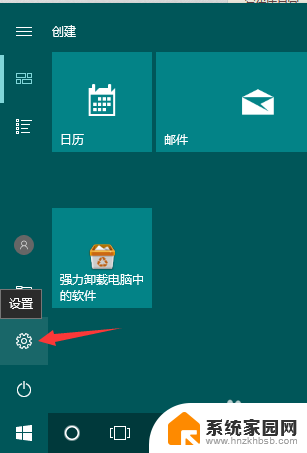
2.在打开的windows设置页面中,点击“更新和安全”图标。
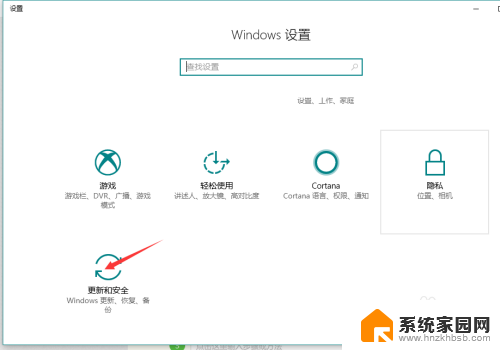
3.接着在打开的页面中,点击左侧导航栏里的“恢复”标签选项卡,在右边页面中点击“立即重新启动”按钮。
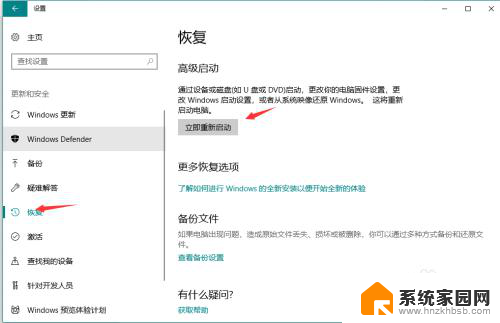
4.系统弹出一个提示框,让你选择一个选项,点击“疑难解答”选项。
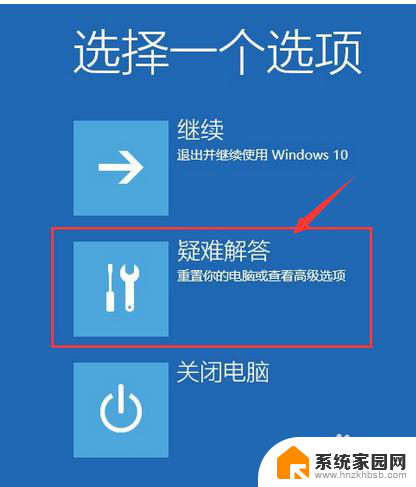
5.在疑难解答页面中,点击“高级选项”。然后在高级选项页面中,点击“启动设置”选项后,点击底部的“重启”按钮。
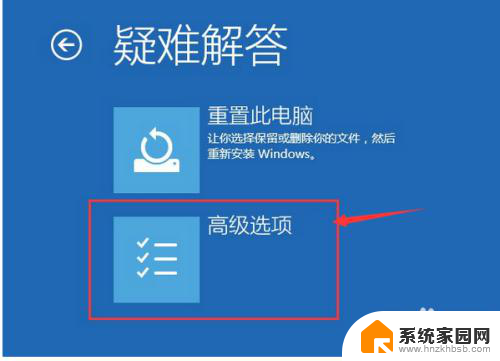
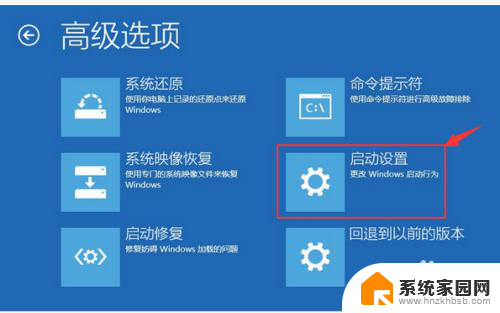
6.在系统开机时候,按下F4键或者数字4键进入安全模式。
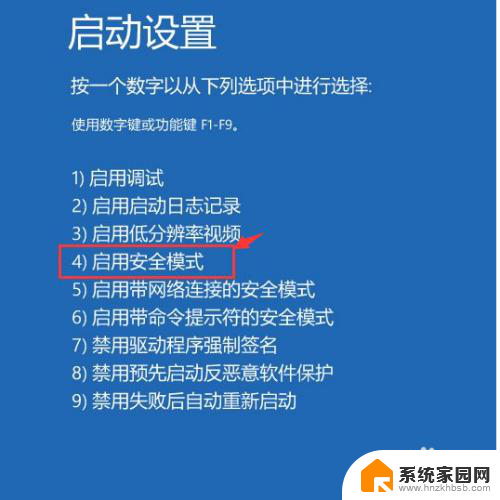
7.进入安全模式后,按下键盘上的win+R组合键。打开运行窗口,在输入框里输入“msconfig”后按下回车键,打开系统配置的窗口。
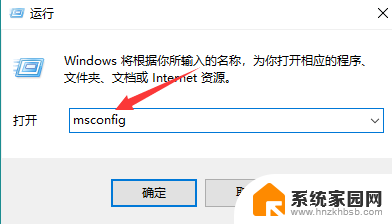
8.接着在系统配置窗口中,点击“常规”标签选项卡。在启动选择里选择“正常启动”选项,最后点击下确定按钮,重新启动下电脑,我们久违的密码输入框终于回来了。
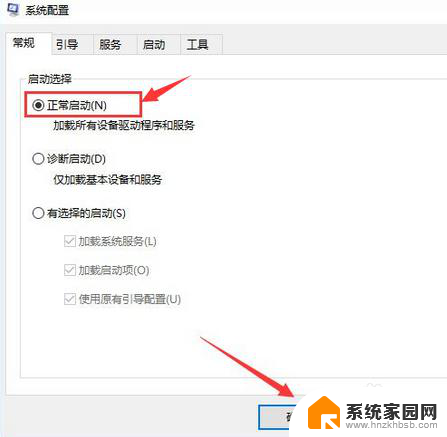
以上就是win10开机登陆没有反应没有输密码设备的全部内容,有出现这种现象的朋友们不妨根据我的方法来解决吧,希望能对大家有所帮助。
win10开机登陆没反应没有输密码设备 win10系统电脑启动时没有密码输入框怎么办相关教程
- win10开机没有密码 电脑桌面如何设置开机密码
- win10输入密码界面图片 win10开机输入密码时的背景怎么换
- win10电脑插优盘没反应 Win10插入u盘没有反应的解决办法
- 如何关闭电脑登陆密码win10 win10系统取消登录密码的方法
- win10登陆密码怎么设置 win10如何设置开机密码
- win10系统启动密码 win10系统如何设置开机密码保护
- win10输密码后黑屏 Win10笔记本开机输入密码后黑屏无响应怎么办
- win10登陆取消密码 win10系统取消登录密码的步骤
- 怎样关闭win10登陆密码 win10系统如何关闭登录密码
- win10登陆如何取消密码 Win10如何取消开机密码设置
- 电脑网络连上但是不能上网 Win10连接网络显示无法连接但能上网的解决方法
- win10无线网密码怎么看 Win10系统如何查看已连接WiFi密码
- win10开始屏幕图标点击没反应 电脑桌面图标点击无反应
- 蓝牙耳机如何配对电脑 win10笔记本电脑蓝牙耳机配对方法
- win10如何打开windows update 怎样设置win10自动更新功能
- 需要系统管理员权限才能删除 Win10删除文件需要管理员权限怎么办
win10系统教程推荐
- 1 win10和win7怎样共享文件夹 Win10局域网共享问题彻底解决方法
- 2 win10设置桌面图标显示 win10桌面图标显示不全
- 3 电脑怎么看fps值 Win10怎么打开游戏fps显示
- 4 笔记本电脑声音驱动 Win10声卡驱动丢失怎么办
- 5 windows查看激活时间 win10系统激活时间怎么看
- 6 点键盘出现各种窗口 如何解决Win10按键盘弹出意外窗口问题
- 7 电脑屏保在哪里调整 Win10屏保设置教程
- 8 电脑连接外部显示器设置 win10笔记本连接外置显示器方法
- 9 win10右键开始菜单没反应 win10开始按钮右键点击没有反应怎么修复
- 10 win10添加中文简体美式键盘 Win10中文输入法添加美式键盘步骤