win10如何遗忘wifi Win10忘记无线网络密码后怎么重新连接Wifi
更新时间:2023-09-19 11:44:25作者:yang
win10如何遗忘wifi,在现代社会无线网络已经成为人们生活中不可或缺的一部分,随着时间的推移,我们可能会忘记先前连接的无线网络的密码。特别是在使用Windows 10操作系统的情况下,忘记无线网络密码似乎是一个常见的问题。当我们面临这种情况时,应该如何重新连接Wifi呢?本文将介绍一些简单而有效的方法,以帮助我们在Win10中遗忘Wifi密码后重新连接无线网络。
方法如下:
1.鼠标左键点击窗口键然后选择设置按钮,如下图所示
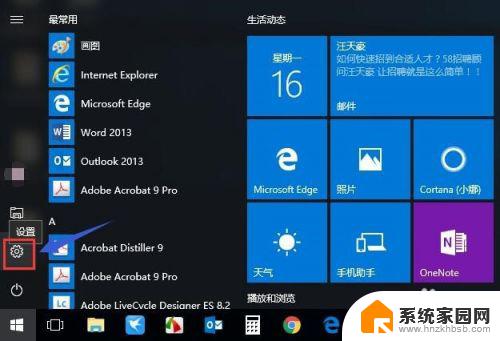
2.在设置界面选择网络和internet选项,点击进入。如下图所示
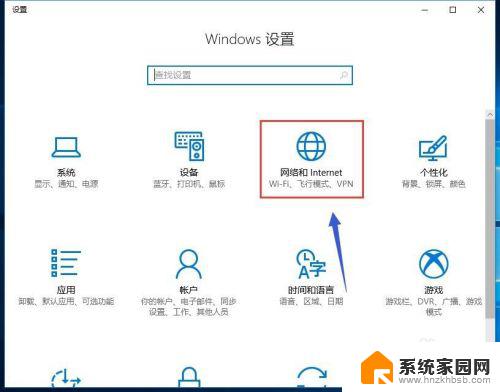
3.进入网络设置界面,点击WLAN选项卡。然后点击右侧的管理已知网络,如下图所示
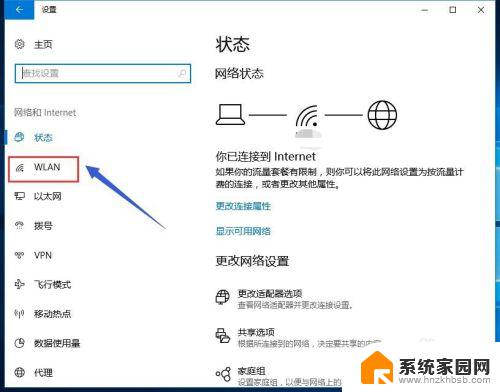
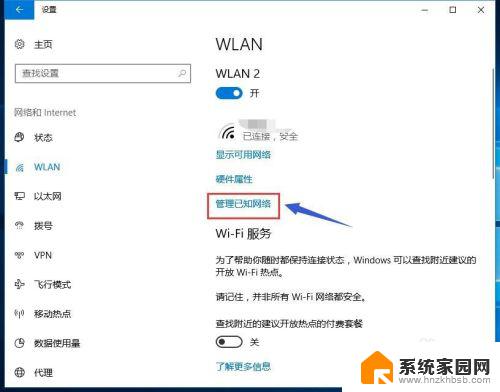
4.鼠标单击你要忘记的网络,点击忘记按钮,如下图所示
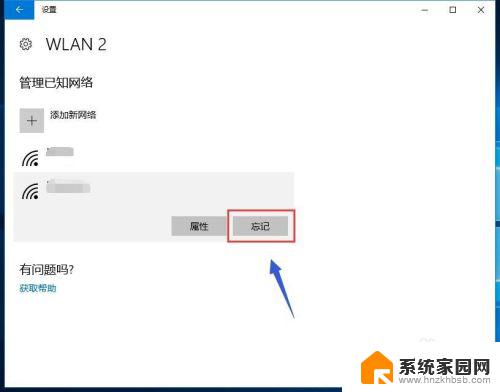
5.忘记网络后我们可以发现右下角的wifi标识变灰了,已经中断。如下图所示

6.左键单击wifi图标,等待WiFi列表出现,如下图所示
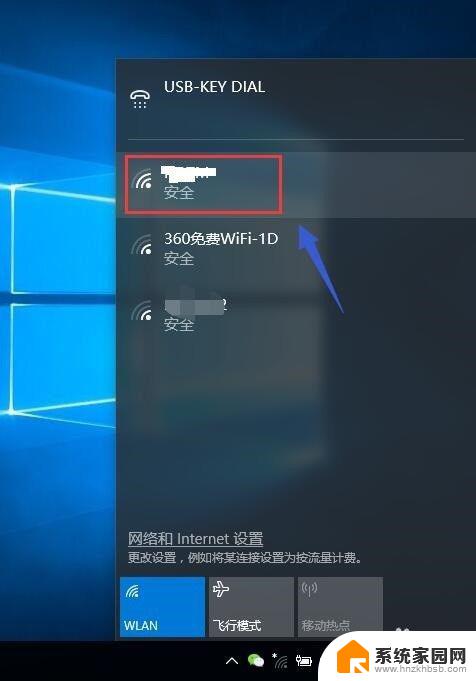
7.单击刚才忘记的那个wifi信号,点击连接按钮,如下图所示
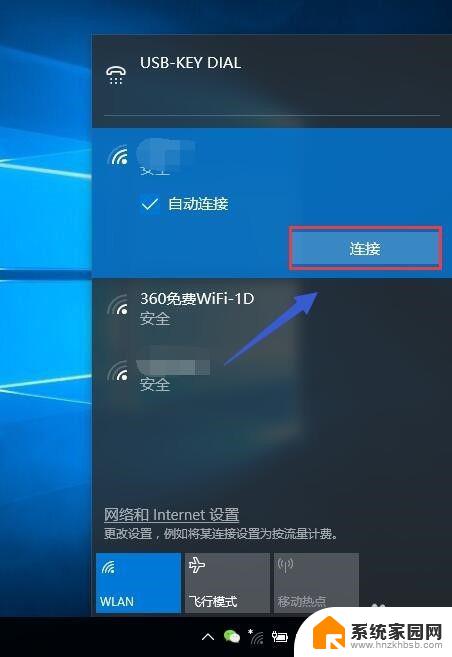
8.重新输入你的WiFi密码,点击下一步按钮,如下图所示
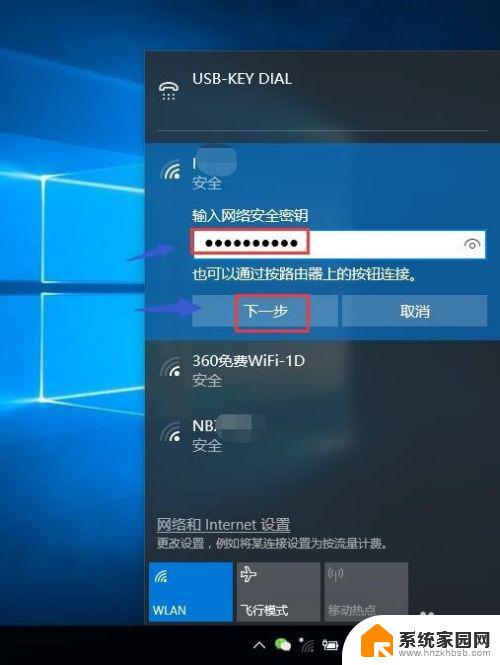
9.等待系统重新连接,连接成功的界面如下图所示。
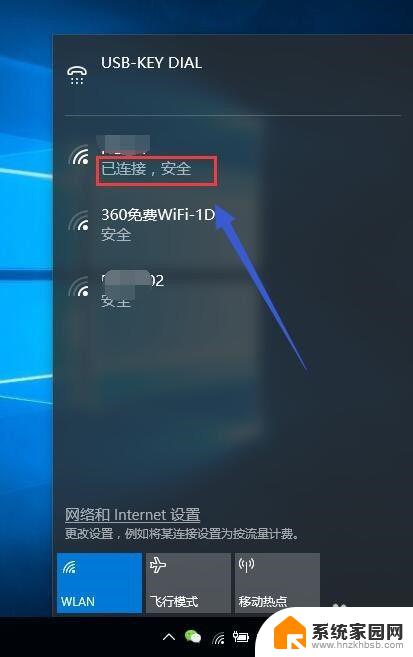
以上是如何在win10中忘记wifi的所有内容, 如果您遇到此问题,您可以根据小编的指示解决问题, 这是非常简单和快速的解决方案。
win10如何遗忘wifi Win10忘记无线网络密码后怎么重新连接Wifi相关教程
- win10忘记连接wifi Win10忘记无线网络后如何重新连接
- w10开机密码忘记了怎么重置 win10开机密码忘记了找回密码
- win10笔记本忘记密码怎么重新设置新密码 Windows10开机密码忘了怎么办
- 电脑开机忘记pin密码怎么办 Win10 PIN密码忘记怎么重置
- w10系统忘记开机密码怎么办 win10忘记开机密码重置教程
- win10刷新wifi Win10重置网络后无法识别有线连接的解决方案
- win10系统密码忘了怎么办 Win10忘记开机密码忘记怎么办
- win 10 忘记密码 Win10忘记开机密码忘记怎么办
- win10系统电脑密码忘记了怎么解锁 Win10忘记管理员密码怎么办
- win10联想笔记本忘记开机密码怎么办 win10忘记密码怎么办
- win十电脑为什么新建不了文件夹 win10桌面右键无法新建文件夹解决方法
- uefi怎么备份win10系统 如何创建Win10系统备份
- windows输入法切换快捷键设置 Win10输入法切换快捷键Shift修改方法
- windows10从哪看显卡 笔记本电脑显卡信息怎么查看
- win10桌面图标边框 电脑桌面边框颜色修改
- windows10开机进入安全模式快捷键 win10安全模式进入教程
win10系统教程推荐
- 1 windows输入法切换快捷键设置 Win10输入法切换快捷键Shift修改方法
- 2 windows10从哪看显卡 笔记本电脑显卡信息怎么查看
- 3 windows10开机进入安全模式快捷键 win10安全模式进入教程
- 4 win系统激活时间 win10怎么看系统激活时间
- 5 如何更改windows10开机密码 笔记本开机密码如何修改
- 6 win10怎么找自动下载的流氓软件 win10搜索程序的方法
- 7 win10怎么允许防火墙 怎么设置防火墙允许特定IP地址
- 8 win10电脑密码忘记怎么办破解 笔记本电脑登录密码忘记了怎么办
- 9 window10系统怎么调字体大小 笔记本怎么调整字体大小
- 10 笔记本win10wifi不可用 笔记本连接不上公共场所的无线网络怎么办