win11输出设备 无法找到输出设备 Win11声音设置中找不到输出设备怎么弄
Win11系统中出现无法找到输出设备的问题是许多用户在使用电脑时常常会遇到的困扰,在Win11声音设置中找不到输出设备的情况下,用户可以尝试重新安装声卡驱动程序,检查设备管理器中的硬件是否正常,或者尝试重启电脑来解决这一问题。同时也可以尝试通过更新系统补丁或者联系厂家客服寻求帮助来解决输出设备无法找到的困扰。希望以上方法能够帮助用户顺利解决Win11声音设置中找不到输出设备的问题。
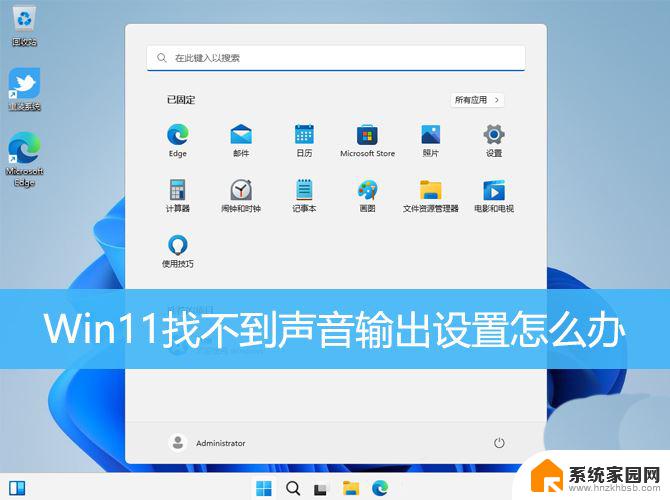
1、按【 Win + X 】组合键,或【右键】点击任务栏上的【Windows开始徽标】。在打开的隐藏菜单项中,选中【设置】;
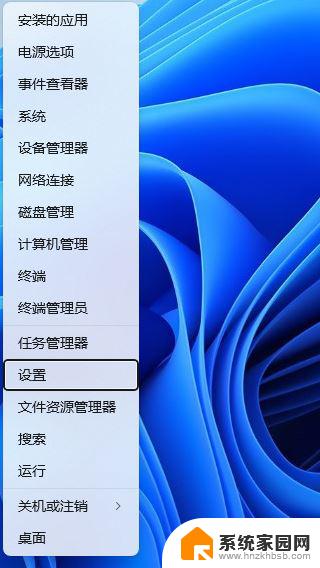
2、设置窗口,左侧点击【系统】,右侧点击【疑难解答(建议的疑难解答、首选项和历史记录)】;
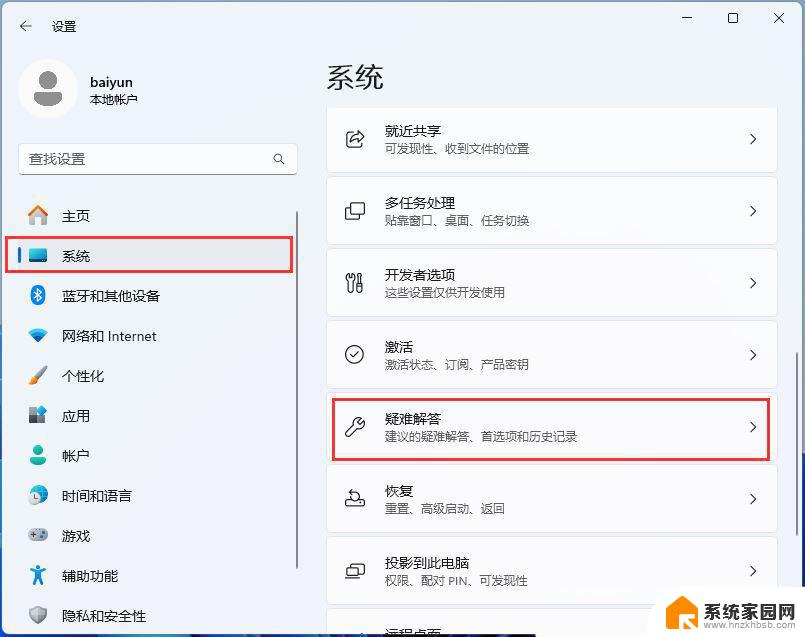
3、点击【其他疑难解答】;
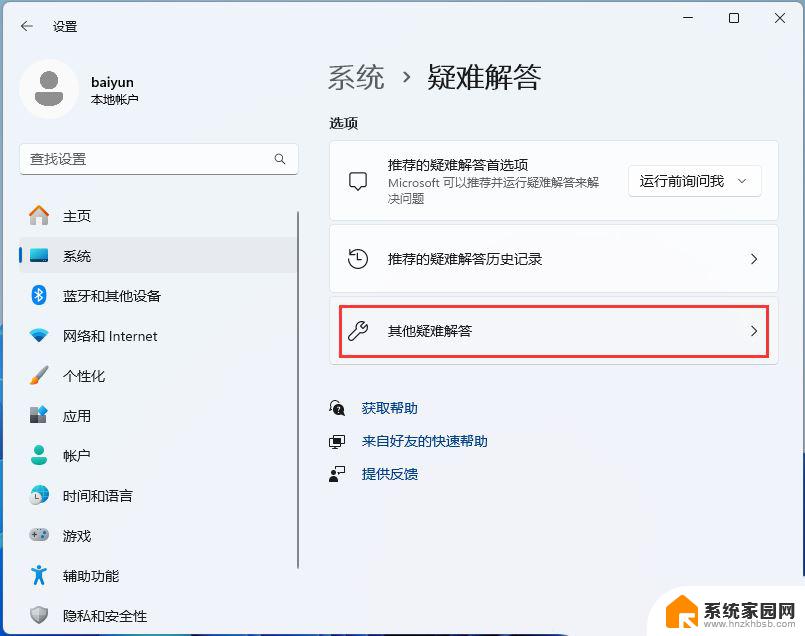
4、最常用下,找到音频,然后点击旁边的【运行】;
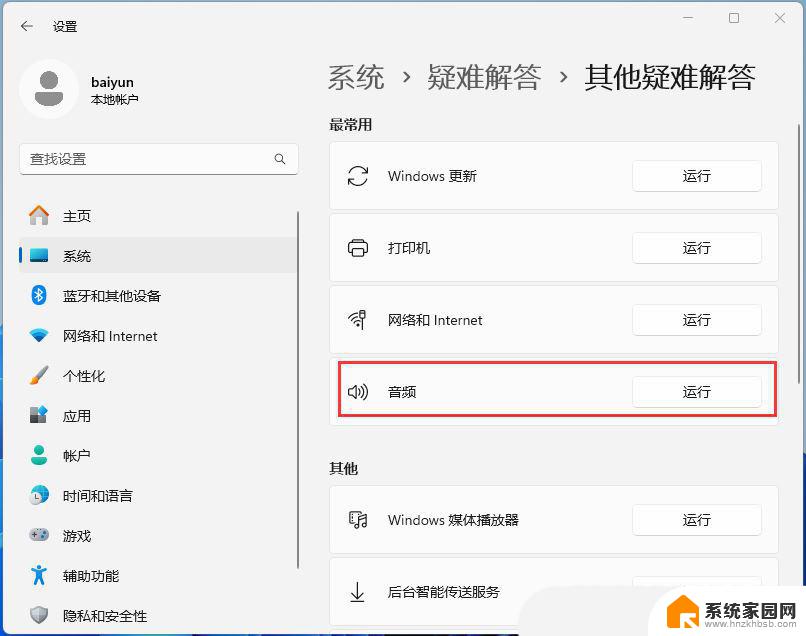
5、最后,按照系统给出的提示,一步步进行操作,即可解决不能录制音频问题;
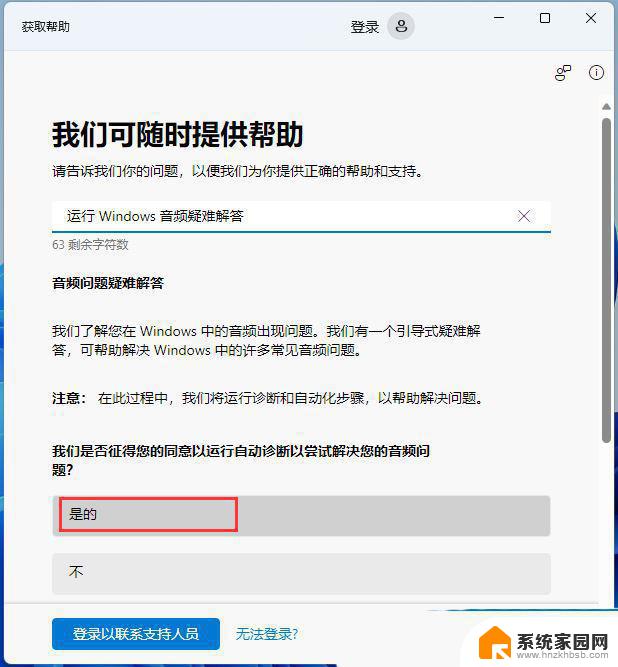
1、右键【此电脑 - 管理 - 设备管理器 - 系统设备 - 英特尔® 智音技术总线】;
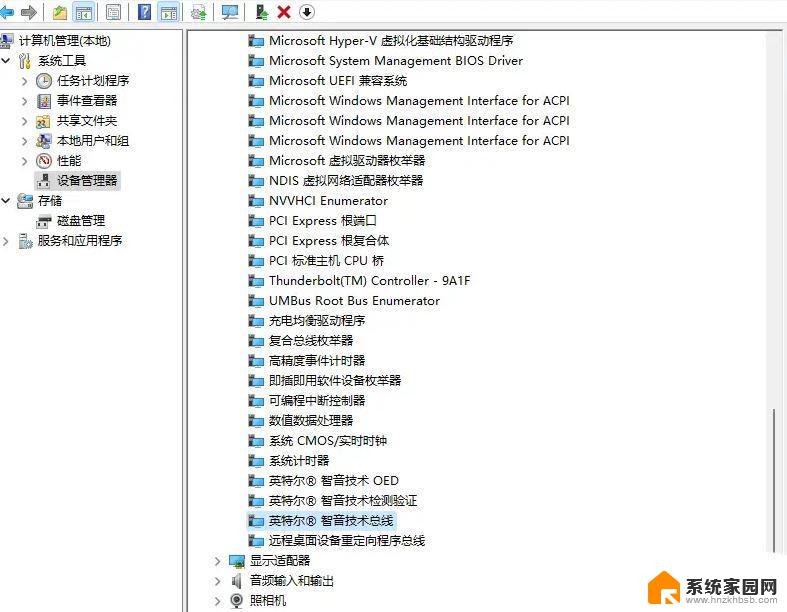
2、双击该项,找到【驱动程序 - 更新驱动程序】,选择第二个【浏览我的电脑.......】,选择下方选项;
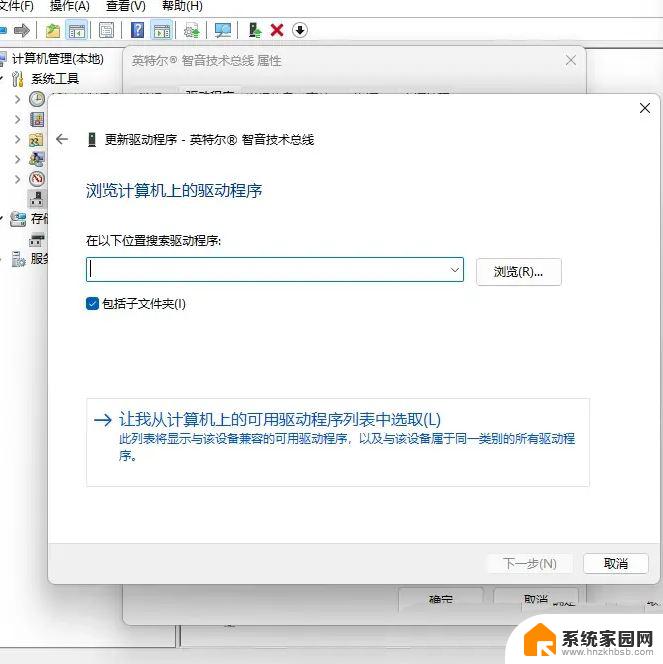
3、选择【High Definition Audio 控制器】;
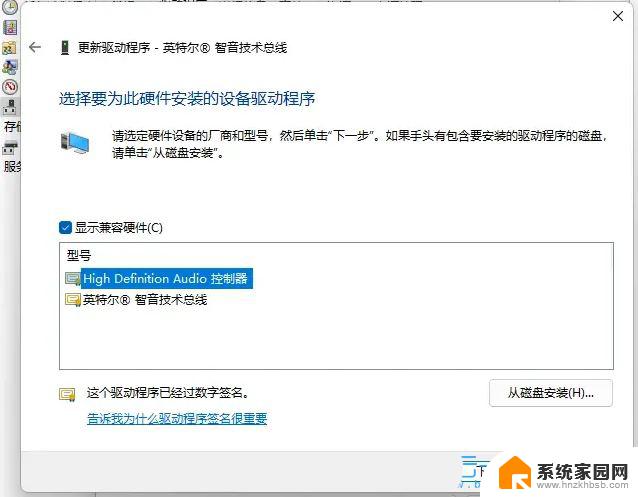
下一步,然后等待一会,问题解决。
方法三:1、首先,按【Win】键,或点击任务栏上的【Windows 开始徽标】,然后点击已固定应用下的【设置】;
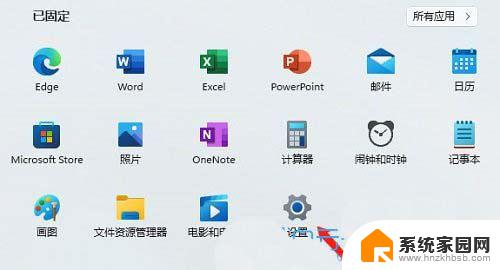
2、打开的设置(Win+i)窗口,左侧点击【Windows 更新】;
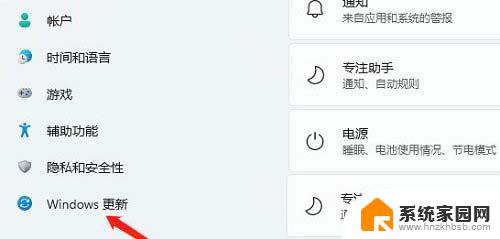
3、接着在更多选项下,点击【高级选项(传递优化、可选更新、活动时间以及其他更新设置)】;
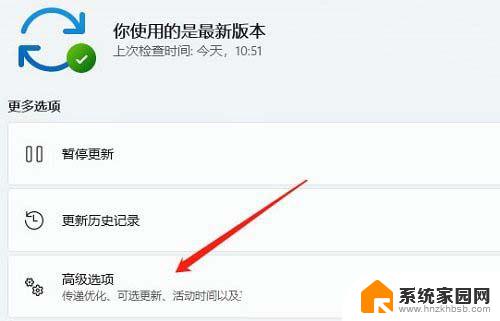
4、其他选项下,点击【可选更新(功能、质量和驱动程序更新)】;
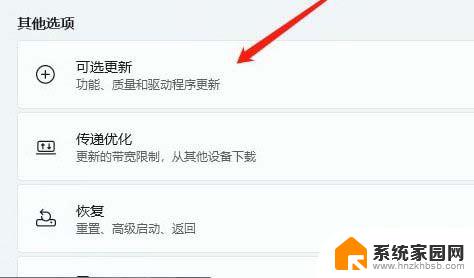
5、当前路径为:Windows 更新 > 高级选项 > 可选更新,点击【驱动程序更新】;
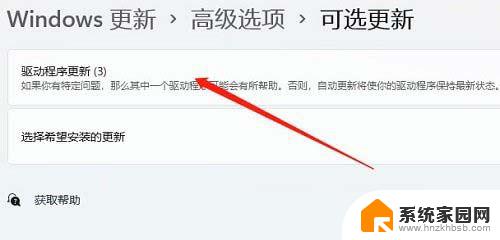
1、按【Ctrl + Alt + Del】组合键后,调出锁定界面,然后点击【任务管理器】;

2、任务管理器窗口,找到名称为【Windows 资源管理器】的进程;
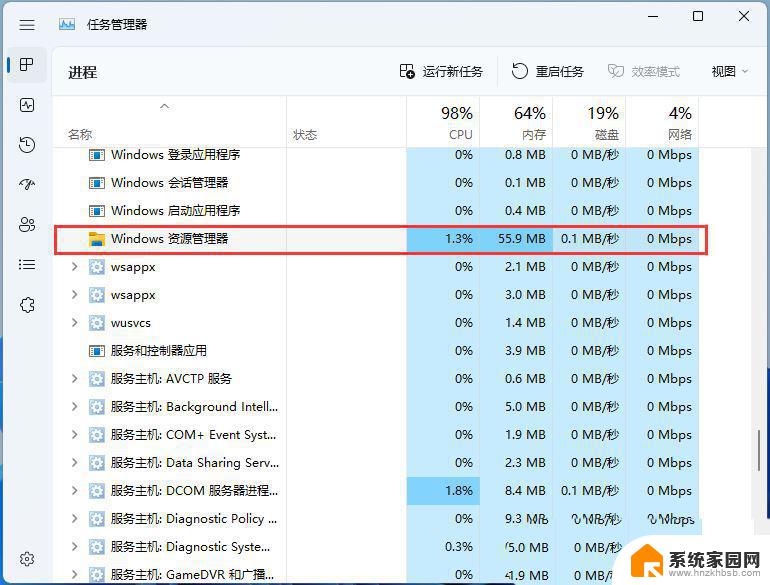
3、选择【Windows 资源管理器】进程后,再点击右上方的【重启任务】。即可重启Windows 资源管理器,这其实是Windows 资源管理器进程explorer.exe结束后,又重新启动的过程;
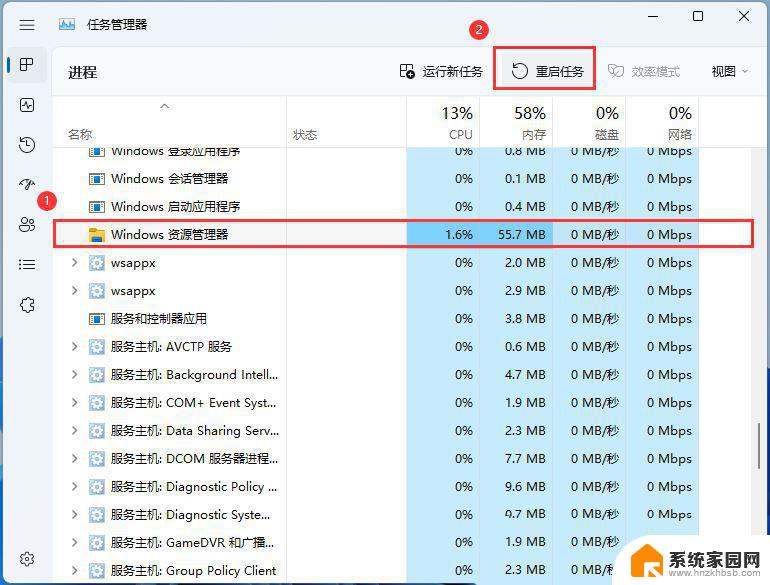
4、如果不小心结束了Windows 资源管理器进程,也可以在任务管理器窗口,点击右上方的【运行新任务】;
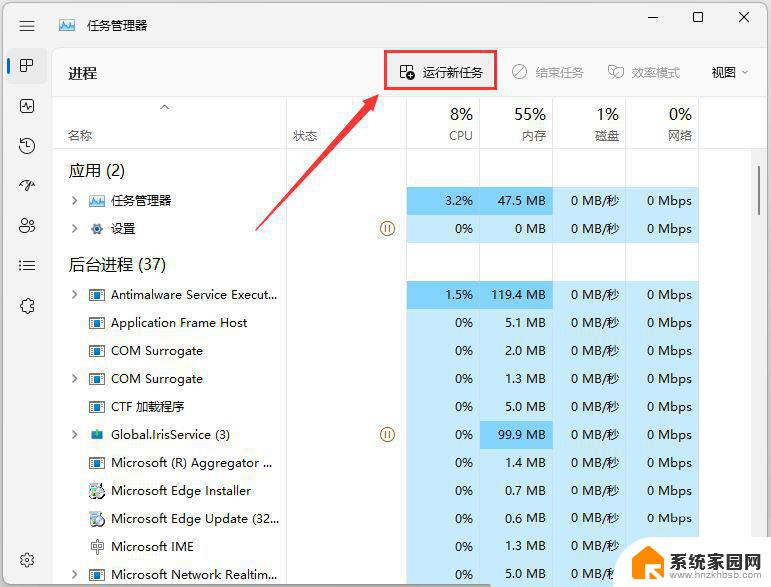
5、新建任务窗口,输入【explorer.exe】命令,按【确定或回车】。即可重新启动Windows 资源管理器(建议勾选以系统管理权限创建此任务);
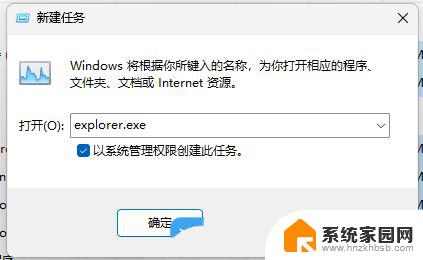
Win11怎么设置单个软件声音 Win11单独设置一个程序让电脑说话的命令
Win11耳机没有声音哪里出了问题? Win11耳机没声音的多种解决办法
以上就是win11输出设备 无法找到输出设备的全部内容,碰到同样情况的朋友们赶紧参照小编的方法来处理吧,希望能够对大家有所帮助。
win11输出设备 无法找到输出设备 Win11声音设置中找不到输出设备怎么弄相关教程
- windows11无法找到声音输出设备 Win11声音输出设备找不到怎么办
- win11系统找不到音频输出设备怎么办 Win11声音设置无法找到输出设备的解决办法
- win11电脑声音无法找到输出设备怎么办 Win11声音设置找不到输出设备怎么办
- win11无法找到音频设备 Win11找不到音频输出设备怎么解决
- win11笔记本无法找到输出设备 Win11声音设置找不到输出设备怎么办
- win11笔记本找不到声音输出设备 Win11系统找不到声音输出设备怎么办
- win11无法找到输出设备 笔记本 Win11声音无法输出怎么办
- win11如何设置声音输出设备 Win11声音输出设备设置教程
- win11笔记本找不到输出设备 win11无法找到输出设备错误怎么处理
- win11电脑耳机拔插经常会找不到音频设备 Win11声音无法找到输出设备的原因
- win11自带桌面背景图片在哪里 个性化电脑壁纸设计灵感
- 虚拟触摸板win11 Windows11虚拟触摸板打开方法
- win11系统默认声音 Win11如何设置默认音量大小
- win11怎么调开机启动项 Win11开机启动项配置
- win11如何关闭设置桌面 Windows11设置主页如何关闭
- win11无法取消pin密码 win11怎么取消登录pin密码
win11系统教程推荐
- 1 win11屏保密码怎样设置 Win11屏保密码设置步骤
- 2 win11磁盘格式化失败 硬盘无法格式化怎么修复
- 3 win11多了个账户 Win11开机显示两个用户怎么办
- 4 电脑有时不休眠win11 win11设置不休眠怎么操作
- 5 win11内建桌面便签 超级便签文本添加
- 6 win11红警黑屏只能看见鼠标 win11玩红色警戒黑屏故障解决步骤
- 7 win11怎么运行安卓应用 Win11安卓应用运行教程
- 8 win11更新打印机驱动程序 Win11打印机驱动更新步骤
- 9 win11l图片打不开 Win11 24H2升级后无法打开图片怎么办
- 10 win11共享完 其他电脑无法访问 Win11 24H2共享文档NAS无法进入解决方法