c盘小了,如何把别的盘空间划到c盘 怎么将D盘空间分给C盘
在使用电脑的过程中,经常会遇到C盘空间不足的情况,这时候我们可以通过将其他盘的空间划分到C盘来解决问题。其中将D盘空间分给C盘是一种常见的操作方式。接下来我们将介绍如何通过简单的步骤实现这一操作,让您的C盘获得更多的可用空间。
具体步骤:
1.在我的“桌面”上,找到“计算机”(XP里面叫做:我的电脑),右键点击,弹出菜单,选择“管理”并点击。
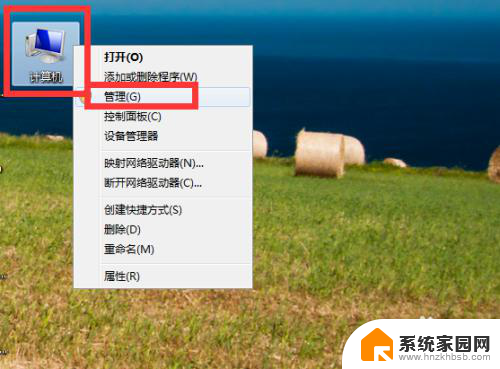
2.弹出“计算机管理”窗口,在左侧找到“存储”——“磁盘管理”。点击“磁盘管理”,再右侧就会出现整个计算机所有盘的信息。
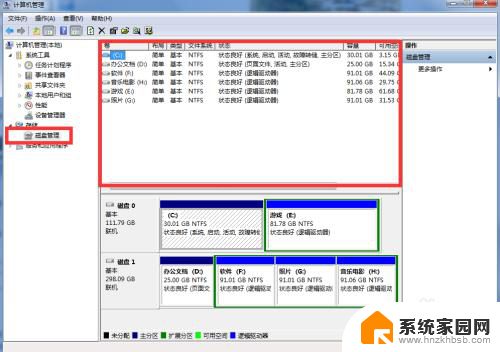
3.这里首先看到可用“空间里面“,我的E盘可用空间最多。其次看下面信息,我的C盘和E盘都是一个磁盘0里面的,磁盘0是我的固态硬盘,分了2个区。这时我选择可用空间最大的,又是和C盘同一磁盘的。决定把E盘分点空间给C盘。
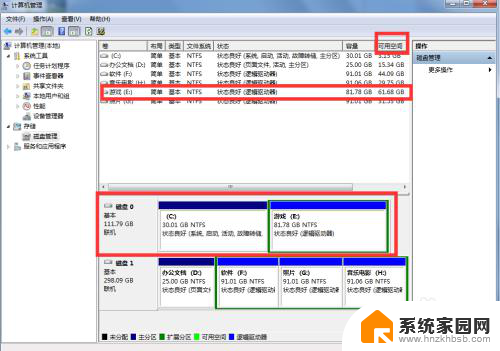
4.右键点击”E盘“,然后选择”压缩卷“。

5.等待查询压缩空间后,弹出”压缩E盘“的窗口。在”输入压缩空间量“这栏,输入想要分配给C盘的空间,但是这量不能超过上面的”可用压缩空间大小“。这里我舒服20000M(就是20G左右),然后点击压缩。
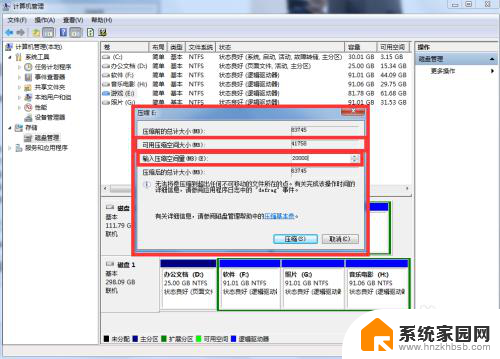
6.很快,在磁盘0(也就是我的固态硬盘)这块信息里,多了一个绿色的可分配的空间,大小为19.53G,就是我们刚刚从E盘压缩出来的大小,相对的E盘大小就相比之前减少了。
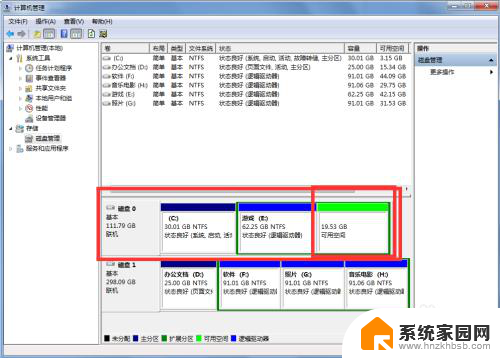
7.下面我们将这压缩出来的空间分给C盘,右键C盘,选择”扩展卷“。我们看到”扩展卷“为灰色状态,这是怎么回事。

8.这是因为我们压缩出来的绿色空间,紧靠的不是C盘,而是E盘,所以只有E盘可以”扩展卷“。因此如果压缩出来后,紧靠C盘,那么我们可以点击”扩展卷“,然后选择压缩出来的绿色空间,分配给C盘。如果和我一样,那么我们接着看怎么做。

以上是关于C盘空间不足的解决方法,如果有其他用户遇到相同情况,可以按照以上小编的方法来解决。
c盘小了,如何把别的盘空间划到c盘 怎么将D盘空间分给C盘相关教程
- 电脑如何把c盘空间分给d盘 如何将C盘空间调整给D盘
- 电脑把d盘空间转c盘 d盘如何分配空间给c盘
- 电脑怎么把d盘分到c盘 如何把D盘剩余空间分给C盘
- 如何把其他盘空间分给c盘 分配其他磁盘空间给C盘
- 怎么把e盘分一点给c盘 如何将其他盘的空间分配给C盘
- 如何从c盘分出一部分空间到d盘 如何给d盘增加空间
- e盘空间怎么分给c盘 怎么把其他磁盘空间分给C盘
- 磁盘管理怎么把c盘空间分给d盘 C盘如何分出一部分空间给D盘
- 电脑怎么分c盘 如何将D盘空间分给C盘
- 电脑划分磁盘空间怎么给c盘 如何调整C盘大小
- 台式电脑连接hdmi 电脑连接显示器的HDMI线怎么插
- 电脑微信怎么在手机上退出登录 手机怎么退出电脑上的微信登录
- 打开检查作业 如何使用微信小程序检查作业
- 电脑突然要求激活windows 如何解决电脑激活Windows问题
- 电脑输入密码提示错误 电脑密码输入正确却提示密码错误
- 电脑哪个键关机 电脑关机的简便方法是什么
电脑教程推荐