电脑盘加密怎么弄 电脑磁盘密码设置方法
更新时间:2024-01-05 11:42:13作者:yang
电脑盘加密是一种非常重要的安全措施,可以保护我们的个人和敏感信息不被未经授权的人访问,在日常使用电脑的过程中,我们经常会存储一些重要的文件和数据,如个人隐私、商业机密等。为了防止这些信息被窃取或滥用,我们需要对电脑磁盘进行加密,并设置密码来保护其安全。如何进行电脑磁盘密码的设置呢?以下将介绍几种常见的电脑磁盘密码设置方法。
具体步骤:
1.按住【Window键+E】组合键,(Window键就是Ctrl跟Alt中间的键)。
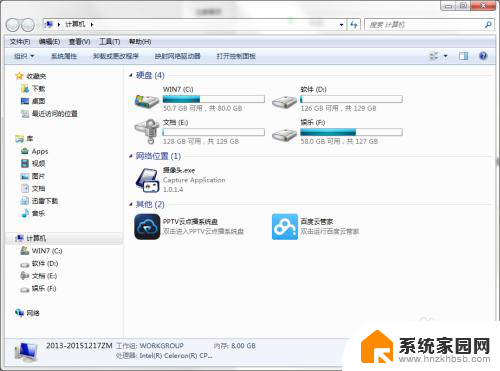
2.选择要加密的磁盘。鼠标右键点击要加密的磁盘。选择【启用BitLocker(B)】。
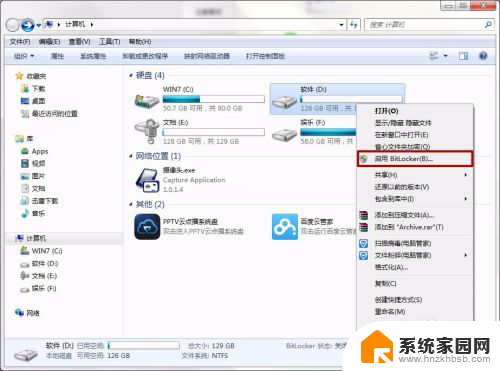
3.选择希望解锁此驱动器的方式。
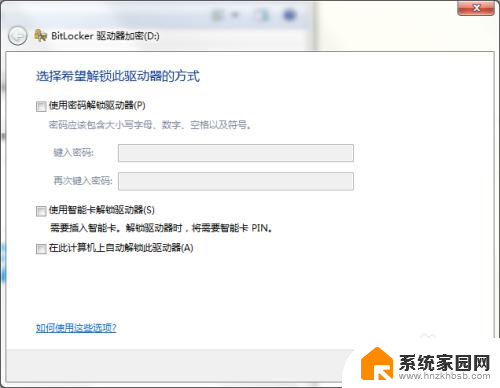
4.选择【使用密码解锁驱动器】,输入密码,确认密码,点击【下一步】。
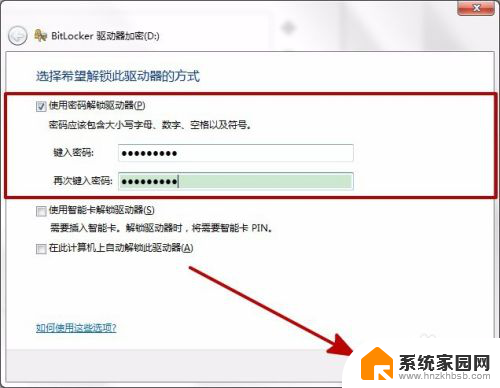
5.选择备份密码的方式。
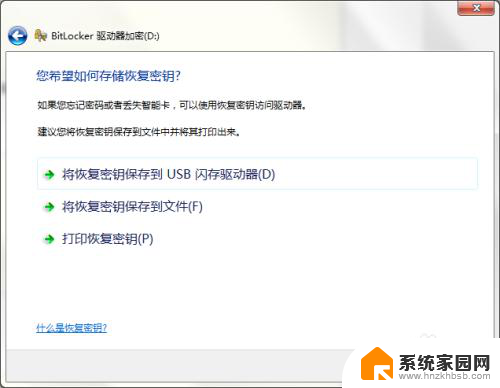
6.建议保存到U盘。将U盘插入电脑后,点击【将恢复密钥保存到USB闪存驱动器】。
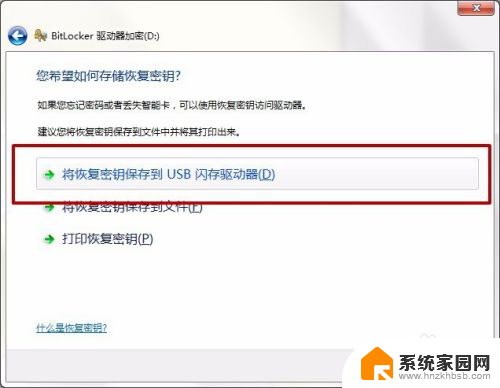
7.选择要保存的U盘。点击【保存】。
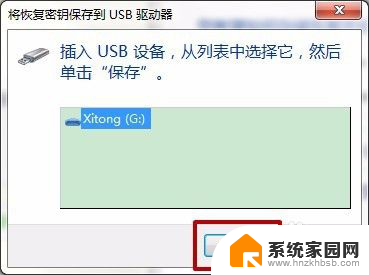
8.U盘就会出现密钥的备份文件。

9.保存完密钥后,点击【下一步】。
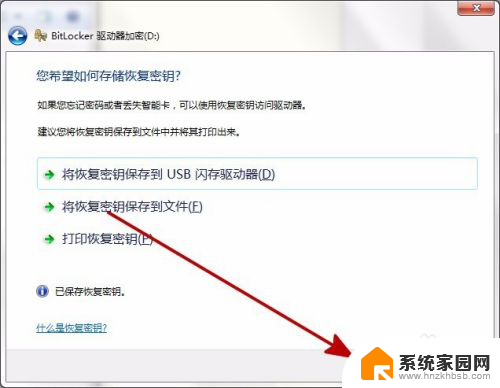
10.点击【启动加密】。
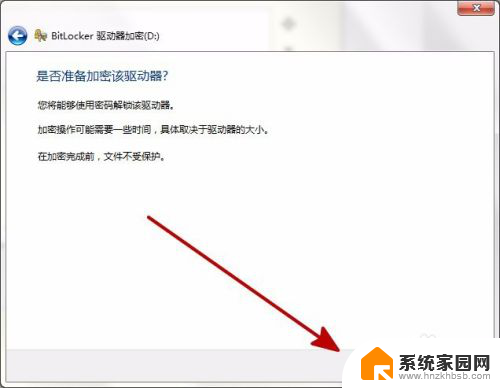
11.等待加密,加密中的磁盘状态是红色的。
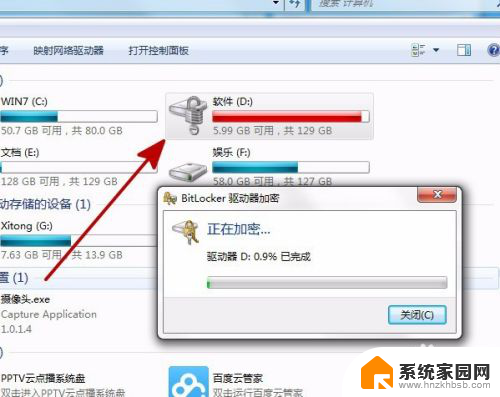
12.加密完成,加密后的磁盘状态如图。点击【关闭】,重启电脑后生效。
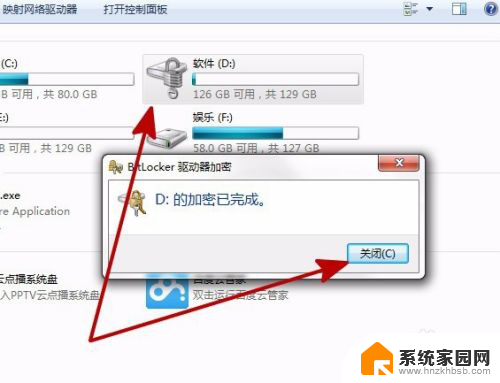
以上就是电脑盘加密的全部内容,需要的用户可以根据小编的步骤进行操作,希望对大家有所帮助。
电脑盘加密怎么弄 电脑磁盘密码设置方法相关教程
- 磁盘怎么设置密码 怎样给电脑磁盘加密设置密码
- 如何给电脑e盘设置密码 电脑本地磁盘密码设置方法
- 电脑磁盘如何设置密码 电脑磁盘密码设置步骤
- 磁盘如何加密 电脑硬盘加密方法
- u盘加密怎么设置方法 U盘设置密码步骤
- u盘加密程序 U盘怎么加密设置密码
- 电脑怎么加密码锁屏 电脑锁屏密码设置方法
- 怎么给固态硬盘设置密码 设置固态硬盘密码的方法
- 电脑u盘里的文件夹能加锁吗 U盘文件夹加密设置方法
- 计算机怎么设置密码锁屏密码 电脑锁屏密码设置方法
- 13pro动态壁纸怎么设置 iPhone13promax动态壁纸设置步骤详解
- 微信怎么@多人 微信群里如何@别人/@多个人
- 光盘刻录怎么删除文件 如何使用光盘刻录数据文件
- 如何更换幻灯片模板但内容不变 内容不变的情况下更换PPT模板的方法
- 电视设置没有无线连接怎么办 电视连不上WiFi怎么处理
- 小米连接蓝牙耳机 小米蓝牙耳机如何与手机配对连接
电脑教程推荐
- 1 13pro动态壁纸怎么设置 iPhone13promax动态壁纸设置步骤详解
- 2 微信怎么@多人 微信群里如何@别人/@多个人
- 3 光盘刻录怎么删除文件 如何使用光盘刻录数据文件
- 4 电脑上的文件怎么传到ipad上 通过何种途径将电脑文件传入iPad
- 5 钉钉在电脑上怎么设置自动登录 钉钉电脑版开机自动登录设置方法
- 6 怎样设置手机锁屏时间 手机自动锁屏时间设置方法
- 7 windows defender删除文件恢复 被Windows Defender删除的文件怎么找回
- 8 微信怎么语音没有声音 微信语音播放无声音怎么恢复
- 9 dwm.exe系统错误 dwm.exe进程是什么作用
- 10 键盘上字母打不出来 键盘按键失灵怎么解决