word如何调整图片统一大小 如何快速统一照片尺寸
更新时间:2023-12-31 11:42:47作者:xiaoliu
在现代社交媒体和数字化时代,我们经常需要调整图片的大小和尺寸以适应不同的平台和需求,无论是在发布照片到社交媒体上,还是在制作个人或商业宣传材料时,统一照片尺寸显得尤为重要。许多人可能对如何调整图片大小和统一照片尺寸感到困惑。本文将介绍一些快速而有效的方法,帮助您轻松统一照片尺寸,使您的图片在任何场合都能展现出最佳效果。无论您是一位摄影爱好者还是一个经验丰富的设计师,这些技巧都将为您提供宝贵的帮助。
方法如下:
1.我们打开word文档工作界面,在word插入几张图片。选中其中开始的一张图片,如下图所示。
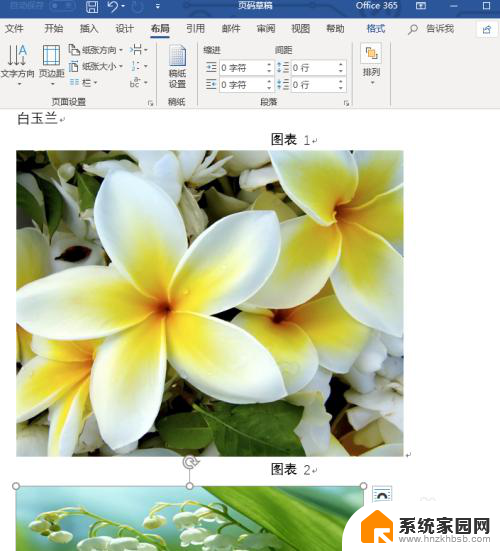
2.选中图片后,我们点击鼠标右键,这时弹出右键下拉菜单,点击“大小和位置”选项,如下图所示。
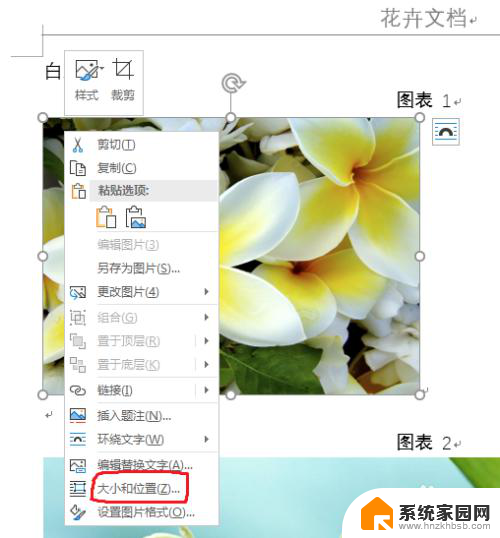
3.这时弹出一个“布局”设置窗口,我们点击大小设置模块,如下图所示。
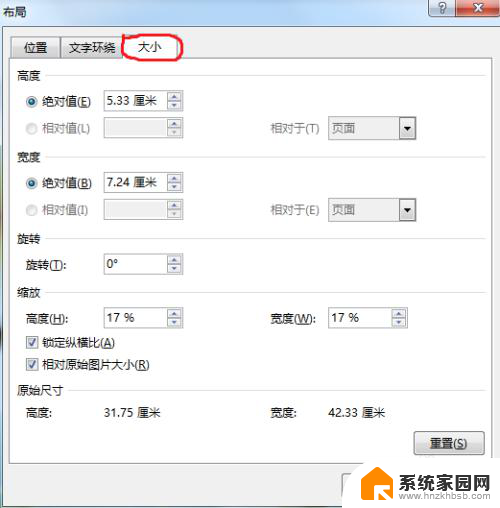
4.我们把设置界面“锁定纵横比”取消掉,即点击方框里的打钩。然后重新设置图片的高度和宽度,设置好后我们点击下面的“确定”按钮,如下图所示。
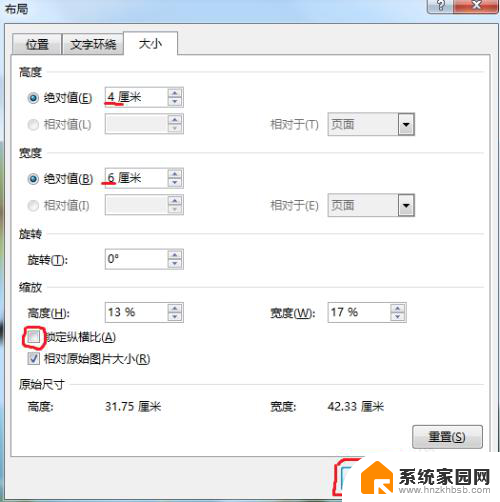
5.这时我们点击下一张图片,然后按键盘的“F4”键。此键是重复上一步的操作步骤,重复上一张的大小设置,我们就不需要每张都重新设置。


6.按F4后,我们看到选中图片的大小就跟第一张的图片一致,选中图片,然后按F4,反复操作即可。多张图片设置一键就完成,很简单吧。

以上就是如何调整图片统一大小的全部内容,有出现这种现象的朋友可以尝试以上方法来解决,希望对大家有所帮助。
word如何调整图片统一大小 如何快速统一照片尺寸相关教程
- word里的照片如何统一调整一样尺寸 图片调整大小的方法
- word批量修改图片尺寸大小 word怎么统一调整图片大小尺寸
- word怎么图片统一调整大小 如何快速调整图片大小
- word如何统一调整图片大小 图片大小和格式一致的实现方法
- wps调整图片大小尺寸在哪里 如何在wps中调整图片的大小尺寸
- 画图修改照片尺寸 系统自带画图软件如何改变图片大小
- 电脑上怎么修改照片尺寸 电脑如何设置照片尺寸大小
- word一键调整全部图片行距 图片大小怎么一键统一
- 图片如何修改大小 照片怎么改变尺寸和大小
- 如何调整照片尺寸大小和像素 修改图片的像素尺寸大小KB步骤
- 台式电脑连接hdmi 电脑连接显示器的HDMI线怎么插
- 电脑微信怎么在手机上退出登录 手机怎么退出电脑上的微信登录
- 打开检查作业 如何使用微信小程序检查作业
- 电脑突然要求激活windows 如何解决电脑激活Windows问题
- 电脑输入密码提示错误 电脑密码输入正确却提示密码错误
- 电脑哪个键关机 电脑关机的简便方法是什么
电脑教程推荐