win11系统网络打印机无法打印 Win11打印机设置问题无法打印怎么解决
随着Win11系统的推出,许多用户反映在使用网络打印机时遇到无法打印的问题,其中Win11打印机设置问题成为一个普遍困扰用户的难题。在面对这种情况时,我们可以尝试一些方法来解决这一问题,比如检查网络连接、更新打印机驱动程序、重启打印机等。只要我们耐心细心地排查并解决问题,相信很快就能够恢复网络打印机的正常工作状态。
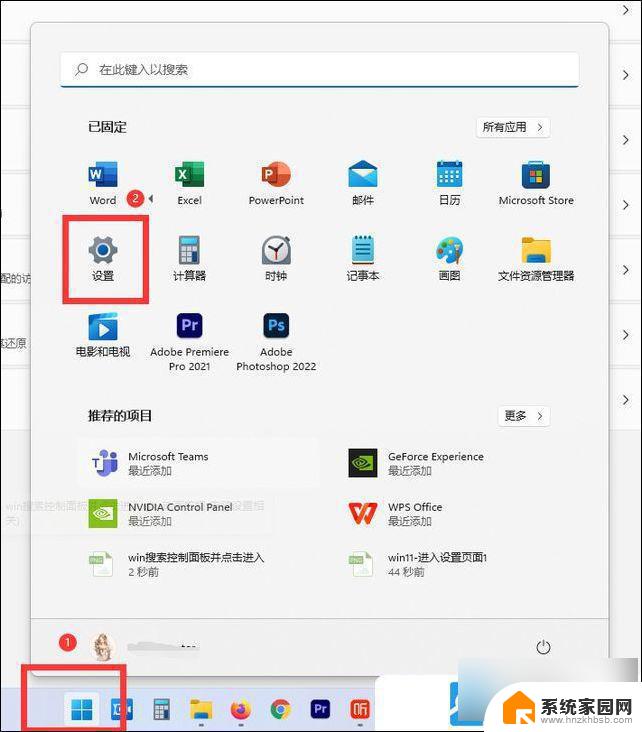
2、设置页面,左侧点击【 蓝牙和其他设备】,右侧点击【打印机和扫描仪 】;
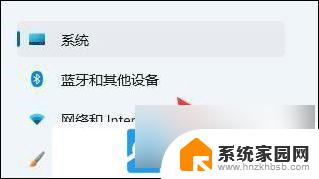
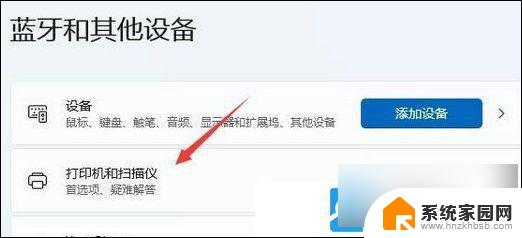
3、进入后,先【 关闭 】让 Windows 管理 默认打印机,再点击选择上面列表中【 你要使用的打印机 】;
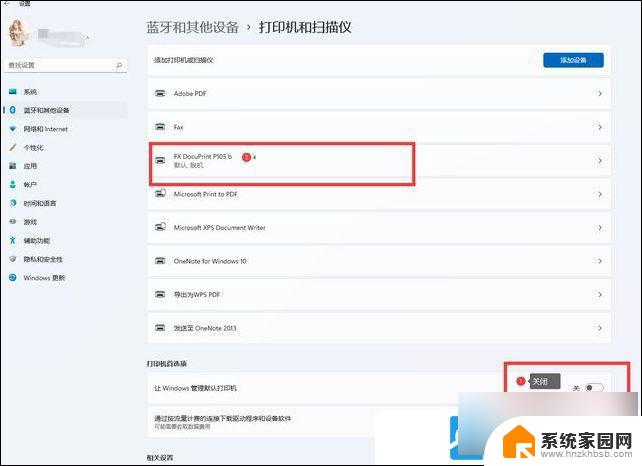
4、进入打印机页面后,点击 【 设为默认值 】;
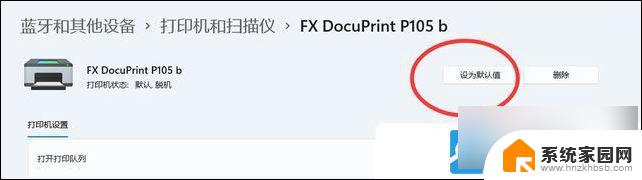
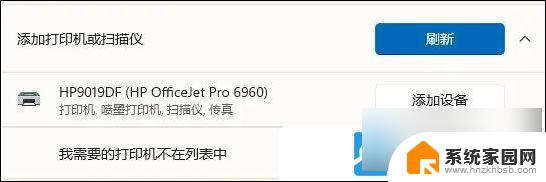
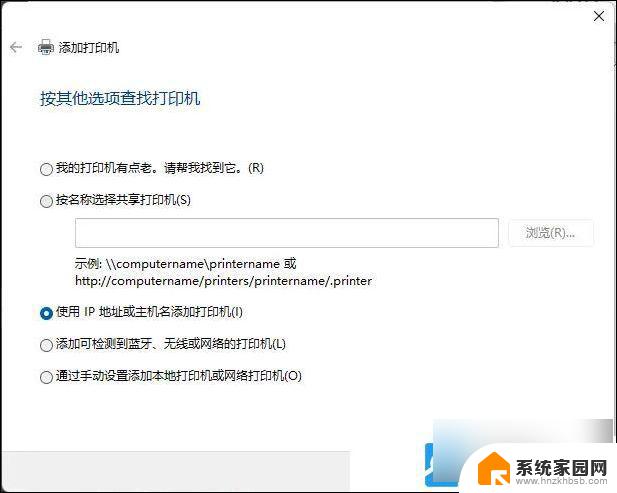
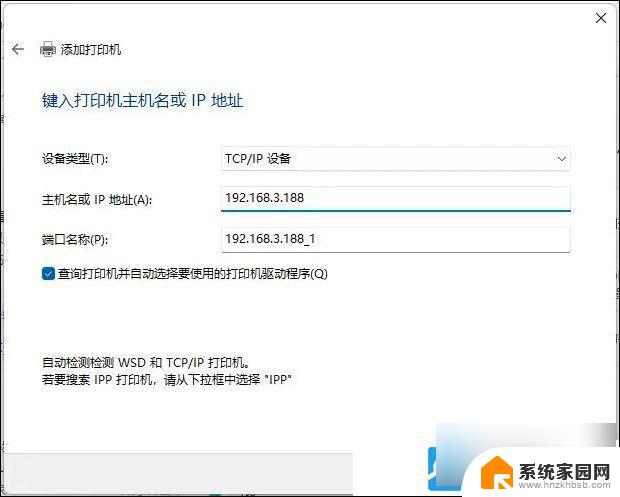
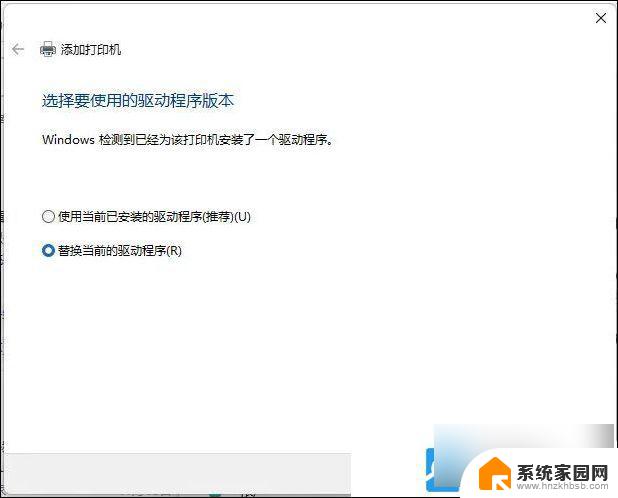
1、首先,按键盘上的【 Win + S 】组合键,或点击任务栏上的【 搜索图标 】,在打开的Windows搜索中,搜索【 打印机 】,然后点击【 打开 】系统给出的最佳匹配打印机和扫描仪系统设置;
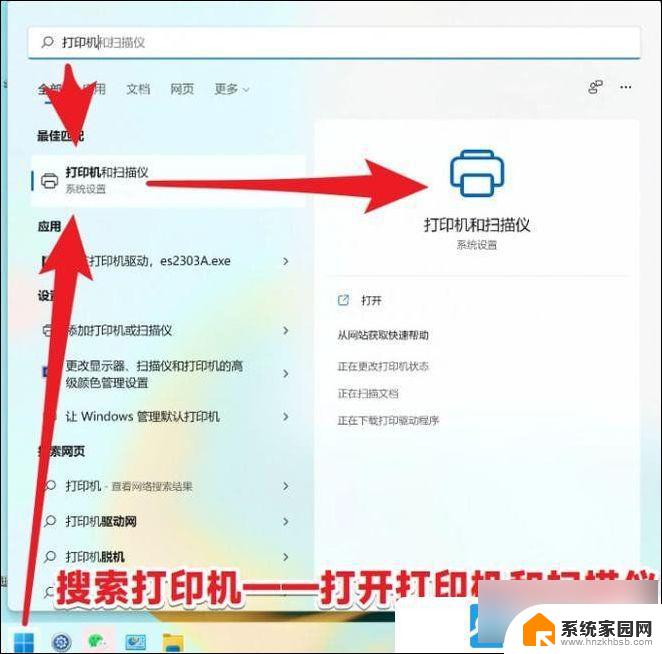
2、 当前路径为:蓝牙和其他设备 > 打印机和扫描仪,点击【 添加设备 】;
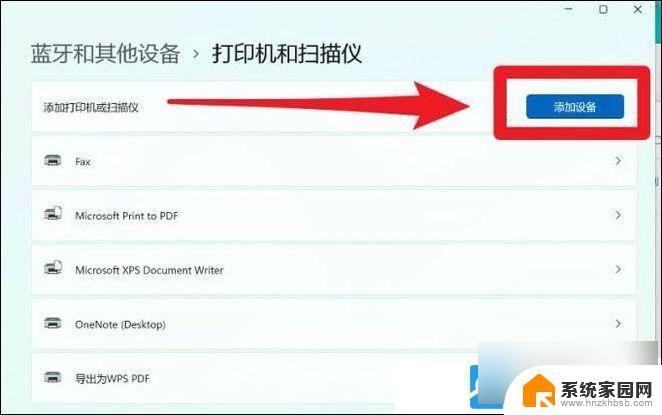
3、点击我需要的打印机不在列表中【 手动添加 】;

4、按其他选项查找打印机,选择【 通过 手动设置添加本地打印机或网络打印机 】,点击【 下一页 】;
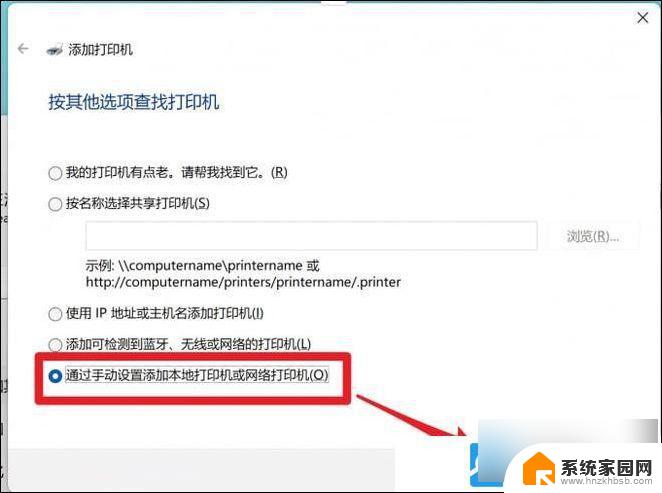
5、选择打印机端口,打印机端口是一种允许你的计算机与打印机交换信息的连接类型。选择【 使用现有的端口 】, USB打印机必须选择USB00x的端口 , 点击【 下一页 】;
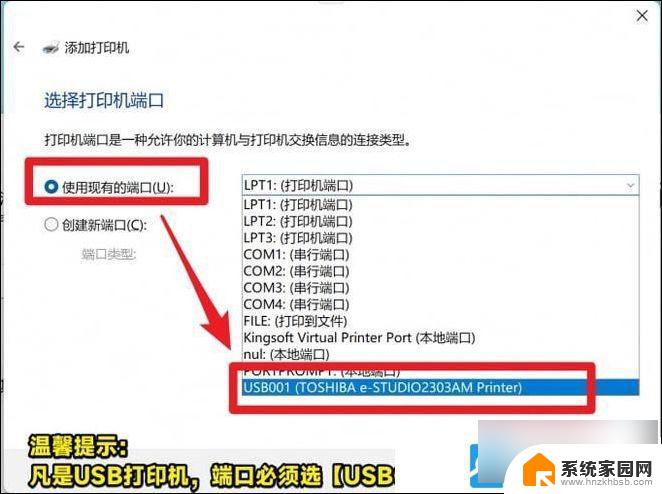
6、安装打印机驱动程序,从列表中【 选择打印机 】。单击 Windows 更新以查看更多型号。若要从安装 CD 安装驱动程序,请单击【 从磁盘安装 】, 点击【 下一页 】 ;
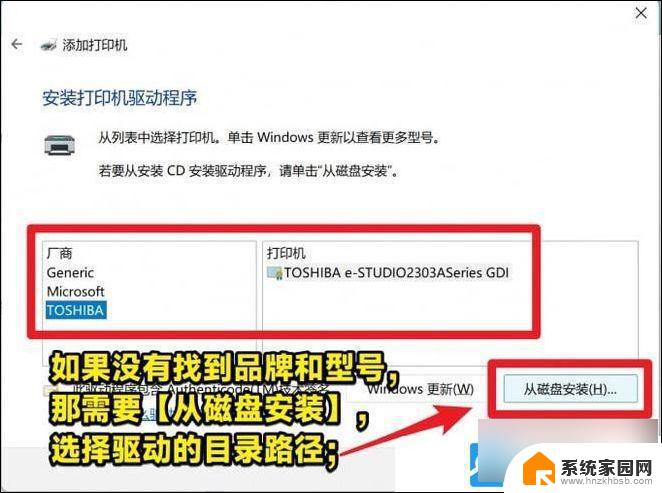
注意:如果已经安装了驱动,直接选择对应的【品牌+型号】即可
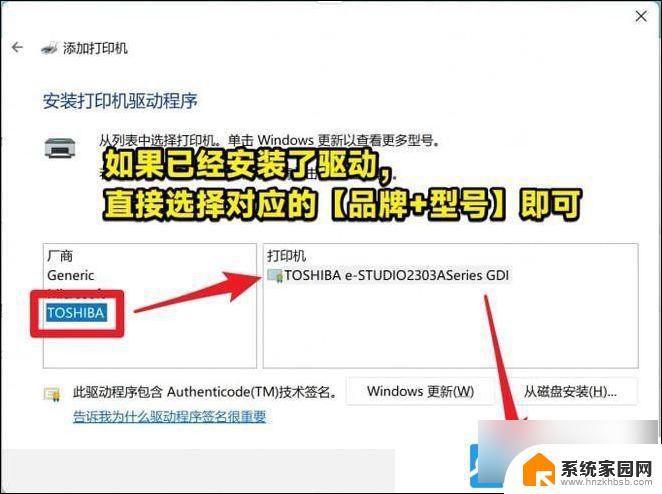
7、键入【 打印机名称 】, 点击【 下一页 】 ;
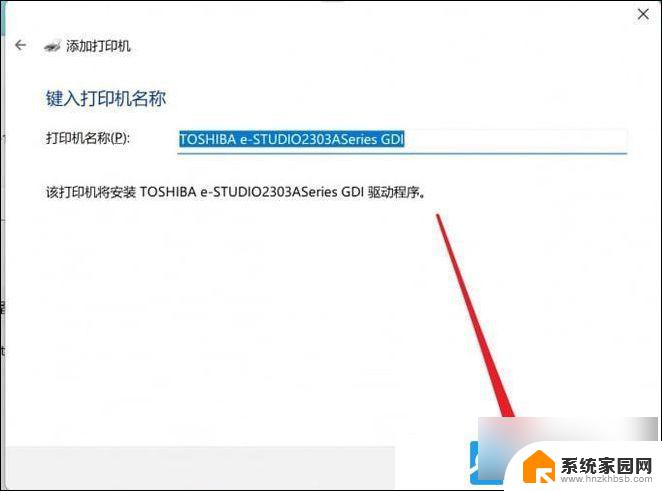
8、打印机共享,如果要共享这台打印机,你必须提供共享名。你可以使用建议的名称或键入一个新名称。其他网络用户可以看见该共享名。 点击【 下一页 】 ;
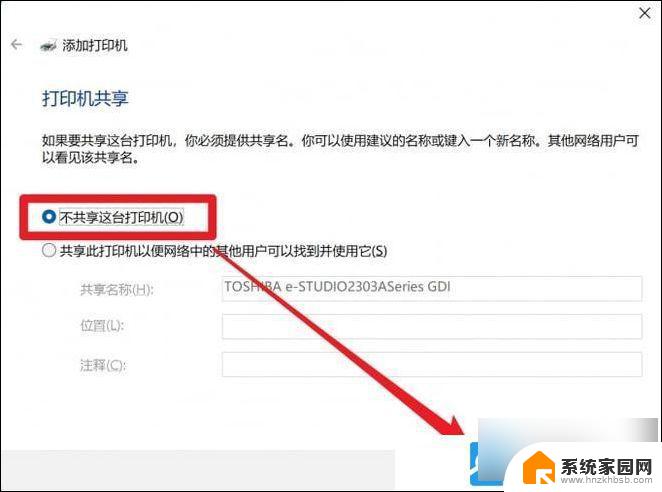
9、如果这里显示打印错误,看看是不是打印机的型号搞错了,或者重启打印机+电脑看看;

10、已成功添加打印机,若要检查打印机是否正常工作。或者要查看打印机的疑难解答信息,请打印一张测试页;
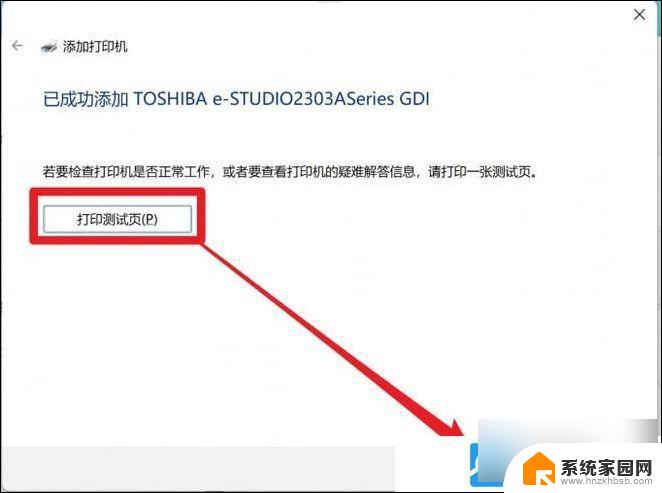
以上就是win11系统网络打印机无法打印的全部内容,还有不清楚的用户就可以参考一下小编的步骤进行操作,希望能够对大家有所帮助。
win11系统网络打印机无法打印 Win11打印机设置问题无法打印怎么解决相关教程
- win11关于打印机的问题 Win11打印机设置问题无法打印解决方法
- win11无法连接网络打印机 打印机无法连上网怎么解决
- win11打印机问题解决 Win11打印机设置问题解决方法
- windows11打印机不能打印 Win11打印机设置问题解决方法
- win11系统搜索不到网络打印机 打印机无法搜索到怎么办
- win11分享的打印机你没有权限修改打印机 Win11打印机共享无法使用网络资源权限解决方法
- win11无法连接打印机 找不到打印机 Win11找不到打印机怎么办
- win11共享打印机无法连接 msdn Win11打印机共享709报错解决方法
- win11无法连接打印机找不到打印机 打印机连接不到怎么办
- win11打印机默认脱机怎么解决 电脑打印机脱机无法打印解决方法
- win11自带桌面背景图片在哪里 个性化电脑壁纸设计灵感
- 虚拟触摸板win11 Windows11虚拟触摸板打开方法
- win11系统默认声音 Win11如何设置默认音量大小
- win11怎么调开机启动项 Win11开机启动项配置
- win11如何关闭设置桌面 Windows11设置主页如何关闭
- win11无法取消pin密码 win11怎么取消登录pin密码
win11系统教程推荐
- 1 win11屏保密码怎样设置 Win11屏保密码设置步骤
- 2 win11磁盘格式化失败 硬盘无法格式化怎么修复
- 3 win11多了个账户 Win11开机显示两个用户怎么办
- 4 电脑有时不休眠win11 win11设置不休眠怎么操作
- 5 win11内建桌面便签 超级便签文本添加
- 6 win11红警黑屏只能看见鼠标 win11玩红色警戒黑屏故障解决步骤
- 7 win11怎么运行安卓应用 Win11安卓应用运行教程
- 8 win11更新打印机驱动程序 Win11打印机驱动更新步骤
- 9 win11l图片打不开 Win11 24H2升级后无法打开图片怎么办
- 10 win11共享完 其他电脑无法访问 Win11 24H2共享文档NAS无法进入解决方法