怎么清除win10开机密码 win10删除开机密码方法
更新时间:2023-10-28 11:42:07作者:xiaoliu
怎么清除win10开机密码,现代生活中,电脑已经成为我们日常工作、学习和娱乐的重要工具,而对于Windows 10用户来说,开机密码是保护个人隐私和数据安全的重要手段之一。有时候我们可能会忘记自己设置的密码,或者想要更改密码,这就需要我们清除或删除Windows 10的开机密码。究竟如何进行这一操作呢?接下来我们将介绍几种简单而有效的方法来帮助您清除或删除Windows 10的开机密码。
步骤如下:
1.点击打开控制面板。
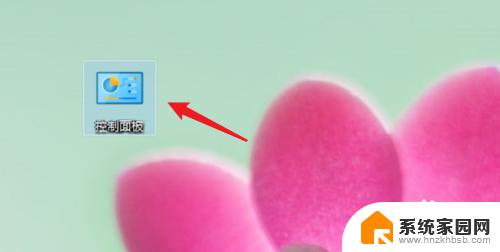
2.点击用户账户。
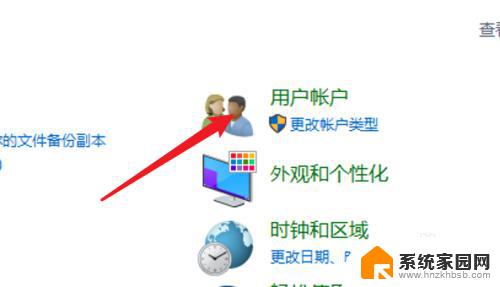
3.进入用户账户页面,再点击这里的用户账户。
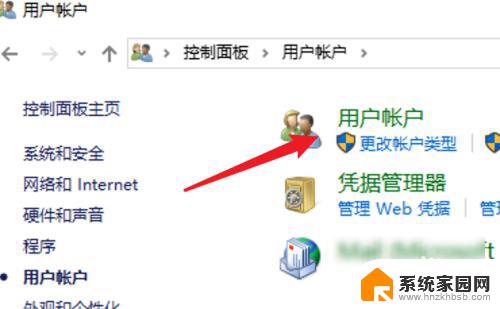
4.点击这里的在电脑设置中更改我的账户信息。
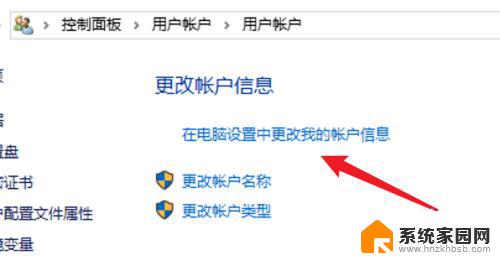
5.点击左边的登录选项。
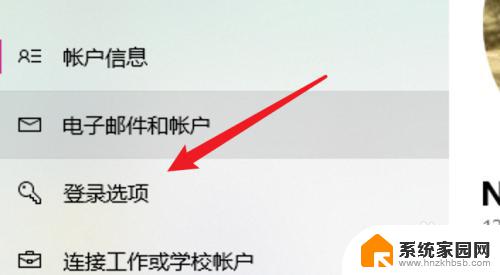
6.点击密码下的更改。
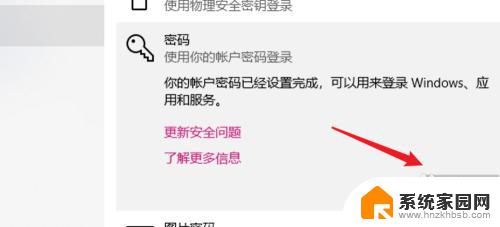
7.在这里不需要密码,直接点击下一步。就可以去掉原来的密码了。
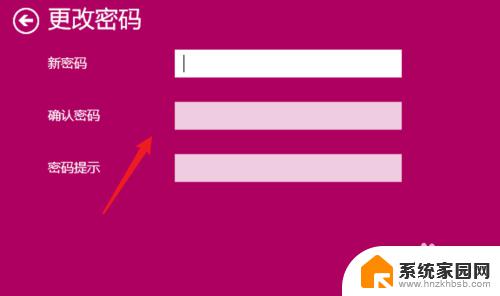
8.总结:
1. 点击打开控制面板。
2. 点击用户账户。
3. 再点击用户账户。
4. 点击在电脑设置中更改我的账户信息。
5. 点击登录选项。
6. 点击更改。
7. 不输密码,点击下一步。
以上是如何清除Win10开机密码的全部内容,有需要的用户可以按照以上步骤进行操作,希望对大家有所帮助。
怎么清除win10开机密码 win10删除开机密码方法相关教程
- windows10怎么清除开机密码 Win10删除开机密码的方法
- 怎样清除windows登录密码 win10删除开机密码的方法
- 电脑删除密码在哪里 win10删除开机密码的方法
- windows10清除密码 Win10删除开机密码教程
- win10密码怎么清除密码 win10关闭开机密码的步骤
- 电脑如何删除密码开机 win10怎么关闭开机密码
- win10系统删除开机密码 win10如何取消开机密码
- win10忘记开机密码pe Win10系统PE删除开机密码教程详解
- win10pe删除密码 win10系统pe删除开机密码的注意事项
- win10 去除密码 win10删除开机密码步骤
- win10和win7怎样共享文件夹 Win10局域网共享问题彻底解决方法
- win10系统还原开机按什么键 电脑一键还原快捷键
- 怎么把一键锁屏添加到桌面 Win10系统桌面右键菜单锁屏快捷功能添加教程
- 打印机共享无法保存设置 win10共享打印机提示无法保存设置怎么解决
- win10电脑控制面板在哪里? win10系统控制面板怎么打开
- 电脑横屏怎么调成竖屏显示 win10怎么调整电脑屏幕方向
win10系统教程推荐
- 1 win10和win7怎样共享文件夹 Win10局域网共享问题彻底解决方法
- 2 win10设置桌面图标显示 win10桌面图标显示不全
- 3 电脑怎么看fps值 Win10怎么打开游戏fps显示
- 4 笔记本电脑声音驱动 Win10声卡驱动丢失怎么办
- 5 windows查看激活时间 win10系统激活时间怎么看
- 6 点键盘出现各种窗口 如何解决Win10按键盘弹出意外窗口问题
- 7 电脑屏保在哪里调整 Win10屏保设置教程
- 8 电脑连接外部显示器设置 win10笔记本连接外置显示器方法
- 9 win10右键开始菜单没反应 win10开始按钮右键点击没有反应怎么修复
- 10 win10添加中文简体美式键盘 Win10中文输入法添加美式键盘步骤