word设置边框线 Word如何设置页面边框样式
在使用Word进行文档编辑时,设置页面边框样式可以让文档更加美观和专业,Word提供了丰富的选项,用户可以根据自己的需求选择不同的边框线样式,如实线、虚线、点线等。通过调整边框线的粗细和颜色,还可以进一步定制页面的外观。Word还支持为不同部分设置不同的边框样式,使整个文档更加有条理和易于阅读。要设置页面边框样式,只需在Word的页面布局选项中进行简单的操作即可,轻松实现页面风格的个性化定制。
方法如下:
1.首先我们打开Word软件,新建一个空白页面,然后在页面中输入部分文字内容,如下图所示。
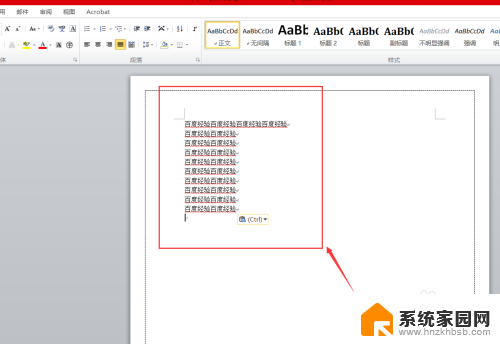
2.输入文字内容之后,我们点击上方的页面布局。然后选择页面边框,就可以出现页面边框设置页面。如下图所示。
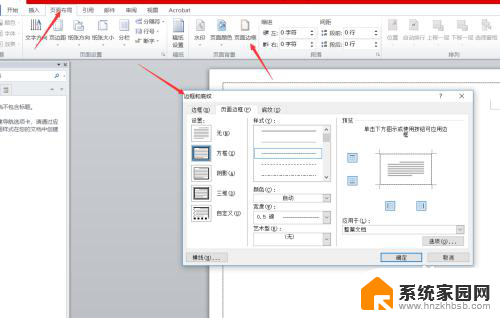
3.进入页面边框设置页面之后,我们首先设置页面边框的样式。样式有方框,阴影,三维等,我们选择方框样式,如下图所示。
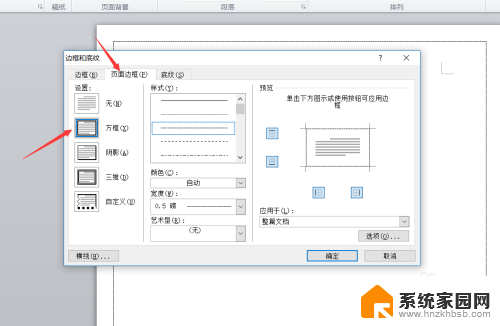
4.接着我们开始设置页面边框线条的样式,我们设置线条样式为双曲线,如下图所示。
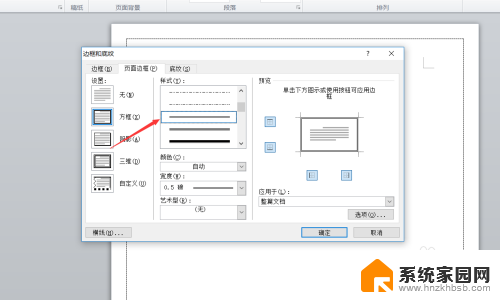
5.再接着我们设置页面框线的颜色,我们设置框线颜色为淡蓝色即可,如下图所示。
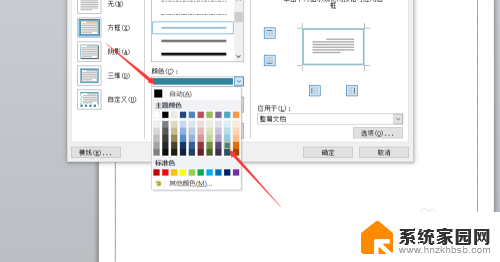
6.接着我们设置框线的宽度为1.5磅,选择为艺术型无,如下图所示。
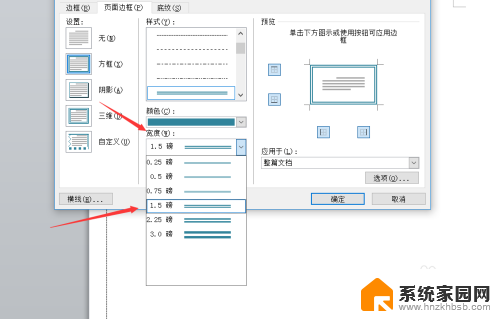
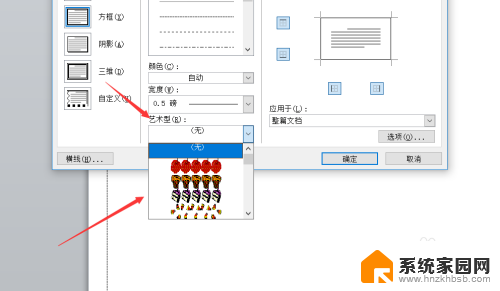
7.最后,我们看着右边的预览可以为框线选择和减少框线。我们选择所有框线均在即可,如下图所示。
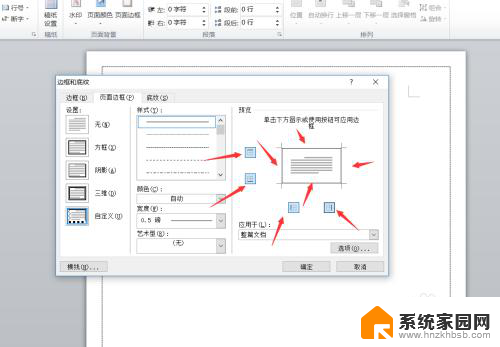
8.设置完成之后,我们设置应用于整篇文档,然后点击确定。
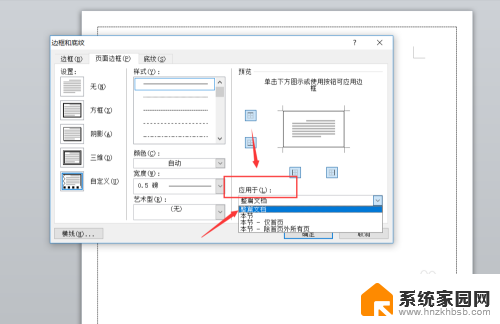
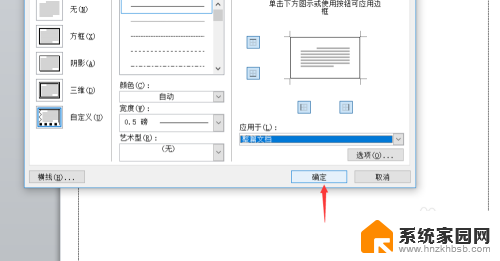
9.点击确定。完成之后,我们可以看到整个页面边框。就如同我们设置的一样,淡蓝色双曲线页面边框,如下图所示。
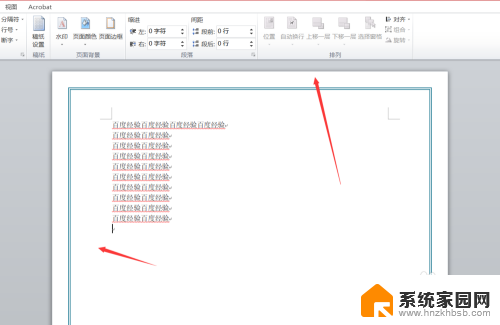
10.好了,今天的word如何设置页面边框教程就为大家介绍到这里,希望对大家有所帮助。
以上就是 word 设置边框线的全部内容,如果您遇到这种情况,可以按照以上方法解决,希望对大家有所帮助。
- 上一篇: 如何打开剪贴板? 电脑剪贴板如何打开
- 下一篇: 蓝牙怎么调音量大小 蓝牙耳机怎么调整音量大小
word设置边框线 Word如何设置页面边框样式相关教程
- word外边框怎么设置 Word文档外框线和内框线设置步骤
- wps图表的边框样式怎么设置 wps图表的边框样式如何设置
- word边框背景颜色怎么设置 word如何设置边框颜色
- word怎么取消文本框的边框线 Word文本框去掉边框
- 如何设置内外边框线 内外边框线设置教程
- wps页面边框找不到 wps页面边框设置找不到
- 边框与底纹在哪里 Word中的边框和底纹设置在哪里
- 图片边框颜色怎么设置 CSS如何设置图片边框颜色
- 边框颜色在哪里设置?excel Excel如何设置单元格边框颜色
- word怎么改边框颜色 word文档如何改变边框颜色
- 电视设置没有无线连接怎么办 电视连不上WiFi怎么处理
- 小米连接蓝牙耳机 小米蓝牙耳机如何与手机配对连接
- 首行缩进字符怎么设置 Word如何设置首行缩进
- 电脑上的文件怎么传到ipad上 通过何种途径将电脑文件传入iPad
- 手机外屏有裂缝可以修复吗 手机屏幕破裂15分钟修复方法
- 电脑右下角没有wifi显示,如何连接 电脑任务栏无线网络连接图标不见了怎么处理
电脑教程推荐
- 1 电脑上的文件怎么传到ipad上 通过何种途径将电脑文件传入iPad
- 2 钉钉在电脑上怎么设置自动登录 钉钉电脑版开机自动登录设置方法
- 3 怎样设置手机锁屏时间 手机自动锁屏时间设置方法
- 4 windows defender删除文件恢复 被Windows Defender删除的文件怎么找回
- 5 微信怎么语音没有声音 微信语音播放无声音怎么恢复
- 6 dwm.exe系统错误 dwm.exe进程是什么作用
- 7 键盘上字母打不出来 键盘按键失灵怎么解决
- 8 微信怎么把字变大 电脑微信如何设置字体大小
- 9 华为怎么取消锁屏杂志 华为手机杂志锁屏如何关闭
- 10 电脑怎么设置日历显示节假日 电脑设置农历显示方法