电脑开机显示安全模式怎么恢复 Windows 10系统安全模式还原系统详细教程
电脑开机显示安全模式可能是由于系统出现问题而进入的安全模式,这时我们需要进行系统恢复来解决这个问题,对于Windows 10系统,恢复安全模式的方法有很多种,比如可以通过系统恢复点来恢复系统到之前的状态,或者通过系统还原来恢复系统到出厂设置。接下来我们将详细介绍如何在Windows 10系统中恢复安全模式。
具体方法:
1.电脑开机显示安全模式怎么恢复【方法二】在系统高级恢复工具中还原系统(前提是:在系统的高级恢复工具中配置了系统还原)。电脑重启开机进入Windows 10【安全模式】后,进入【控制面板】-【恢复】-【高级恢复工具】-【开始系统还原】。步骤:在安全模式下,进入控制面板,点击:恢复;
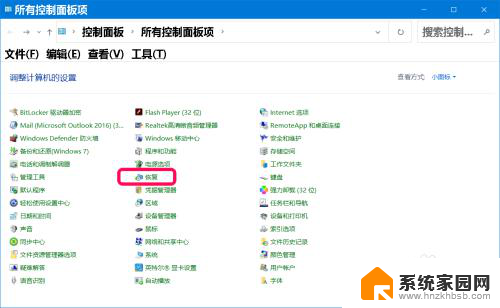
2.在高级恢复工具窗口中,我们点击:开始还原系统;
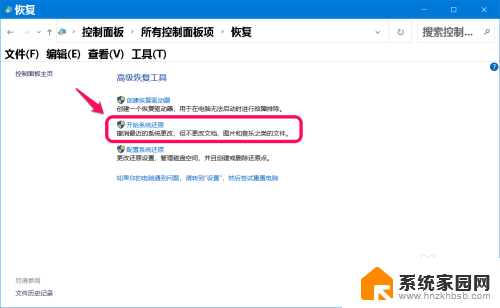
3.在打开的 系统还原 - 还原系统文件和设置 窗口中,点击:下一步;
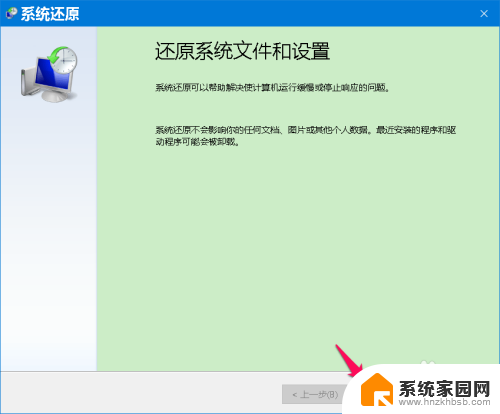
4.接着我们再点击创建好的系统还原点(2020/04/20) - 下一步;
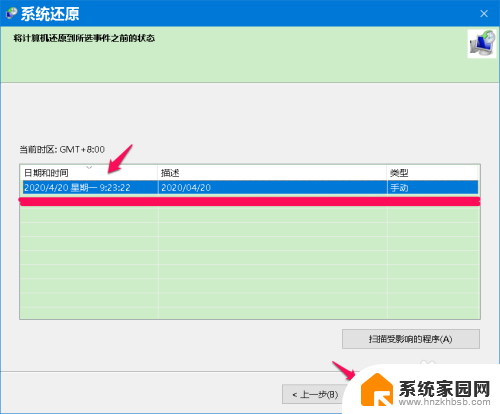
5.在系统还原 - 确认还原点窗口,核对无误后,点击:完成;
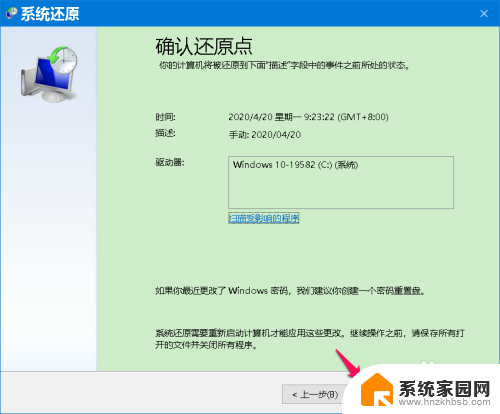
6.接着会弹出一个对话框:启动后,系统还原不能中断。你希望继续吗?我们点击:是,按提示的步骤操作,即可还原系统。
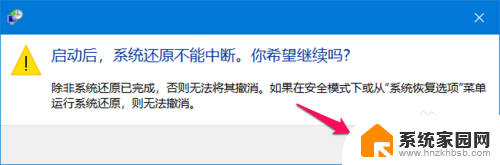
7.【方法三】回退到上一个Windows 10系统(前提是:系统盘中的Windows.old文件没有删除)。电脑重启开机进入Windows 10【安全模式】后,点击进入【设置】-【Windows设置】-【更新和安全】-【恢复】-【回退到Windows 10的上一个版本】。步骤:【设置】-【Windows 设置】,点击:更新和安全;
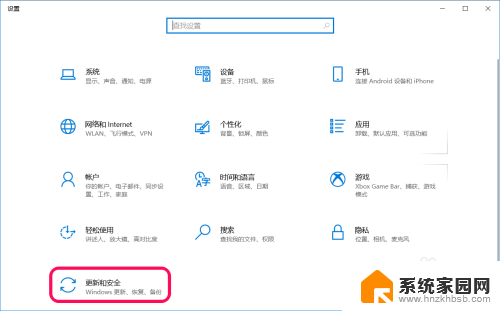
8.在更新和安全窗口中,我们点击窗口左侧的【恢复】;
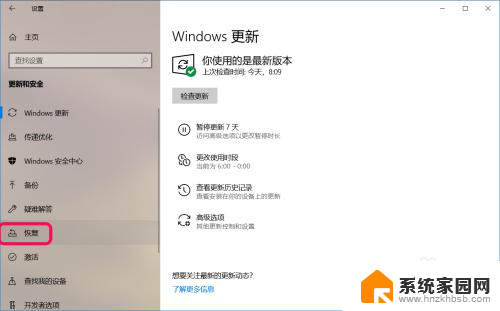
9.在恢复对应的右侧窗口中,点击【回退到Windows 10的上一个版本】下的【开始】;
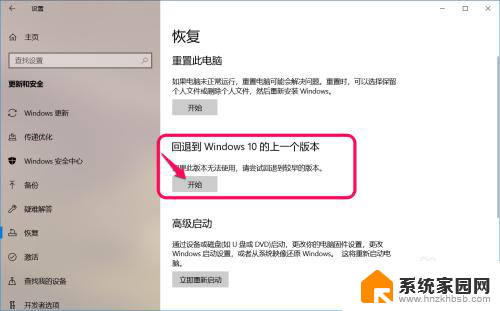
10.然后会打开一个 回退到早期版本 - 你为何要回退 对话框,我们点击 你为何要回退 下的任一项,再点击:下一步;
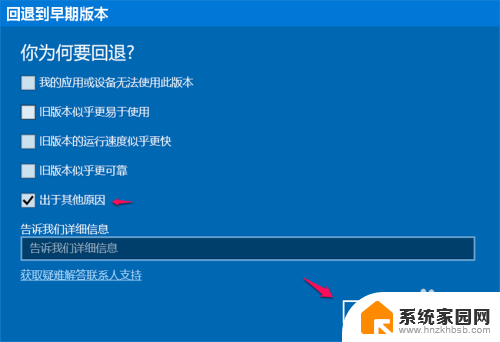
11.此时弹出一个 回退到早期版本 - 检查更新 对话框,我们点击:不,谢谢;
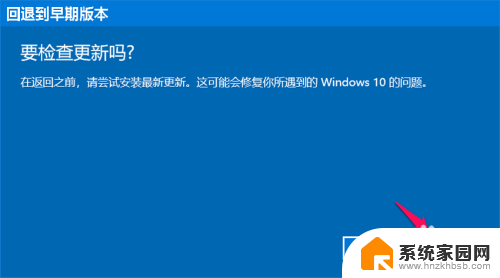
12.在 回退到早期版本 - 你需要了解的内容 对话框中,仔细阅读有关内容后再点击:下一步;

13.在 回退到早期版本 - 不要被锁定 对话框中,提示是否使用了密码?是否忘记了密码?点击:下一步;
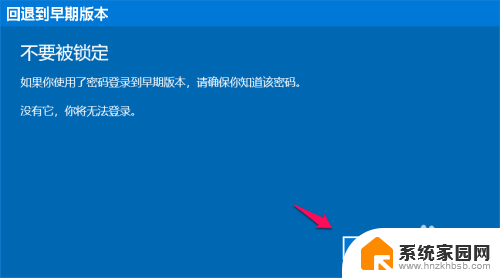
14.最后进入 回退到早期版本 - 感谢你试用此版本,点击:回退到早期版本。按提示继续操作即可。
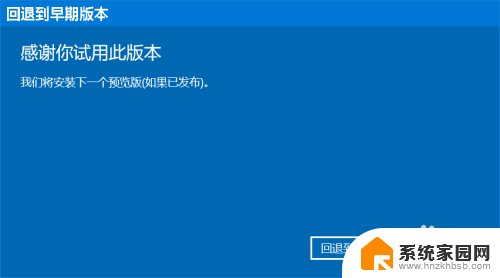
15.如果以上在安全模式中三种还原系统的方法都不能进行(没有使用轻松备份软件备份了系统、在系统的高级恢复工具中没有配置系统还原、系统盘中的Windows.old文件已删除),则需要考虑修复系统或重装系统。以上即:Windows 10在安全模式下还原系统的三种方法,供朋友们参考和使用。
以上就是电脑开机显示安全模式怎么恢复的全部内容,如果有任何疑问,请按照以上小编提供的方法进行操作,希望这些方法能够帮助到大家。
电脑开机显示安全模式怎么恢复 Windows 10系统安全模式还原系统详细教程相关教程
- window怎么进入安全模式 Windows 10进入安全模式的最全教程
- 台式电脑安全模式进不去 电脑进不了安全模式怎么解决
- 电脑进不去安全模式怎么办 电脑安全模式进不去怎么处理
- 安全模式能启动正常模式无法开机 电脑只能安全模式启动无法正常开机
- 小米进入安全模式 开启小米手机的安全模式步骤
- oppoa7x安全模式怎么取消 oppo手机安全模式怎么关闭
- oppoa55怎么关闭安全模式 oppo手机安全模式怎么关闭
- vivo安全模式如何退出 vivo手机安全模式关闭方法
- 安全模式怎么关闭vivo vivo手机安全模式关闭方法
- windows8安全模式怎么进入 win8安全模式的三种途径
- 台式电脑连接hdmi 电脑连接显示器的HDMI线怎么插
- 电脑微信怎么在手机上退出登录 手机怎么退出电脑上的微信登录
- 打开检查作业 如何使用微信小程序检查作业
- 电脑突然要求激活windows 如何解决电脑激活Windows问题
- 电脑输入密码提示错误 电脑密码输入正确却提示密码错误
- 电脑哪个键关机 电脑关机的简便方法是什么
电脑教程推荐